Come migrare i contatti da Windows People App a Outlook

È una buona pratica mantenere tutti i contatti e le e-mail in un unico posto. Ecco dove Microsoft Outlook trova il suo potente uso L'applicazione consente di memorizzare tutte le e-mail, i contatti, i calendari, ecc. In un unico posto in modo organizzato. Tuttavia, è un compito in salita e certamente non così facile come sembra. La migrazione dei contatti da Google, Yahoo o altri è un po 'complicata. Detto questo, che dire dei contatti nascosti nel App persone per Windows? Questo tutorial ti guida attraverso il processo di esportazione o migrazione dei contatti dall'app di Windows People a Microsoft Outlook e spiega come puoi farlo in tempi rapidi.
Per comodità, ho deciso di coprire l'argomento esportare o migrare i contatti dall'app People in Outlook in 2 parti.
Parte 1 - Configurazione di Outlook con il tuo account Live / App per persone perché, per impostazione predefinita, l'app Persone utilizza l'account MS Live che usi per accedere al tuo computer o memorizzare Contatti. E esportare i contatti. Questo sarà coperto oggi.
Parte 2 - Importa contatti in un altro account in Outlook.
Migrare i contatti dall'app People a Outlook
Apri l'app Outlook, fai clic su File e seleziona l'opzione Aggiungi account.
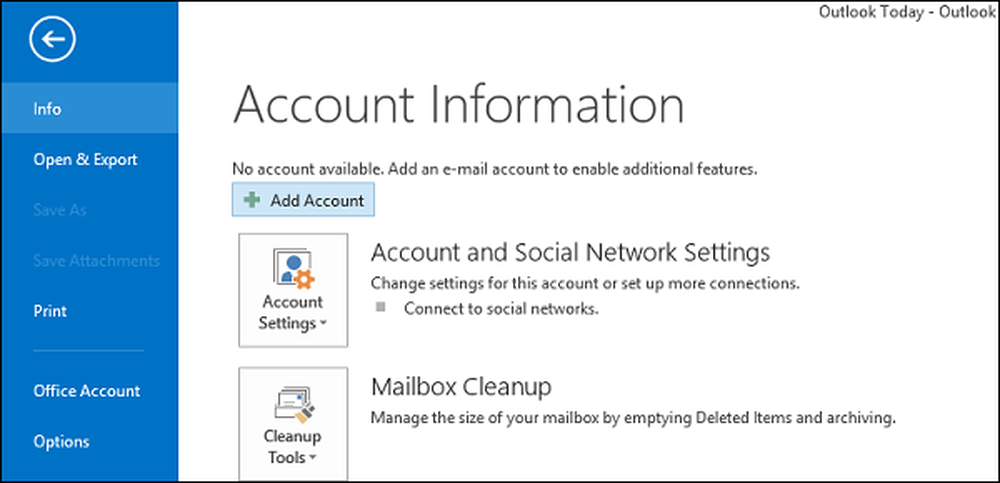
Successivamente, nella sezione Informazioni account a destra, seleziona l'opzione 'Aggiungi account' e inserisci le informazioni necessarie per aggiungere un account come, Nome, indirizzo email e password. Se è necessario configurarne altri, selezionare la casella "Configurazione manuale o tipi di server aggiuntivi". Quindi fare clic sul pulsante Avanti per terminare il processo.
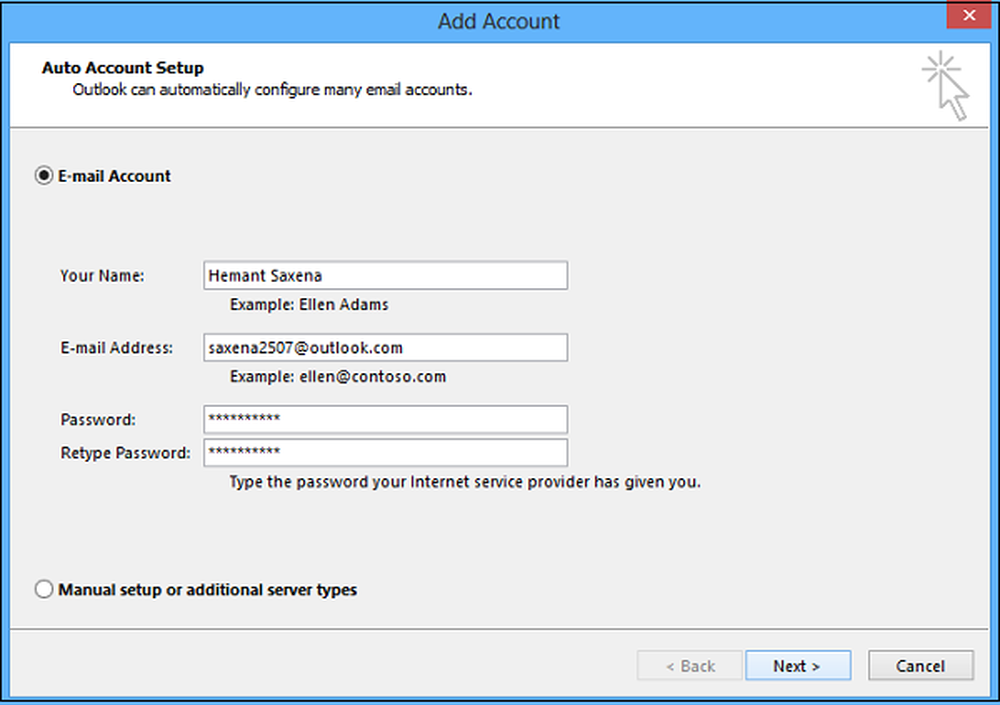
I contatti sono memorizzati in più account. Ora, è necessario esportare i contatti in Outlook. Come si fa? Semplice, apri il browser IE, accedi al sito Outlook.com o Live.com dal tuo account.
Adiacente all'icona di Outlook, è possibile notare una freccia a discesa. Fai clic sulla freccia e seleziona il riquadro "Persone".
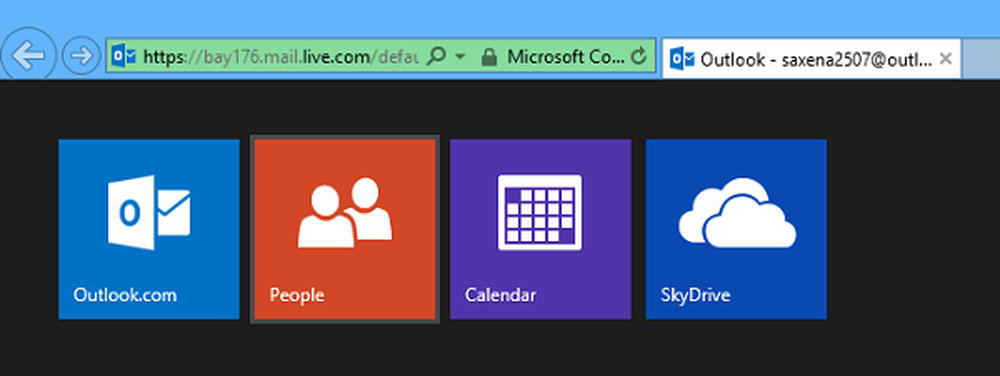
Successivamente, sotto la sezione "Gestisci", seleziona l'opzione "Esporta".

Scegli Salva file e fai clic su OK. Salva e scarica il file .csv sul desktop.
Il prossimo passaggio della procedura consiste nell'importazione dei contatti in Outlook seguendo le istruzioni. Questo è un po 'complicato, ma Microsoft riesce a spiegarlo bene tramite una bella recensione. Questo processo rende la seconda parte del nostro tutorial che sarà trattata domani.



