Come migrare VM VirtualBox a Windows 10 Hyper-V

In questo articolo, ti mostreremo come migrare una macchina virtuale Oracle VirtualBox esistente su Hyper-V di Windows 10.
Migrazione di una macchina virtuale Oracle VirtualBox su Windows 10 Hyper-V
Per iniziare, avviare VirtualBox Manager, quindi selezionare la macchina virtuale dal riquadro elenco che si desidera esportare. Assicurarsi che il sistema operativo che si sta esportando sia supportato da Hyper-V. Clicca il File menu quindi fare clic Esporta appliance ...
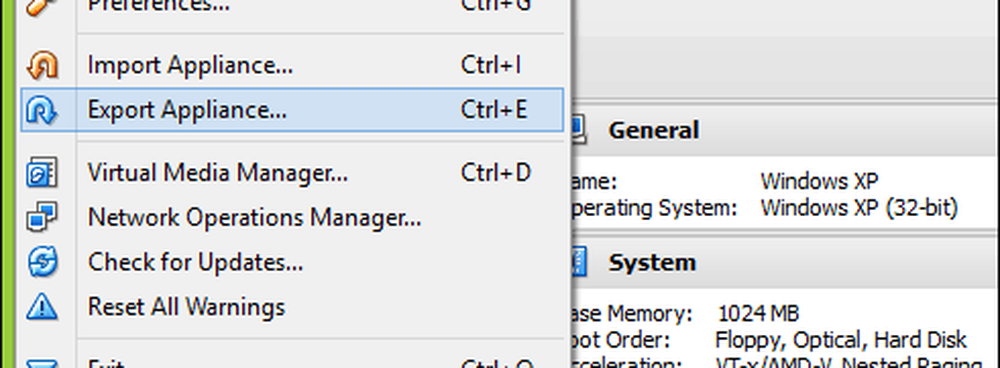
Seleziona di nuovo la macchina virtuale, quindi fai clic su Avanti.
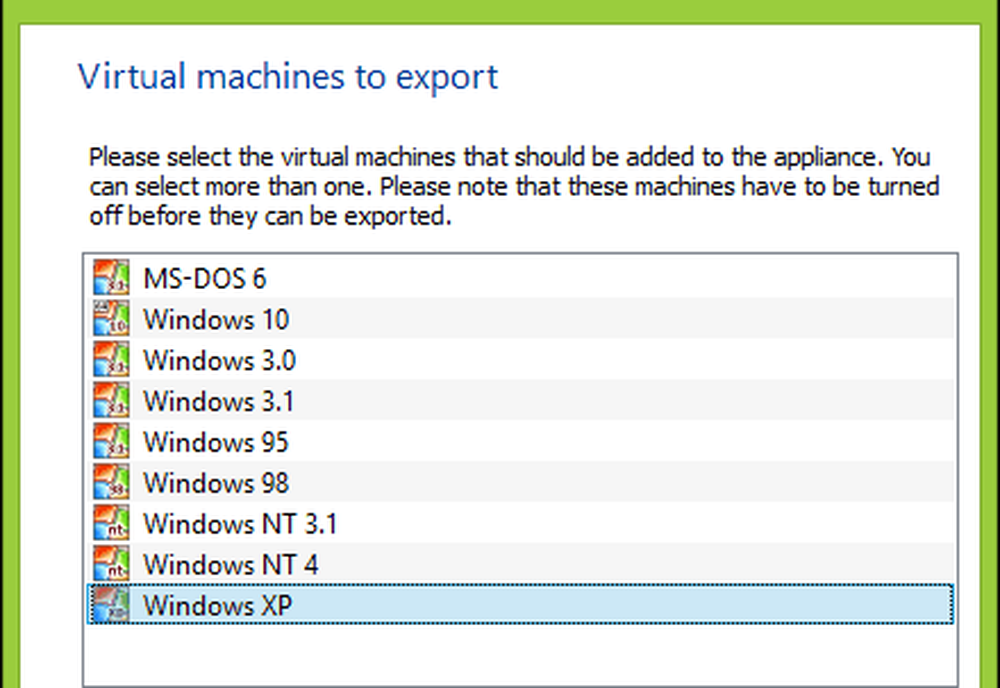
Scegliere il percorso in cui si desidera memorizzare il file della macchina virtuale, selezionare OFV 2.0 formattare quindi fare clic Il prossimo.
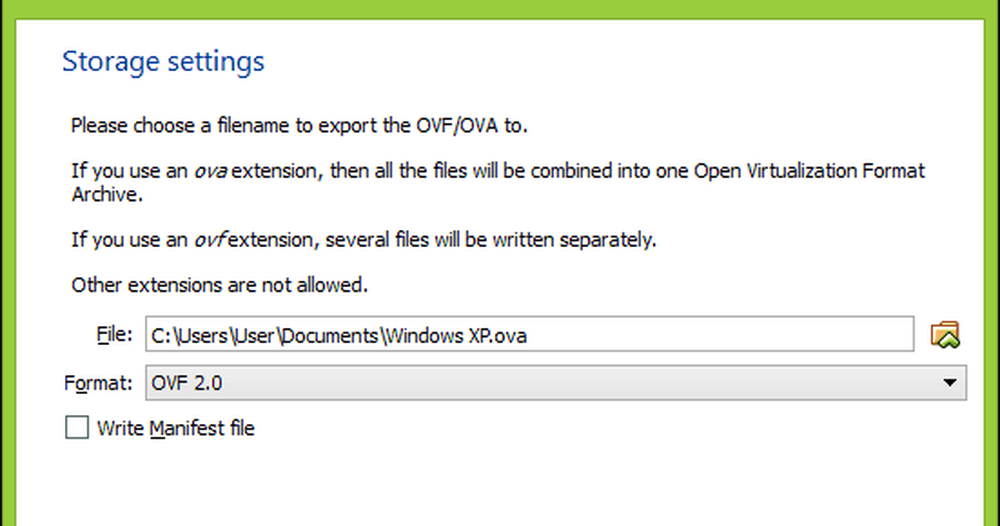
Clic Esportare quindi attendi che l'appliance sia esportata; questo può richiedere del tempo a seconda delle dimensioni della macchina virtuale.
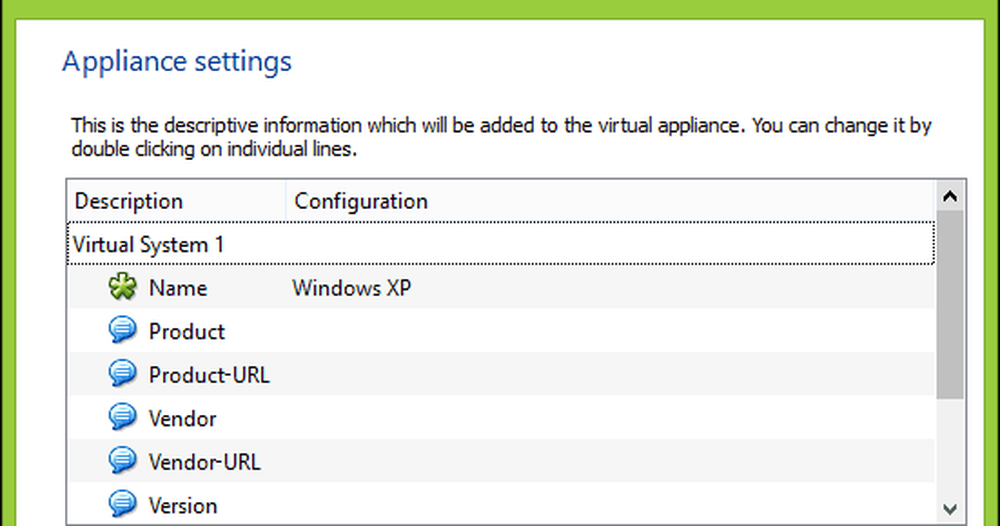
Prima di poter iniziare la conversione, sarà necessario utilizzare un'utilità di decompressione come 7-zip per estrarre il contenuto del file OVF appena esportato.
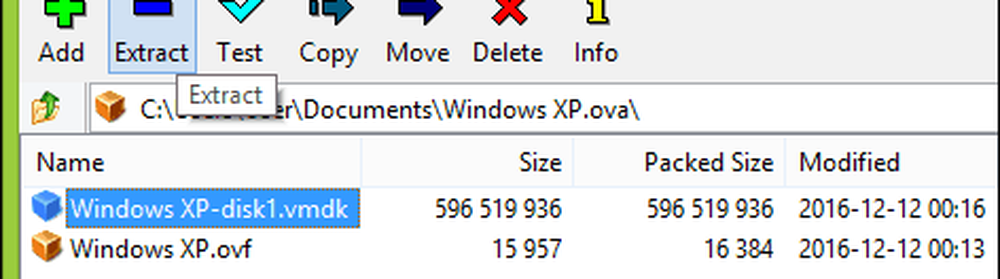
Il nostro prossimo passo è quello di importare la VM nel software Hyper-V di Microsoft. Hyper-V non supporta nativamente Open Virtual Format. Inizialmente, ho tentato di convertire la VM utilizzando l'utilità gratuita di Microsoft denominata Virtual Machine Converter e il cmdlet PowerShell integrato. Non ho provato nient'altro che frustrazione facendolo funzionare; vedere la prova qui sotto. Mi sono detto: "Dimentica questo! Deve esserci un modo più semplice di tornare all'età di Computer Chronicles. "
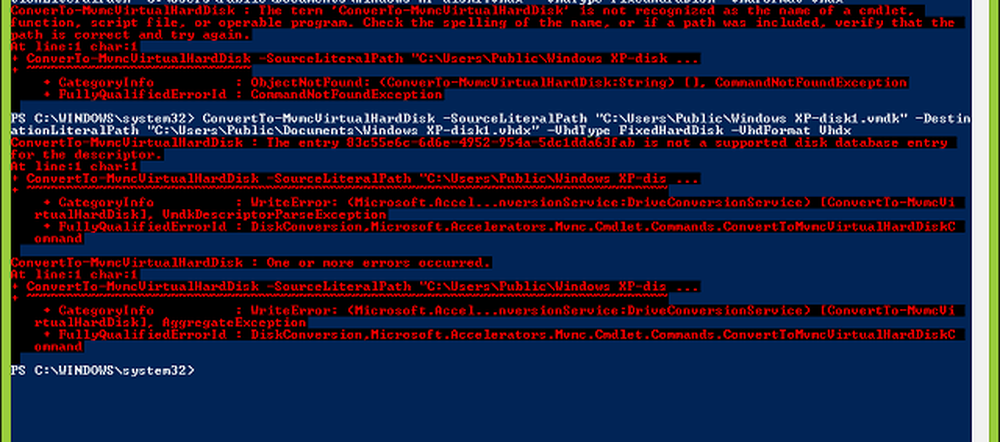
Dopo alcune ricerche sul Web, mi sono imbattuto in una utility gratuita di StarWind V2V Image Converter progettato solo per convertire diversi tipi di formati di dischi rigidi virtuali. Innanzitutto, devi registrarti per il download gratuito, che ti verrà inviato tramite un link email. Dopo aver ricevuto il download gratuito, procedere con il download e l'installazione di StarWind Converter.
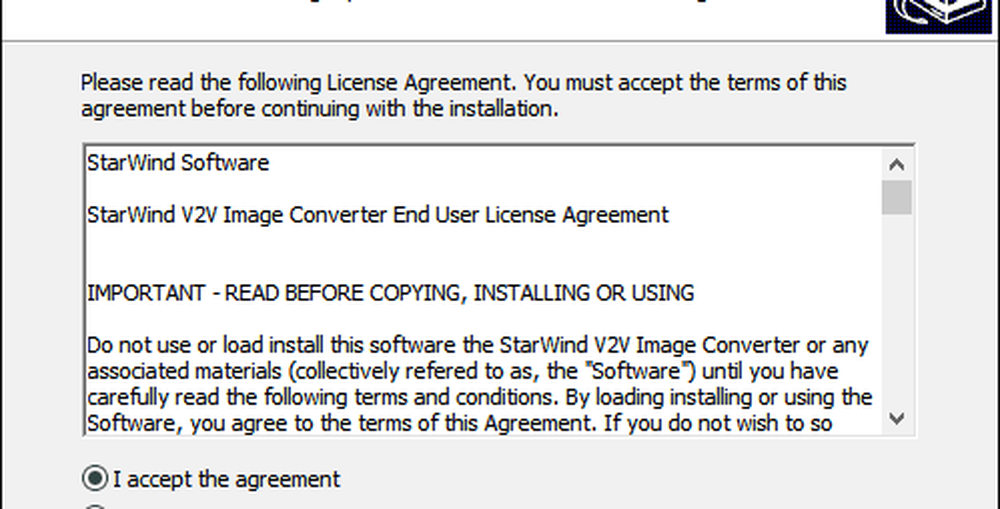
Avviare il software StarWind V2V Image Converter, quindi fare clic Il prossimo.
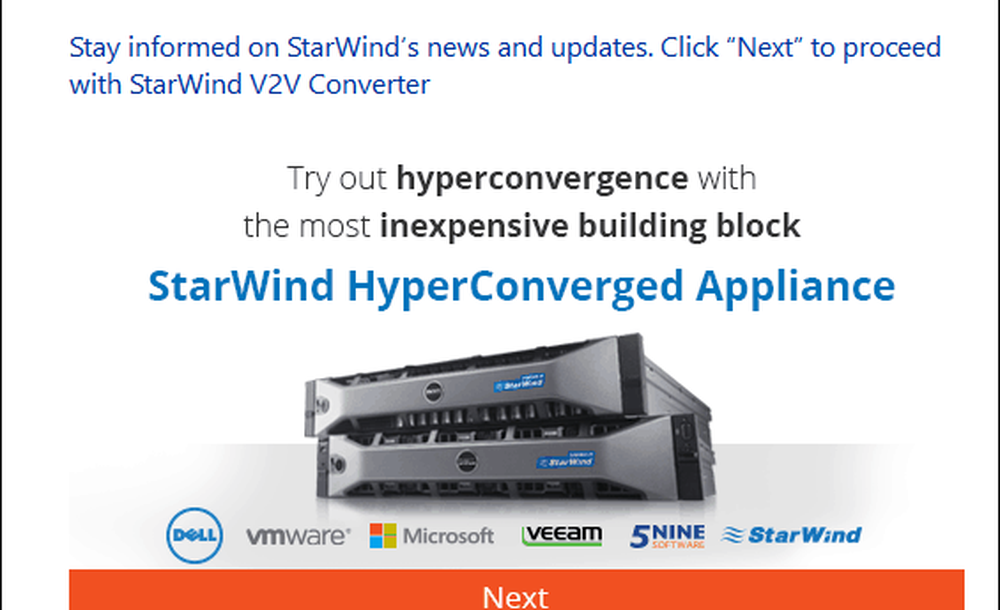
Scegliere File locale come fonte, quindi fare clic Il prossimo.
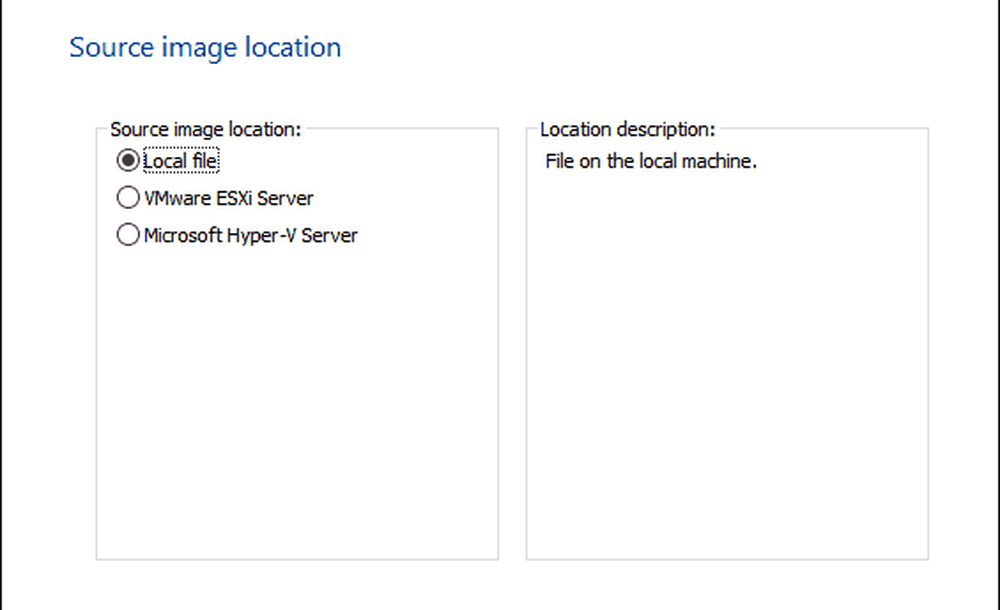
Scegli il formato in cui desideri convertire l'immagine. Hyper-V supporta i formati VHD e VHDX. VHDX è un miglioramento rispetto al vecchio formato di disco rigido virtuale, che supporta fino a 64 TB di spazio di archiviazione. Poiché si tratta di una macchina virtuale Windows XP, rimarrò con un'opzione VHD fissa denominata immagine pre-allocata VHD.
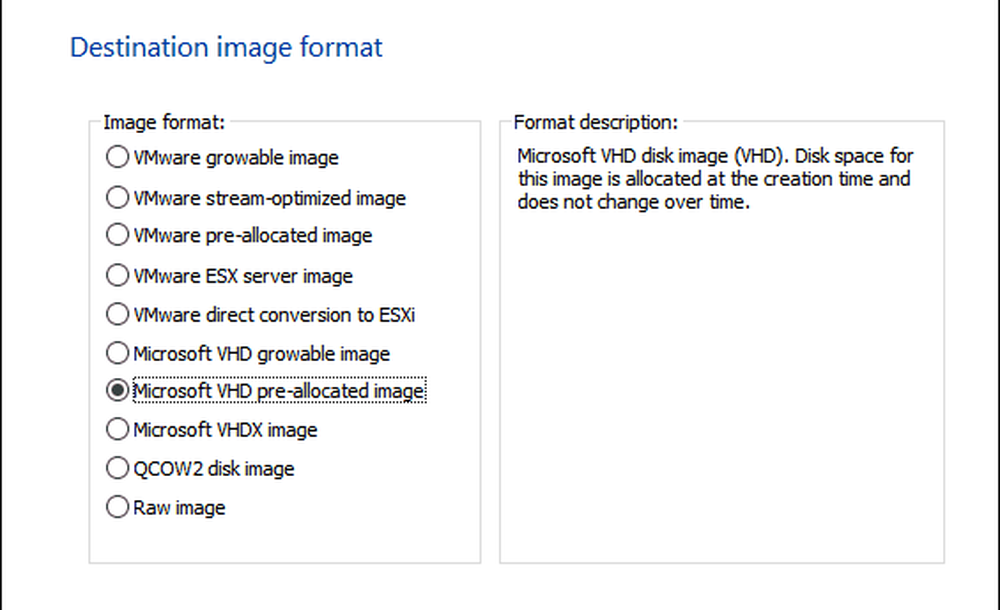
Passare al punto in cui sul disco rigido si desidera memorizzare l'immagine convertita.
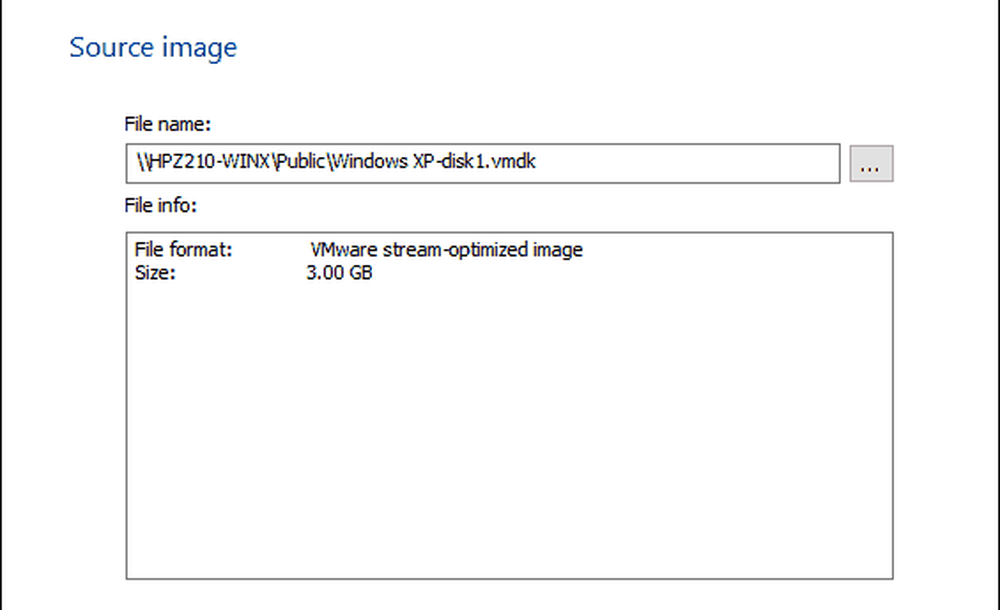
Seleziona la destinazione del file VHD. Nel mio caso, questo sarà usato localmente, quindi, seguirò il default.
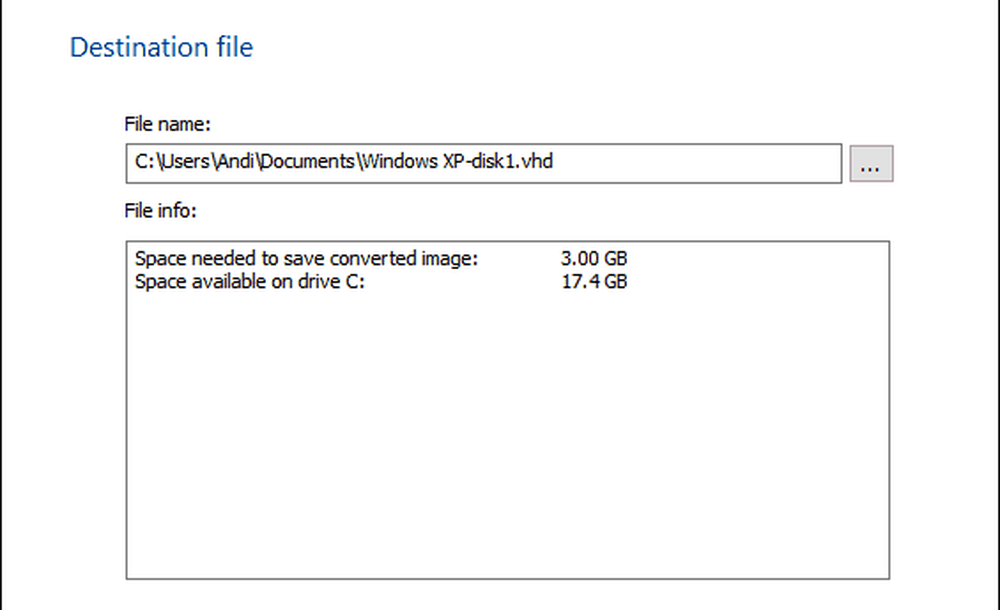
Attendi che il file vmdk sia convertito. Più grande è il VHD, più tempo ci vorrà.
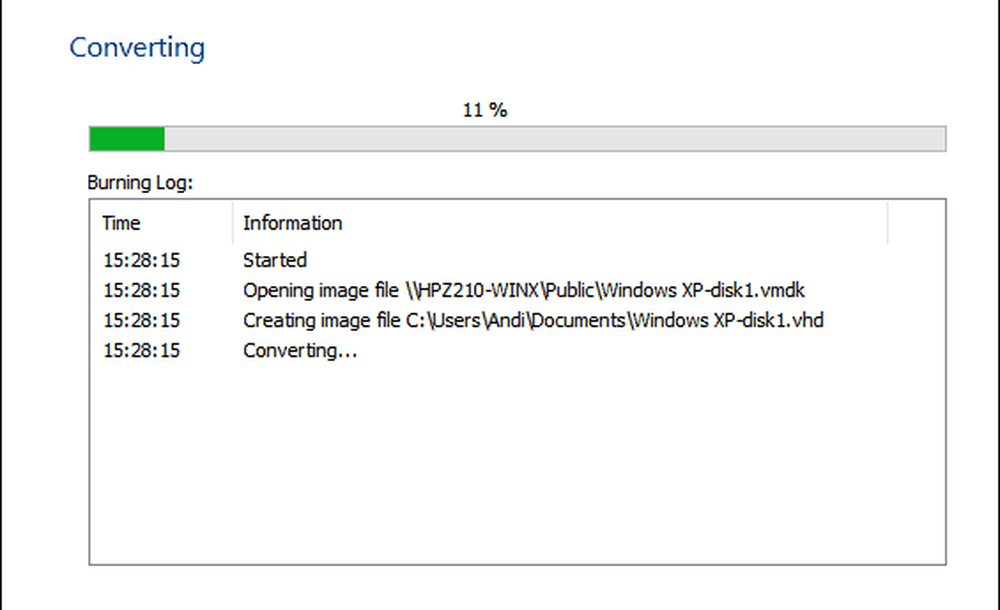
Importa la macchina virtuale in Hyper-V
Il prossimo passo è vedere se funziona. Avvia Hyper-V in Windows 10, fai clic su Nuovo> Macchina virtuale quindi fare clic Il prossimo. Passare attraverso la procedura guidata e configurare la macchina virtuale con le impostazioni appropriate. Quando arrivi al Connetti il disco rigido virtuale sezione, scegliere Utilizzare un disco rigido virtuale esistente, clic Navigare… , quindi apri il file VHD che abbiamo convertito prima, quindi fai clic su Avanti.
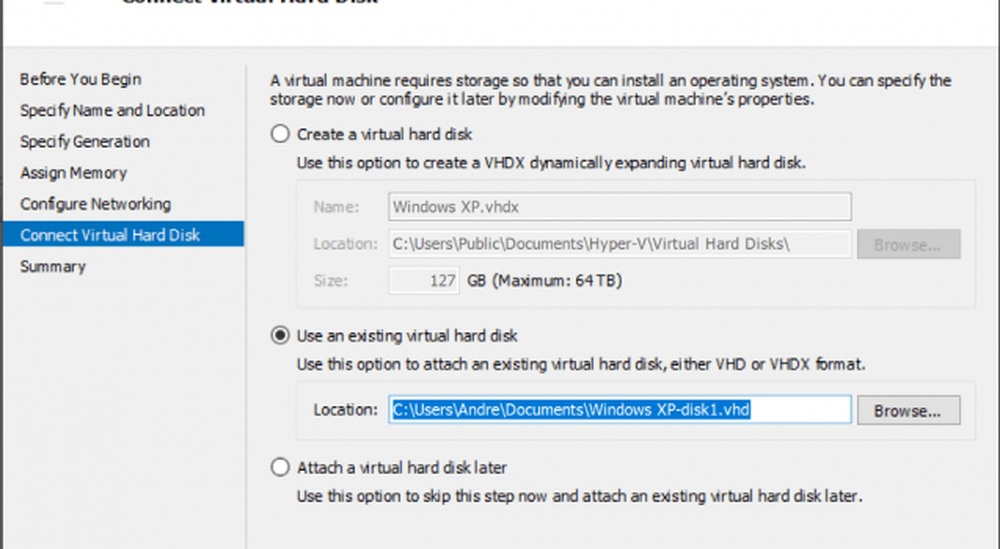
Clic finire per confermare la tua configurazione.
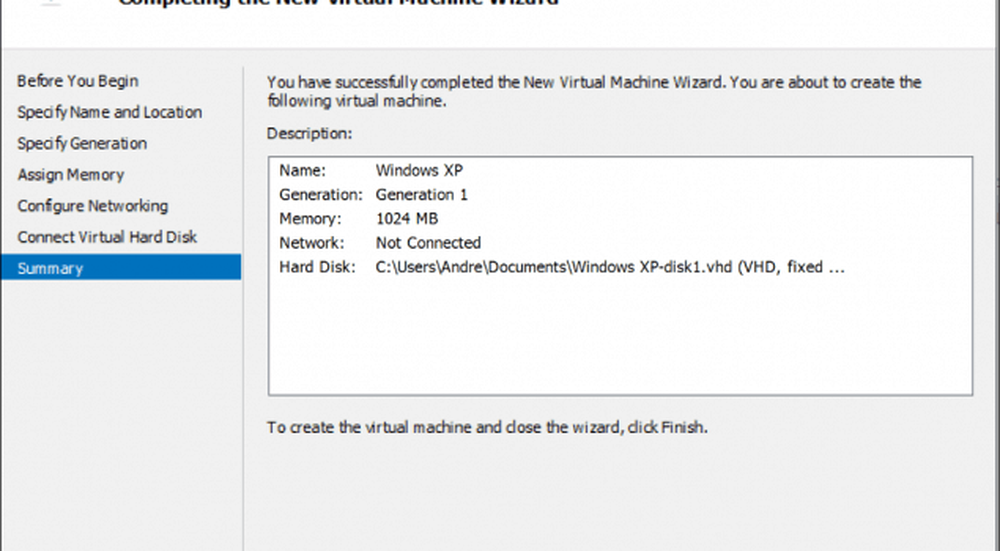
Procedi ad avviare la tua macchina virtuale e lì ce l'hai. Il tuo Oracle VirtualBox VM è ora attivo e in esecuzione in Hyper-V.
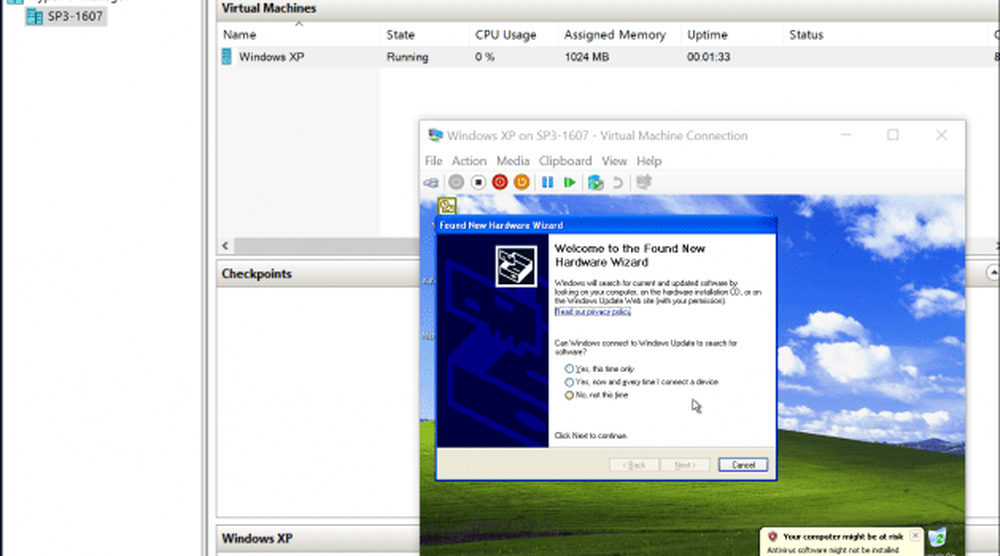
Non era così male. Stai cercando altri tutorial su VM? Controlla il nostro post sul collegamento della tua macchina virtuale a Internet. Inoltre, se preferisci non utilizzare il software StarWind, prova la versione gratuita di Microsoft Virtual Machine Converter e facci sapere se hai avuto fortuna con esso.




