Come eseguire la migrazione di file e impostazioni da un vecchio computer a Windows 10

In collaborazione con Microsoft, Laplink ha fornito gratuitamente uno strumento di trasferimento di base per aiutare gli utenti a migrare i propri file e le proprie impostazioni personali su un nuovo PC con Windows 10. PCMover Express può trasferire file e impostazioni dai computer che eseguono Windows XP ai computer che eseguono Windows 8.1 o versioni successive . In precedenza, gli utenti dipendevano dalla procedura guidata di Trasferimento dati Windows integrata, ma non è più supportata. In questo articolo, esaminerò il download, l'installazione e il trasferimento dei file utilizzando PCMover Express.
Usa PCMover Express per migrare i file personali su un nuovo PC o dispositivo Windows 10
PCMover Express supporta più metodi per trasferire i tuoi file su un nuovo PC. Per questo tutorial, userò una rete cablata. Ciò richiederà la creazione di una rete di base tra il vecchio e il nuovo PC. Se questo è troppo coinvolto, puoi considerare le altre opzioni disponibili come il cavo Laplink Ethernet proprietario di Laplink o il cavo USB Laplink.
Installa e configura PCMover Express Old PC
Una volta collegati i dispositivi, andare alla pagina PCMover Express, quindi fare clic su Scarica ora collegamento. Dopo aver scaricato, avvia il PCmoverExpressPersonalUse_EN file, procedere con l'installazione sui vecchi e nuovi PC. La procedura guidata di PC Mover Express richiede di fornire alcune informazioni a scopo di registrazione, che richiedono l'accesso a Internet.
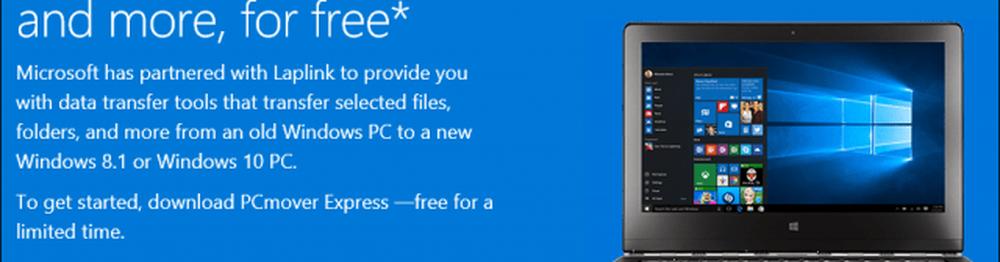
Fare clic su Avanti per iniziare
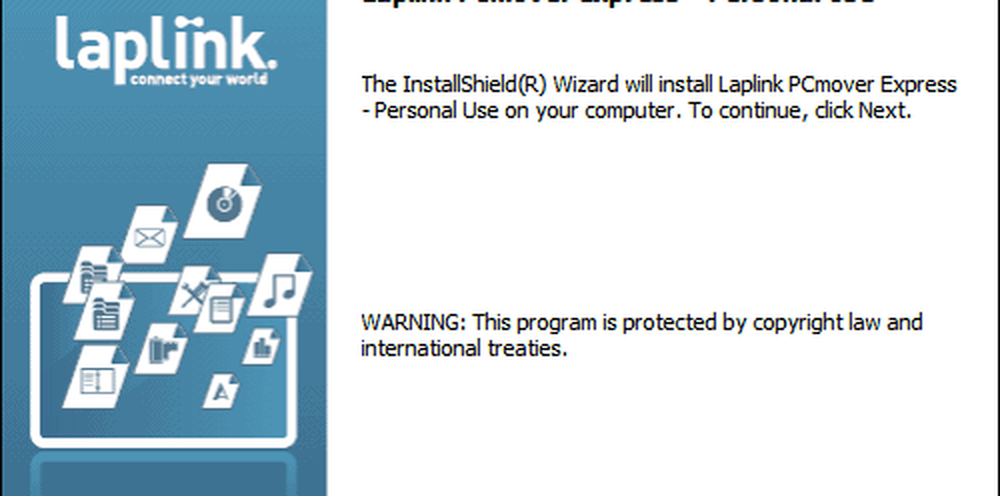
Accetta il contratto di licenza
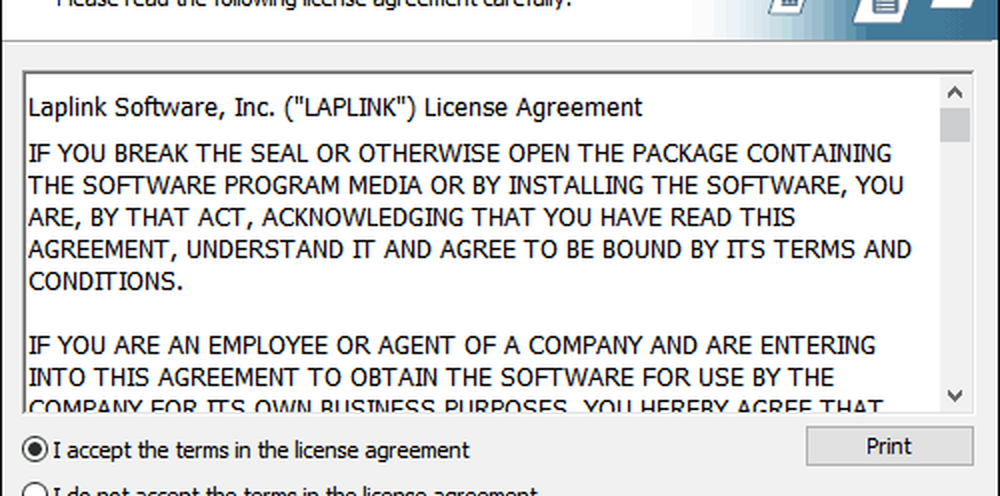
Inserisci le informazioni del cliente.
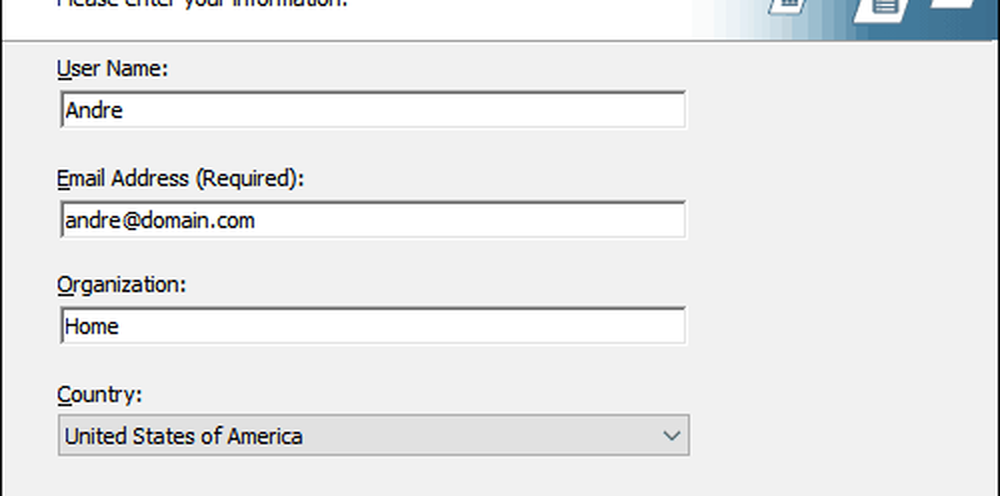
Fare clic su Avanti
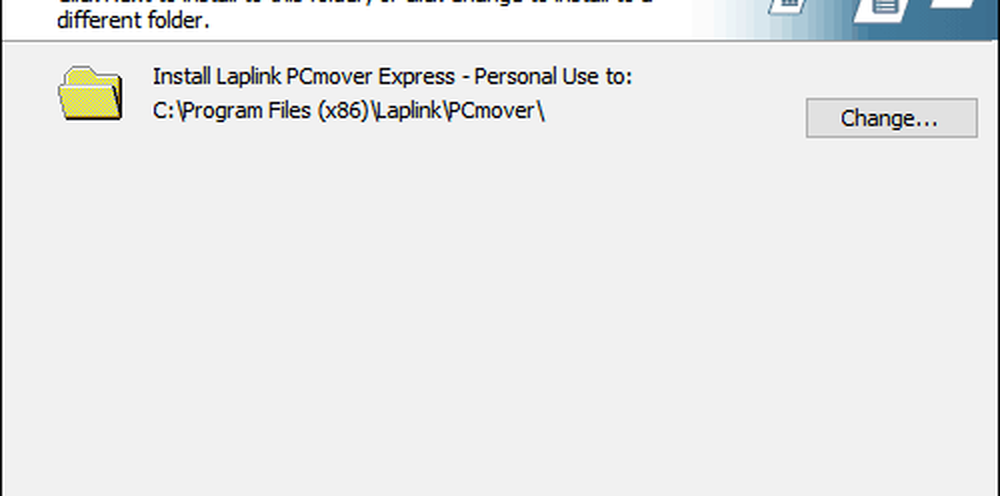
Fai clic su Installa
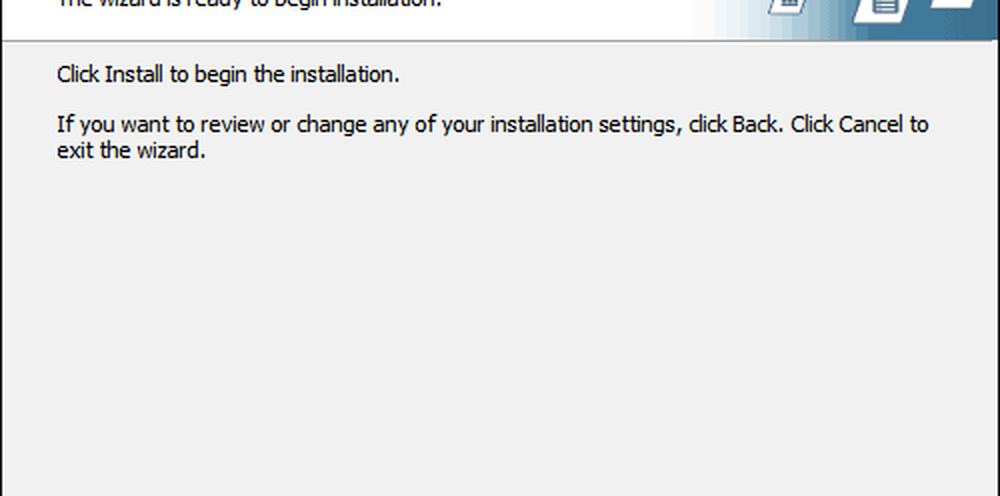
Durante la configurazione del post, Laplink andrà duro con l'upsell, ignorarlo e fare clic su Avanti.
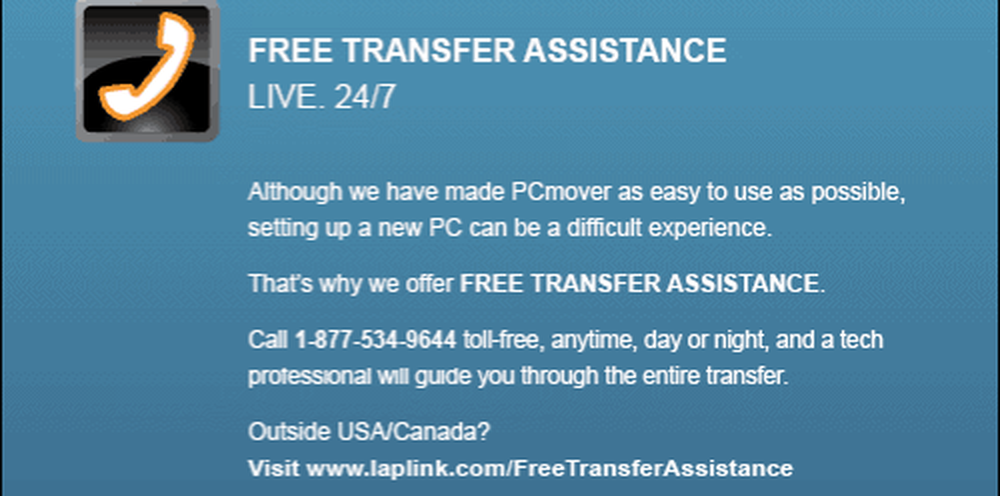
Fai clic su Fine
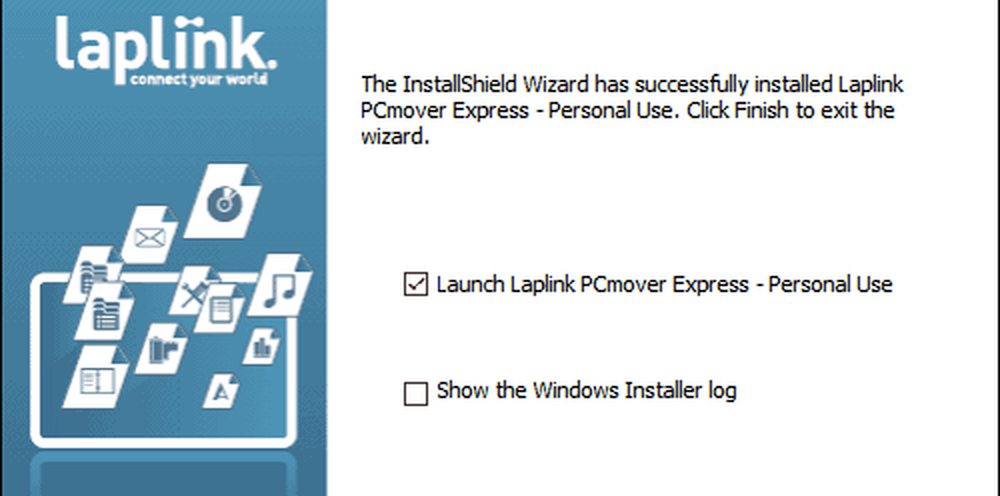
La versione gratuita di PCMover Express non trasferisce le applicazioni; il mago offrirà di inviarti un'edizione Professional se desideri questa opzione. Ignoralo e segui le altre istruzioni, ad esempio assicurando che entrambi i dispositivi siano collegati. Inoltre, reinstallare le applicazioni dai loro file di installazione originali e installare i dischi è sempre la migliore. Se stai effettuando il trasferimento da un computer precedente con Windows 10, consulta il nostro articolo per le istruzioni su come reinstallare app UWP acquistate da Windows Store.
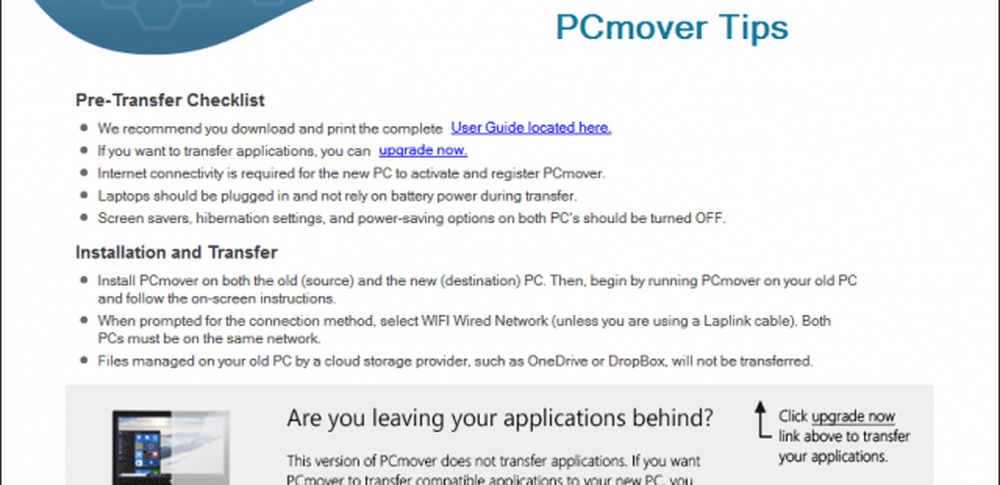
Seleziona Trasferimento da PC a PC, quindi fai clic su Avanti.
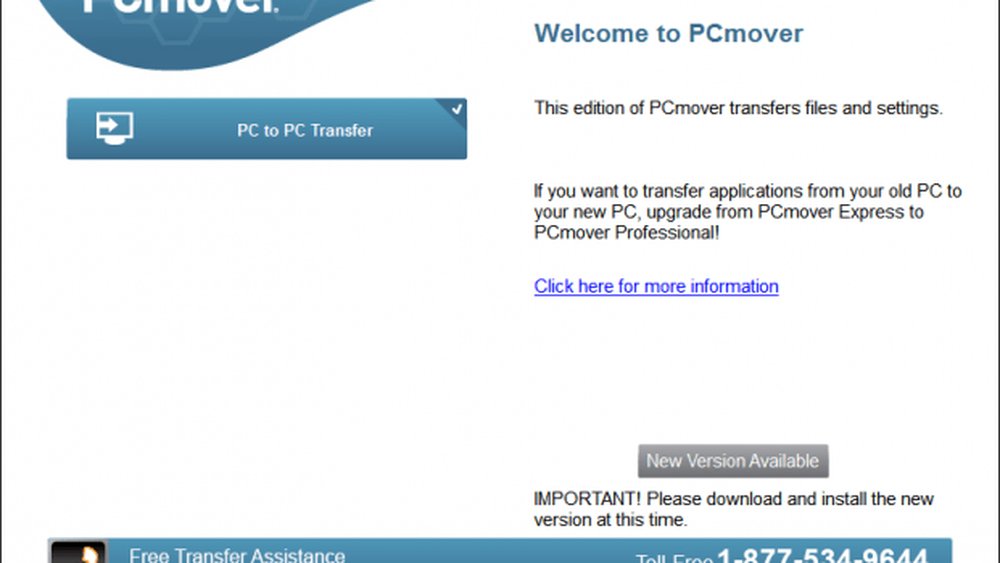
Fare clic su Vecchio quindi fare clic su Avanti.
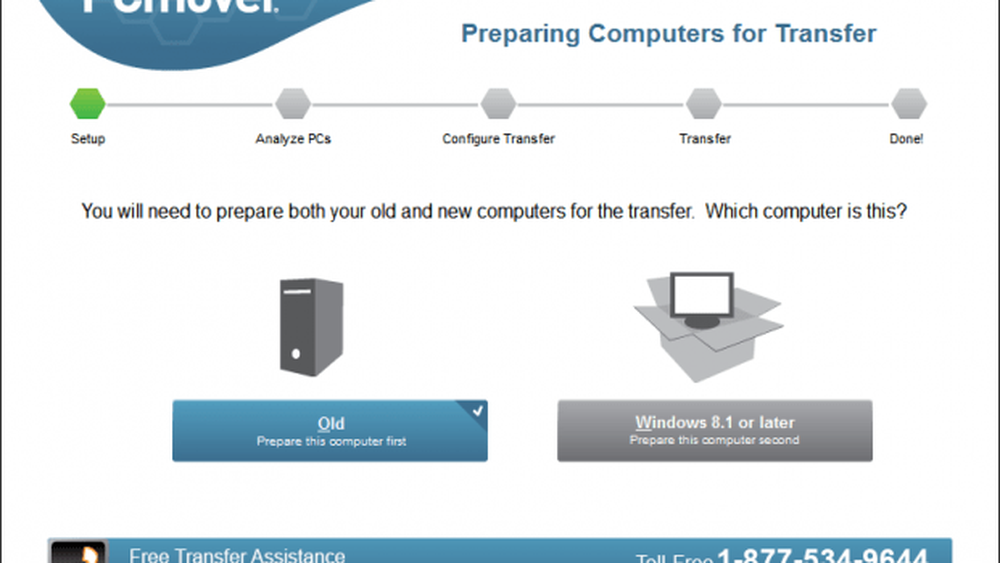
Attendere che PCMover Express analizzi il vecchio PC, quindi lo configura per iniziare il trasferimento.
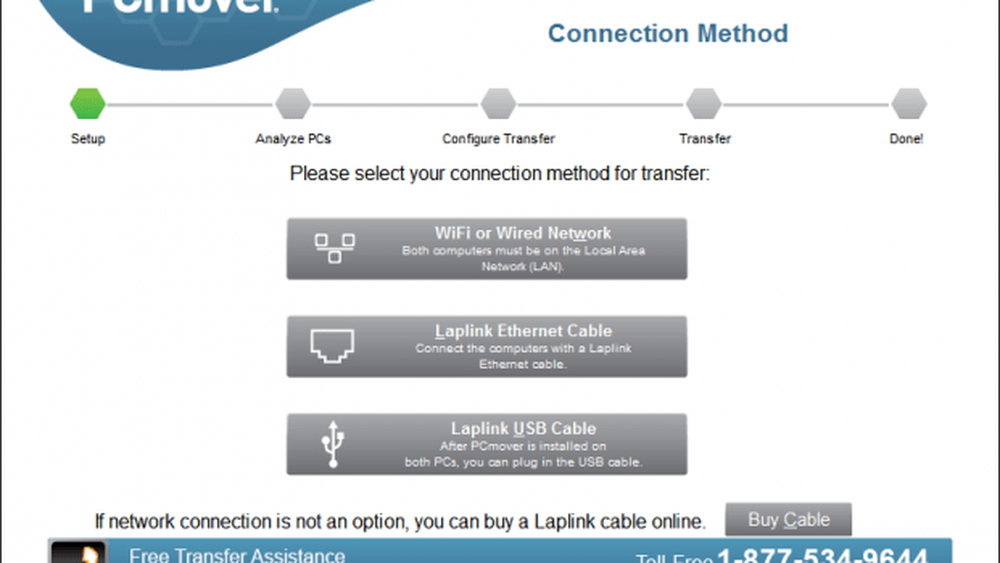
Configura PCMover Express su un nuovo PC
Ora che abbiamo configurato il nostro vecchio PC, siamo pronti a trasferire i nostri file. Avvia PC Mover Express sul nuovo PC. Dovrai eseguire alcuni degli stessi passaggi eseguiti inizialmente sul vecchio PC come la registrazione. Sul nuovo PC, assicurarsi di selezionare Windows 8.1 o successivo, quindi fare clic su Avanti.
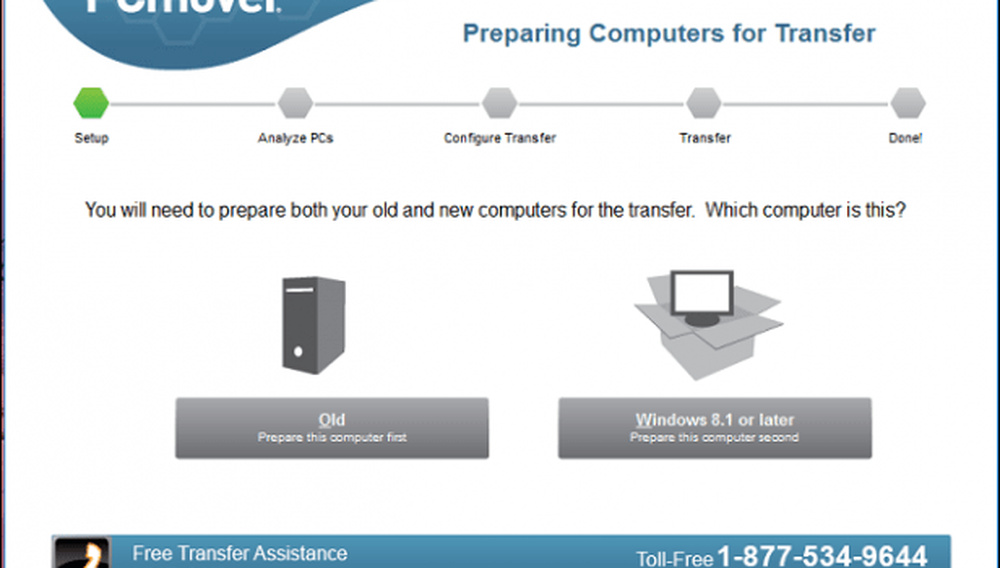
PCmover dovrebbe rilevare automaticamente il vecchio computer che abbiamo configurato in precedenza. Se non lo trovi, fai clic su Sfoglia, quindi seleziona il tuo computer se è elencato. Fare clic su Avanti.
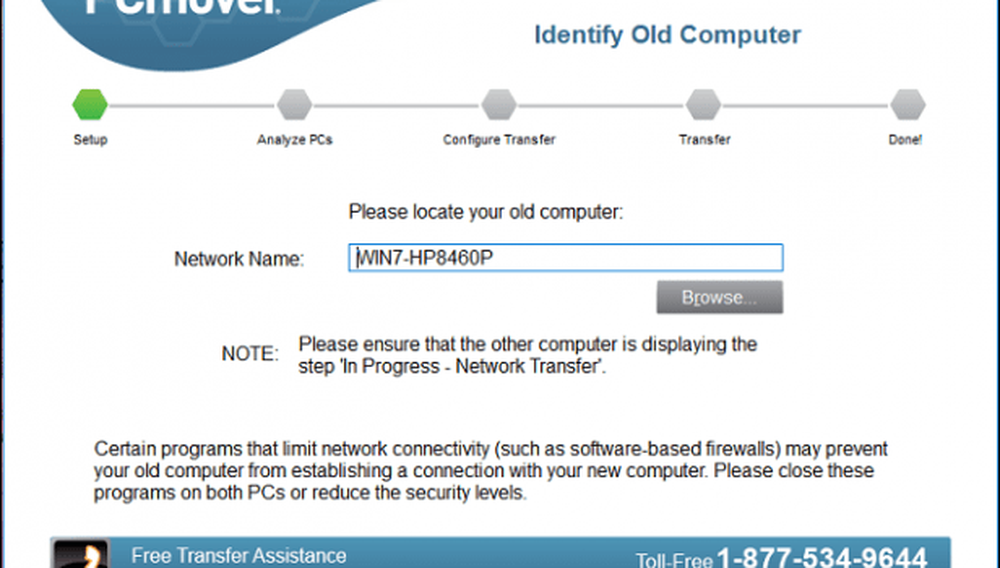
I tuoi PC saranno analizzati per ciò che è disponibile per essere trasferito.
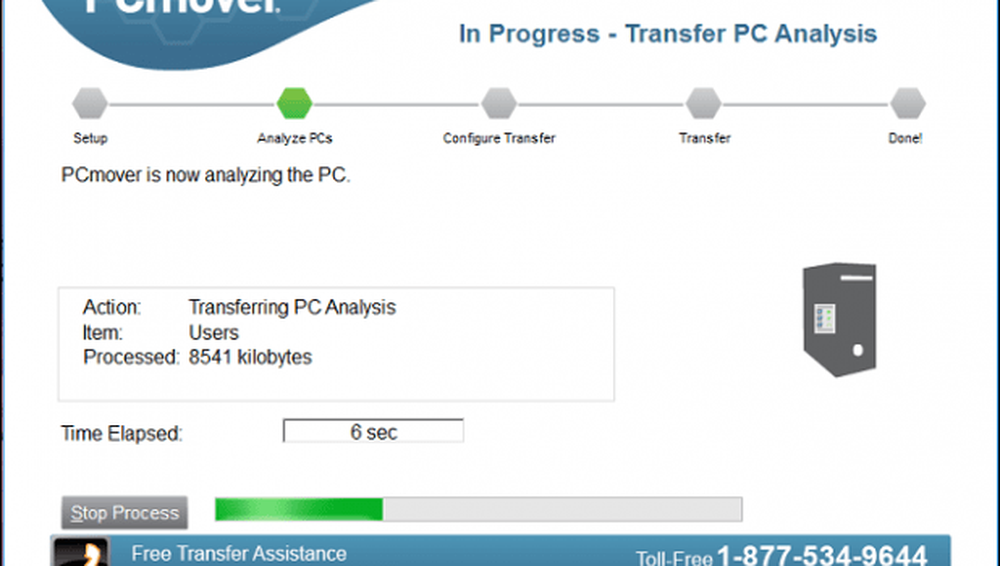
Se viene rilevato OneDrive, PCMover Express offre l'opportunità di selezionare le cartelle che si desidera migrare dal servizio di archiviazione cloud. Fare clic su Avanti.
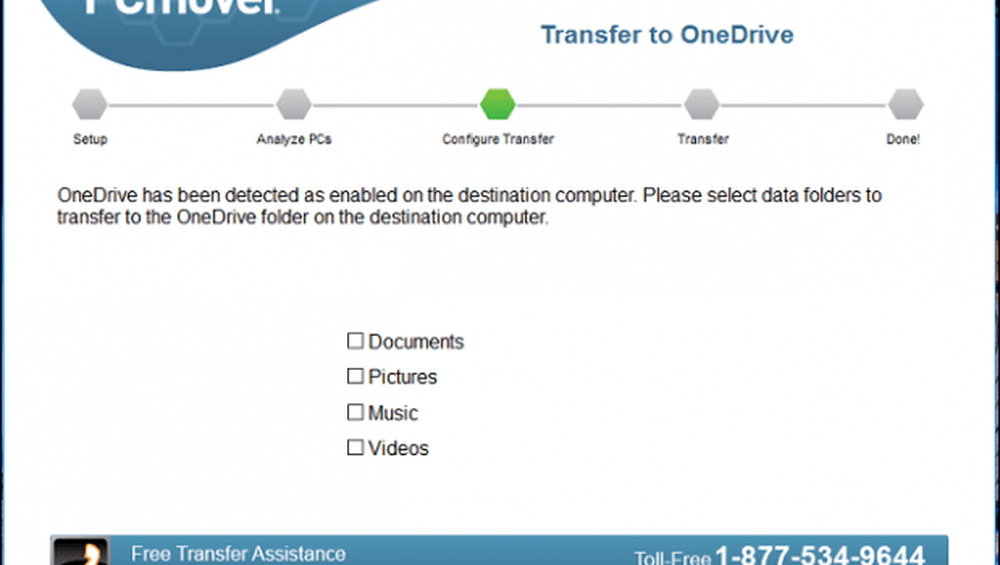
La schermata di esclusione consente di scegliere ciò che non si desidera migrare come account utente, unità, tipi di file e cartelle.
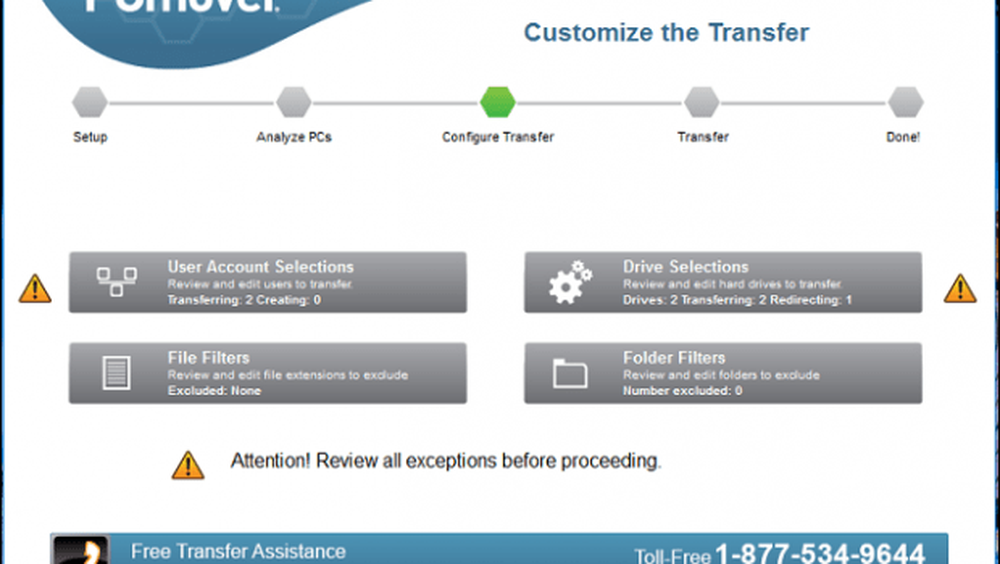
Le selezioni dell'account utente consentono di modificare e scegliere quali account trasferire. Inoltre, è possibile migrare i contenuti a un nuovo account anziché all'utente attualmente connesso.
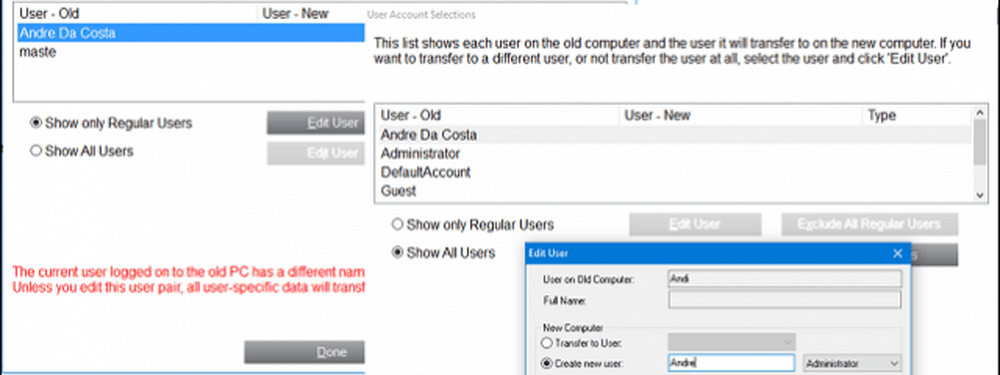
Le partizioni possono anche essere incluse o escluse dalla migrazione.
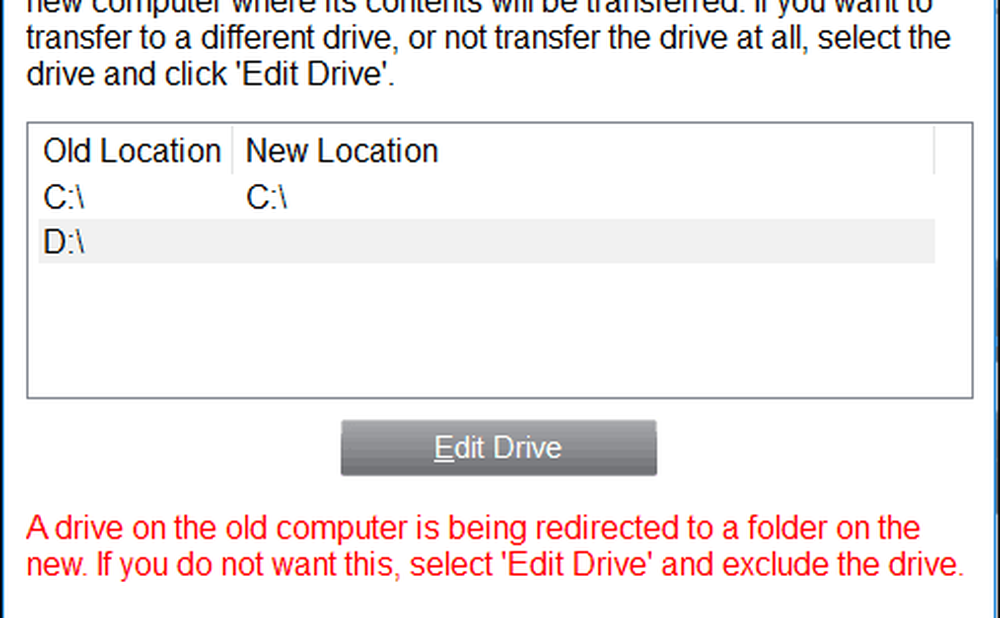
Se ci sono cartelle specifiche che desideri aggiungere o escludere; i filtri Cartella possono aiutarti a farlo.
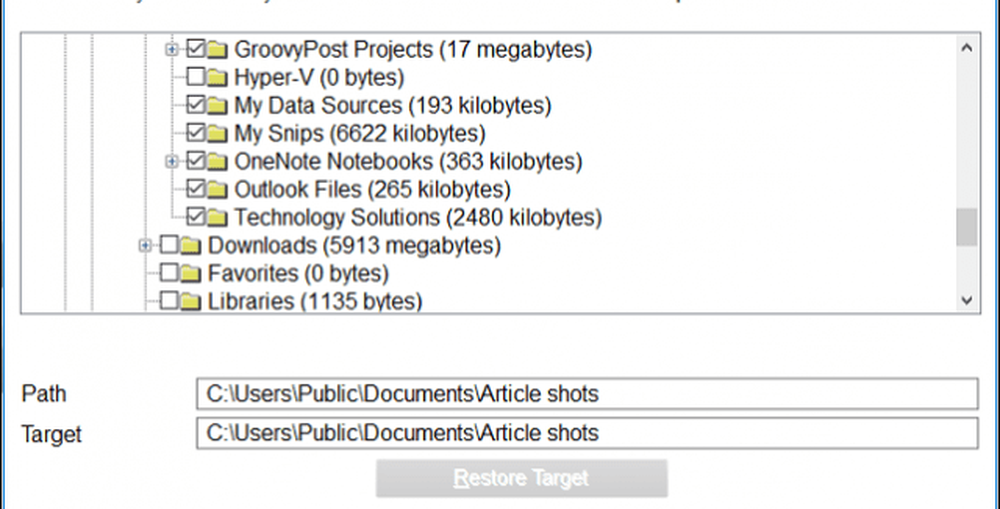
Una volta definite le esclusioni, fai clic su Avanti per rivedere il riepilogo. PCMover fornirà un riepilogo e una stima del tempo necessario per il trasferimento. Se non sei soddisfatto, fai clic su Indietro per apportare le modifiche appropriate. Fare clic su Avanti per iniziare il trasferimento.
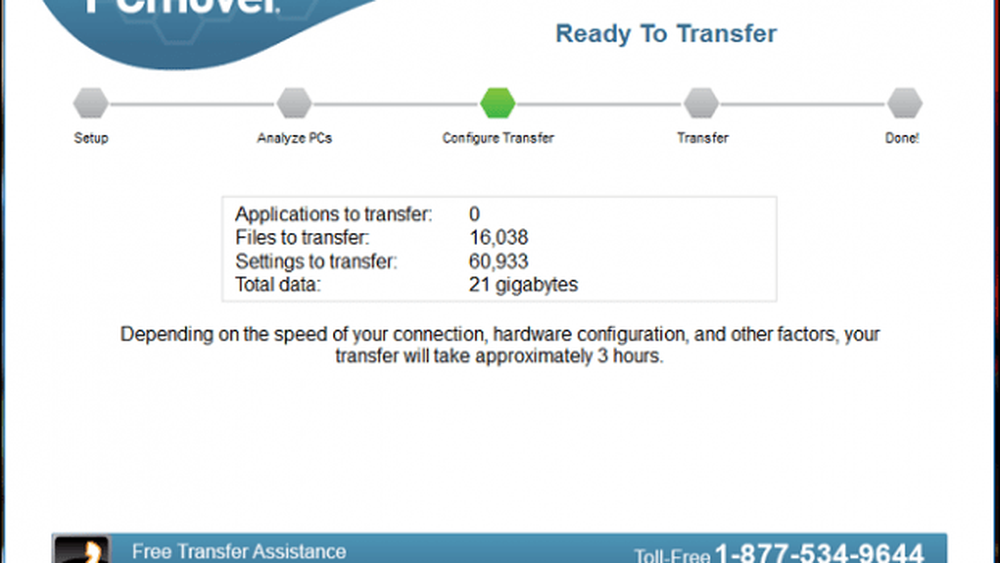
Attendi che PCMover trasferisca i tuoi file.
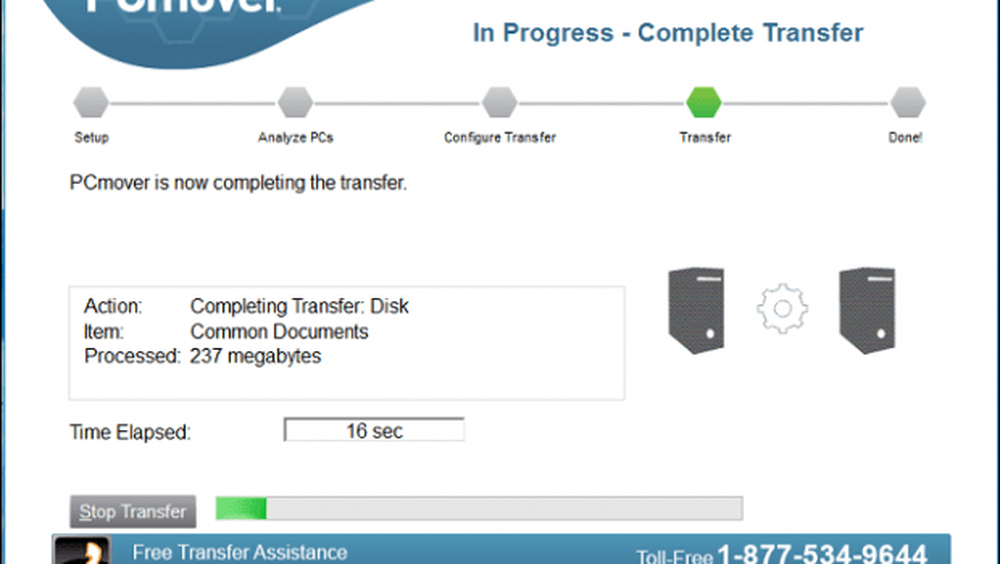
Al termine, fare clic su Fine per riavviare in modo che le modifiche vengano scritte sul disco. Questo è tutto.
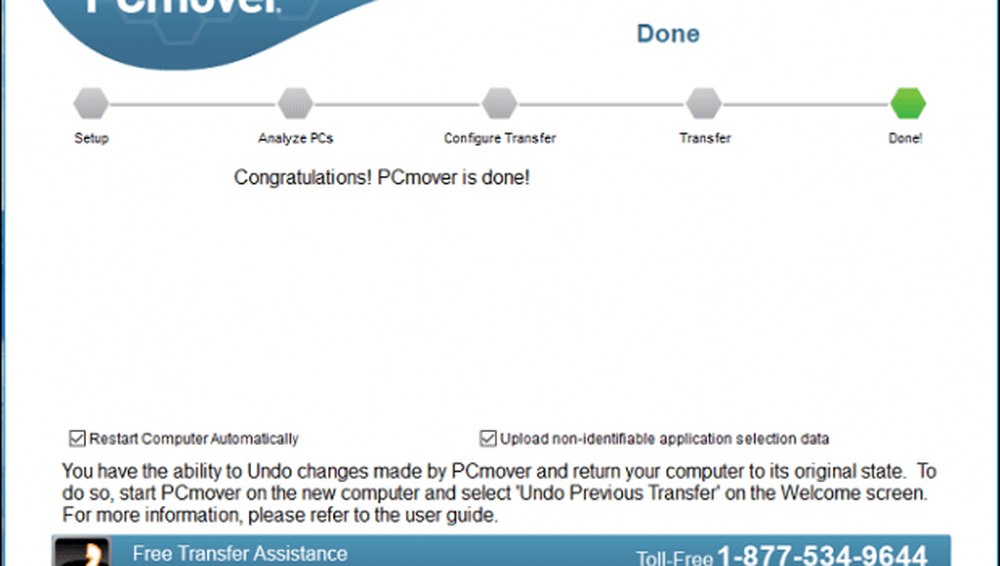
È un po 'più complicato rispetto ad altre opzioni, ma è completo e facile da seguire. Assicurati di controllare i nostri altri articoli sul backup dei tuoi dati.
In che modo l'aggiornamento a Windows 10 sta andando così lontano? Hai aggiornato un vecchio computer o lo hai preinstallato su un nuovo dispositivo? Fateci sapere nei commenti. Se riscontri problemi con l'aggiornamento, unisciti a noi sul Forum di Windows 10 per assistenza e supporto esperti.




