Come eseguire la migrazione dei segnalibri di Safari a un browser Web Windows 10

 I browser Web di terze parti più popolari di oggi, tra cui Chrome, Firefox e Opera, sono multipiattaforma, il che significa che lavoreranno su un Mac o un PC Windows 10 senza problemi. Ma il browser Web predefinito di MacOS, Safari, sviluppato da Apple, non ha una versione per Windows 10. Ciò significa che se stai passando da un Mac a un PC Windows 10, avrai bisogno di un modo per migrare tutti i dati del browser Web, i preferiti, ecc. Sul tuo computer Windows. Ecco un modo semplice e veloce per farlo.
I browser Web di terze parti più popolari di oggi, tra cui Chrome, Firefox e Opera, sono multipiattaforma, il che significa che lavoreranno su un Mac o un PC Windows 10 senza problemi. Ma il browser Web predefinito di MacOS, Safari, sviluppato da Apple, non ha una versione per Windows 10. Ciò significa che se stai passando da un Mac a un PC Windows 10, avrai bisogno di un modo per migrare tutti i dati del browser Web, i preferiti, ecc. Sul tuo computer Windows. Ecco un modo semplice e veloce per farlo.Esportare i dati e i segnalibri del browser Web Safari e importarli in Windows 10
Il primo passo è scegliere quale browser utilizzare una volta arrivato a Windows 10.
Apple ha interrotto lo sviluppo di Safari per Windows alcuni anni fa. Personalmente utilizzo Mozilla Firefox per via della sua velocità, prestazioni e sincronizzazione superba. Qualunque sia il browser che scegli, dovrebbe essere in grado di importare i segnalibri di Safari.
Metodo 1: esporta come file HTML
Per esportare i segnalibri di Safari, apri Safari e fai clic su File> Esporta segnalibri ... Verrà creato un file HTML che è possibile salvare su un'unità esterna e quindi importarlo nella nuova installazione di Windows 10.
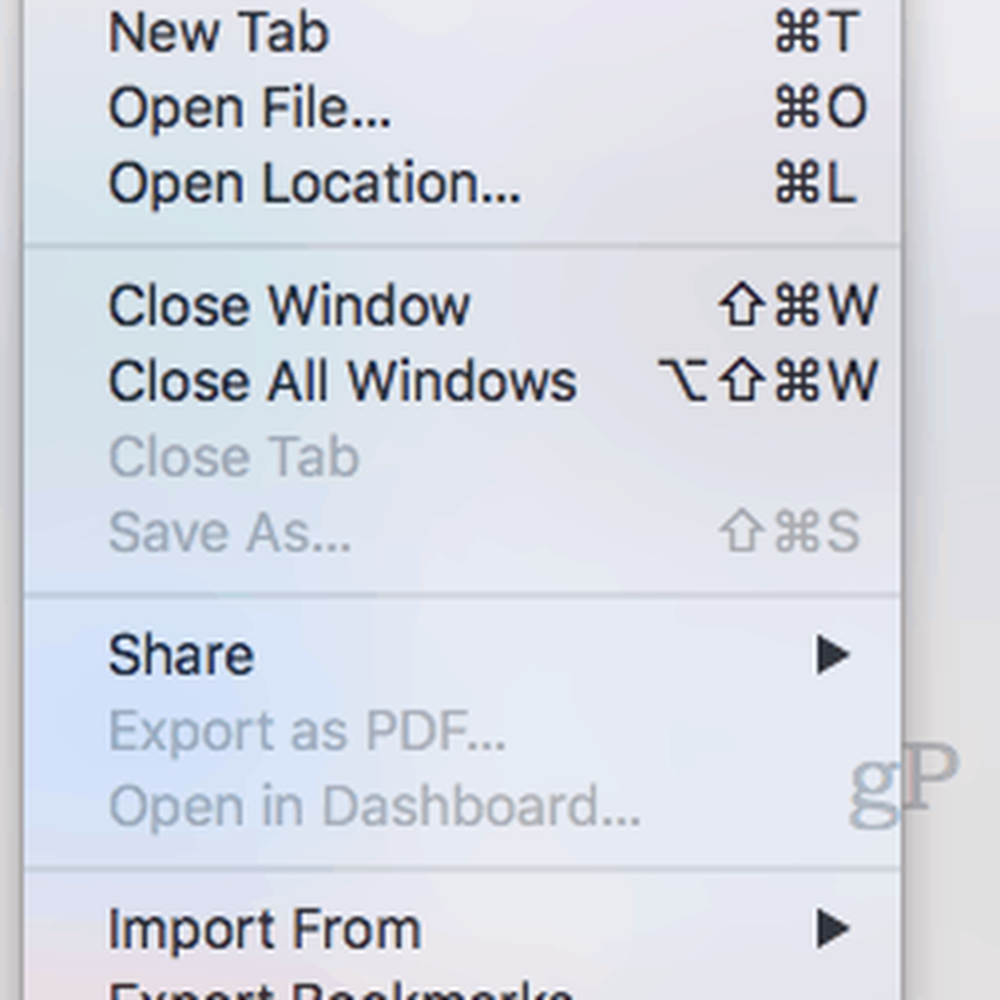
Per importare il file in Chrome, vai su Impostazioni, Importa preferiti e impostazioni e scegli il file HTML che hai esportato dal tuo Mac.
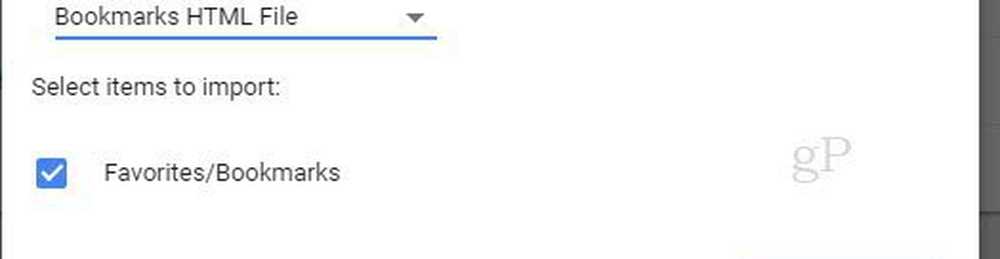
Per importare in Firefox, vai a Mostra tutti i segnalibri (CTRL + MAIUSC + B) ...
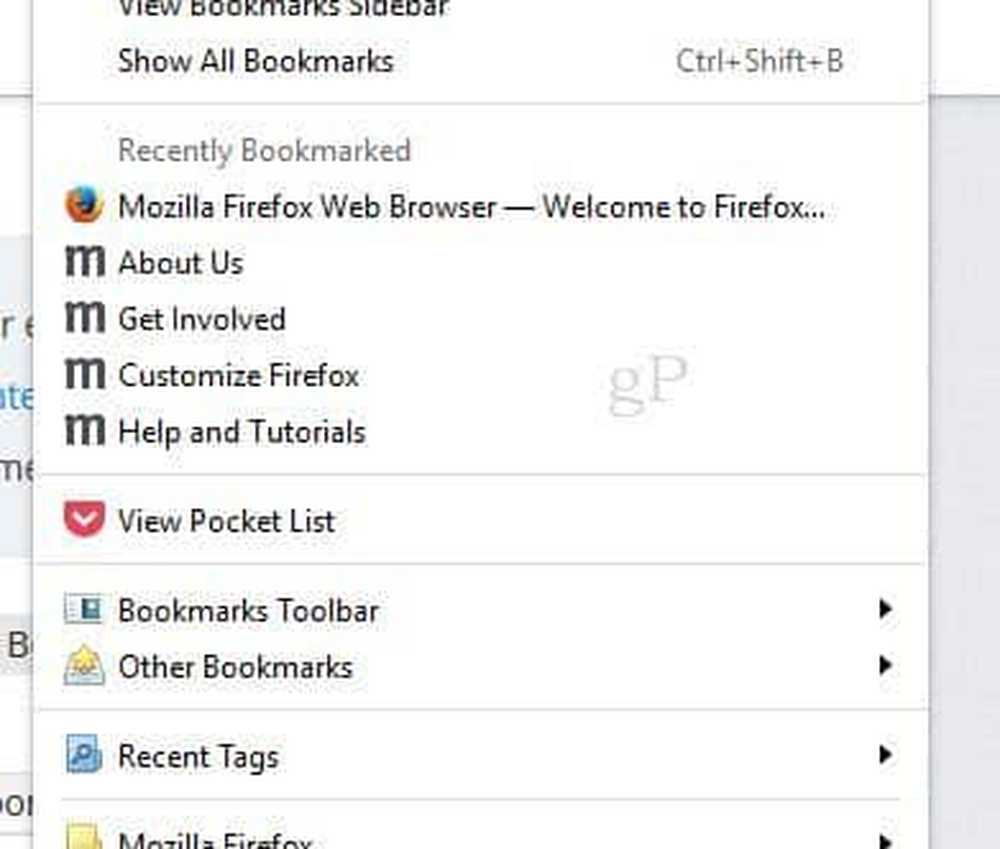
... quindi fai clic Importa segnalibri da HTML ...
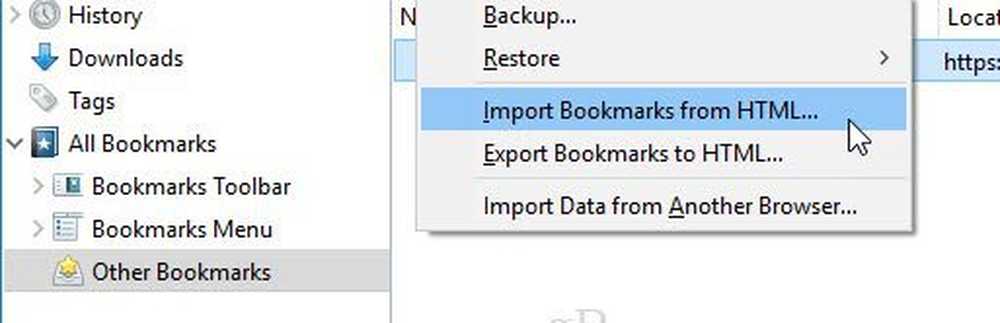
Metodo 2: sincronizzazione utilizzando Firefox Sync (o Chrome Sync)
Se si desidera sincronizzare tutte le impostazioni su Firefox in Windows 10, è possibile installare Firefox su macOS, che importerà i dati da Safari. Ti verrà richiesto di importare le impostazioni quando avvii per la prima volta Firefox sul tuo Mac.
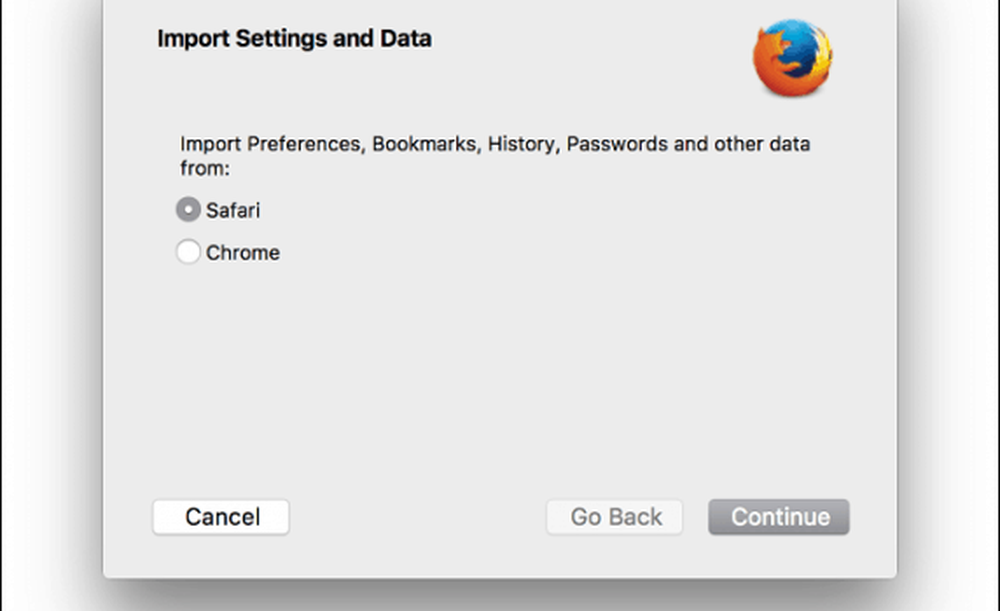
Su Windows 10, scarica, installa Firefox, accedi e sincronizza i tuoi preferiti.
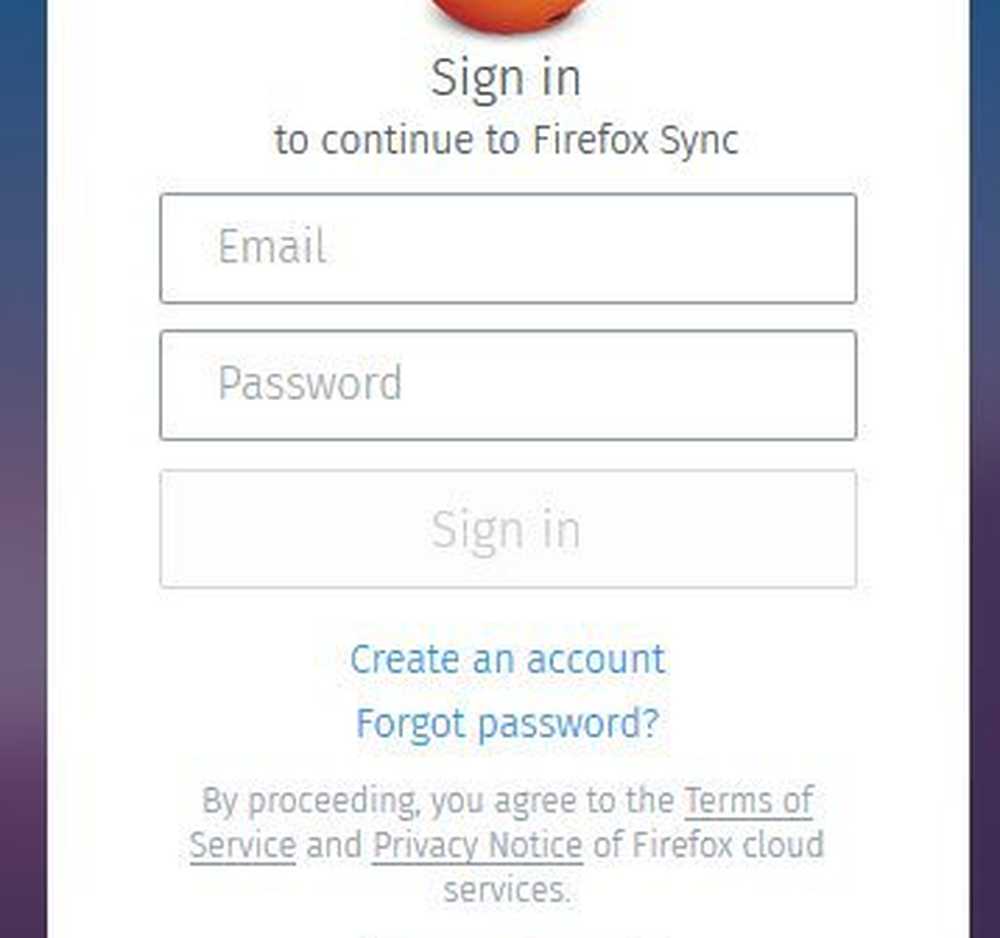
Se vuoi utilizzare Chrome o Opera invece di Firefox, puoi fare praticamente la stessa cosa. Installa Chrome sul tuo Mac, importa le impostazioni da Safari durante la configurazione iniziale e sincronizza le impostazioni sulla nuova installazione di Windows.
In Chrome, puoi andare a impostazioni, clic Importa segnalibri e impostazioni e scegliere Safari per importare i tuoi preferiti / segnalibri.
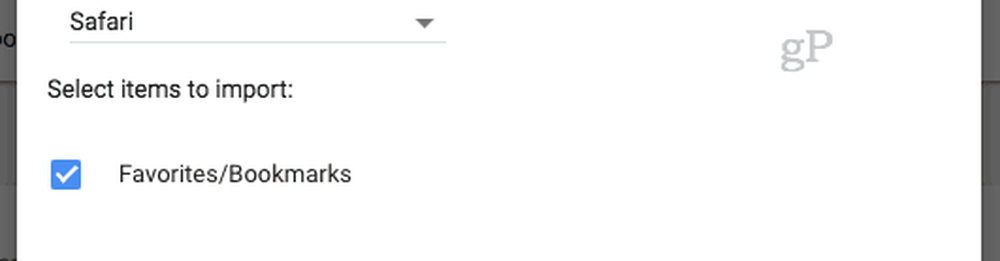
Questo è tutto ciò che c'è da fare. Hai domande? Lascia un commento o scrivici un'email.




