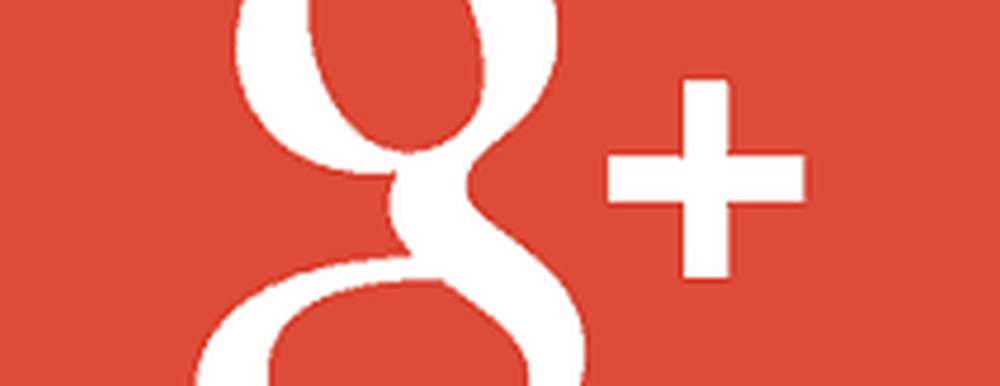Come migrare i messaggi di Apple Mail a Windows 10


L'ecosistema Apple di hardware proprietario, sistemi operativi, software e servizi è fantastico, purché tu resti un fedele alla Apple. Ma il creatore di Mac e iPhone non ti consente di saltare facilmente la spedizione se decidi che preferiresti utilizzare Windows 10 o Linux. Gran parte dei dati personali e delle impostazioni rimarranno bloccati nei formati proprietari di Apple. A prima vista, questo potrebbe sembrare il caso di Apple Mail. Liberare le e-mail e le caselle di posta in arrivo da Apple Mail e spostarsi su un altro client per Windows 10, come Microsoft Outlook o Mozilla Thunderbird, è sorprendentemente facile.
Ecco due modi per farlo:
Metodo 1: sincronizzare Apple Mail tramite IMAP
Il primo metodo è il più semplice e, per la maggior parte dei casi, funzionerà.
Le mele integrate nel client di posta utilizzano il formato di archiviazione IMAP, che conserva una copia dei messaggi sia sul server che sul Mac. Se si sta già utilizzando un indirizzo e-mail iCloud, è possibile accedere a un client e-mail supportato su Windows 10 come Windows Mail, Microsoft Outlook 2016 o Mozilla Thunderbird e le e-mail verranno visualizzate.
Se hai un indirizzo email @ icloud.com, imposta semplicemente il tuo nuovo client di posta elettronica su Windows 10 usando le tue credenziali icloud.com. Ad esempio, in Windows Mail, selezionare iCloud. Inserisci il tuo indirizzo iCloud e la tua password ID Apple. In Windows Mail, l'applicazione rileva automaticamente le impostazioni del server.
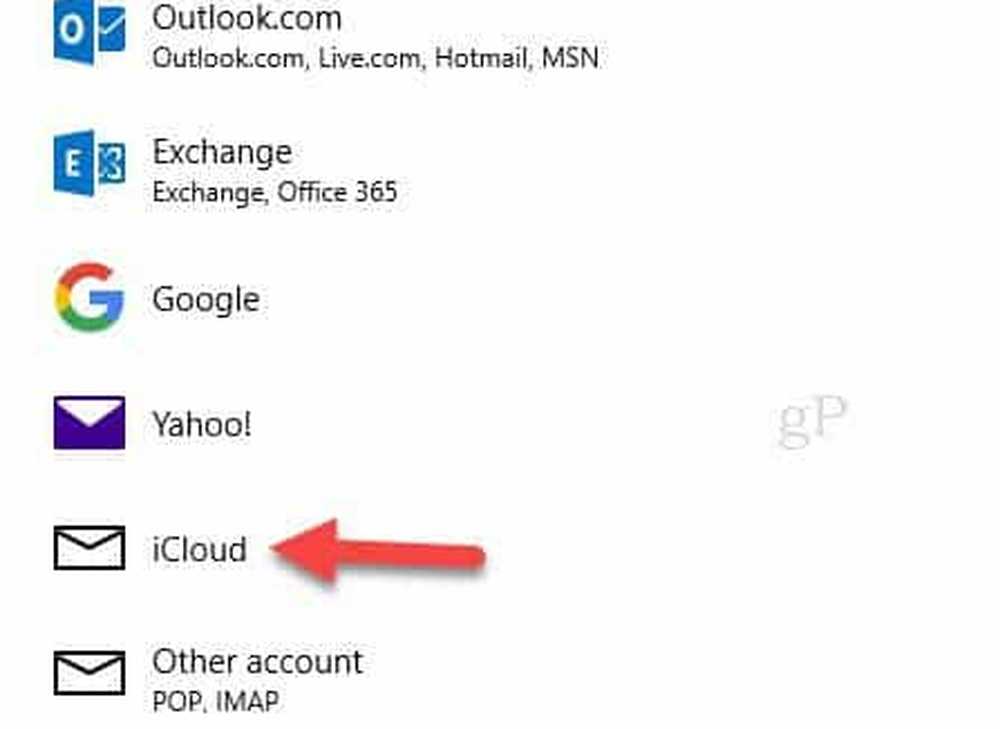
Se si utilizza un client di posta elettronica che non rileva automaticamente le impostazioni del server iCloud, utilizzare le seguenti impostazioni IMAP:
- Nome del server: imap.mail.me.com
- SSL richiesto: Sì (prova TLS se SSL non funziona)
- Porto: 993
- Nome utente: inserisci il tuo nome utente iCloud o il tuo intero indirizzo email
- Password: inserisci la tua password iCloud o genera una password specifica per l'app se hai abilitato l'autenticazione a 2 fattori per il tuo ID Apple
Per il server SMTP in uscita, utilizzare questi:
- Nome del server: smtp.mail.me.com
- SSL richiesto: sì
- Porto: 587
- Autenticazione SMTP richiesta: Sì
Se si utilizza Gmail o un altro servizio di posta elettronica basato sul Web che supporta IMAP, è possibile fare la stessa cosa: immettere le credenziali IMAP ei messaggi verranno sincronizzati automaticamente. (Se si utilizza qualcosa di diverso da iCloud per la propria e-mail, le impostazioni del server variano, ma di solito le si trovano nelle pagine di supporto del provider di posta elettronica. Se si riscontrano problemi nel trovarne uno, lasciaci un commento e possiamo aiutarti.)
Metodo 2: esporta le tue Mailbox in un file
Se, per qualche motivo, non utilizzi un server IMAP con Apple Mail, puoi comunque esportare le tue caselle di posta in un altro client di posta elettronica.
Ci sono numerosi client di posta elettronica sul Mac e quello che usi potrebbe variare in termini di migrazione. Ai fini di questo articolo, ho intenzione di discutere i due client più popolari: Mail e Microsoft Outlook. Non molti utenti sono fan del nuovo client Windows Mail di Microsoft in Windows 10. Se lo desideri, puoi scegliere tra altri marchi come Mozilla Thunderbird; o utilizzare servizi di posta web come Gmail o Outlook.com.
Outlook per Mac - Il client Outlook di Microsoft per Mac non è compatibile con la versione di Windows. Invece di utilizzare .PST, utilizza un formato noto come .OLM. Si consiglia agli utenti di sincronizzare la propria e-mail con un server, quindi risincronizzarli nella versione Windows di Outlook.Se hai bisogno di esportare le email memorizzate sul tuo Mac, Apple Mail supporta solo il formato .mbox. C'è una utility gratuita di terze parti chiamata SoftTweak MBOX to PST Tool, che puoi usare per importare le tue email in Outlook 2016. In Apple Mail, seleziona la casella di posta che vuoi esportare, fai clic con il tasto destro del mouse e poi fai clic su Esporta ...
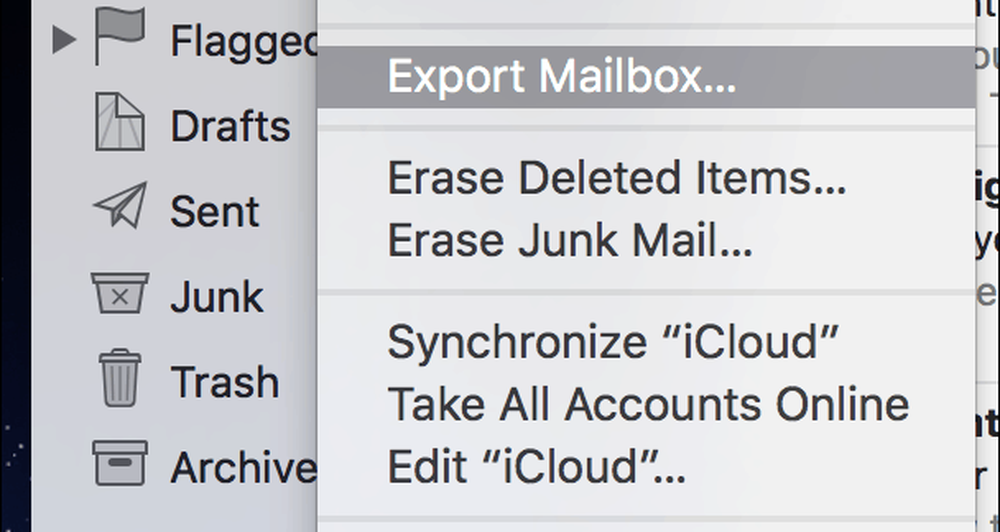
Salva il file .mbox su un'unità esterna o un account di archiviazione cloud a cui puoi accedere dal tuo PC Windows 10. Successivamente, passa al passaggio successivo dell'importazione del file .mbox.
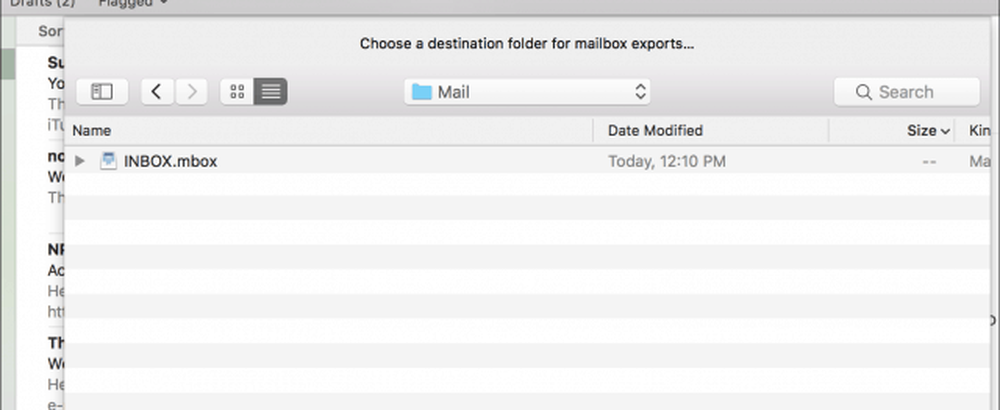
Importa i file .MBOX Mail in Mozilla Thunderbird
Mozilla Thunderbird è un client di posta elettronica gratuito per Windows. Funziona più come Mail, mentre l'applicazione Windows Mail integrata in Windows 10 è più basata sulla cloud. Con Windows Mail, non ci sono opzioni per migrare i messaggi tranne se hai già configurato un account usando IMAP. Per prima cosa, scarica quindi installa Mozilla Thunderbird, quindi scarica il componente aggiuntivo ImportExportTools da Mozilla.
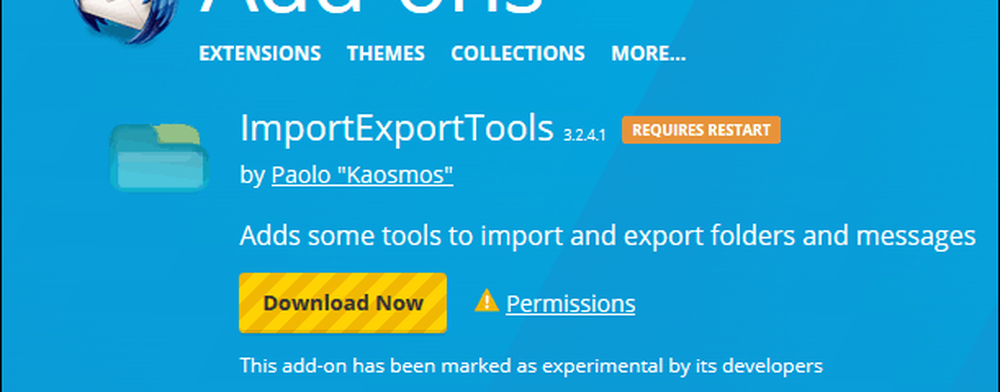
Avvia Thunderbird, premi il tasto alt
tasto sulla tastiera, fare clic su Strumenti> Componenti aggiuntivi

Selezionare il menu dell'hamburger, fare clic su Installa componente aggiuntivo, individuare il punto in cui il componente aggiuntivo ImportExportTools viene salvato, quindi fare clic su Apri.
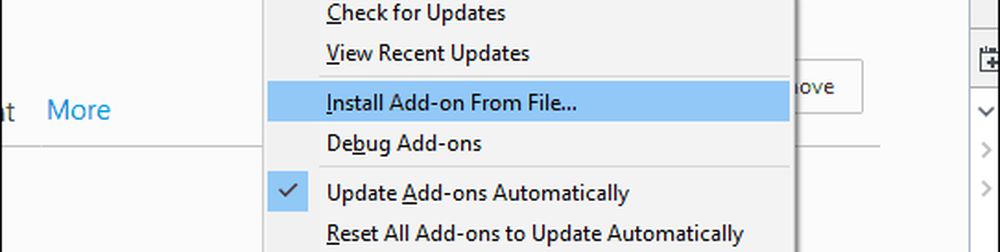
Fare clic su Installa ora
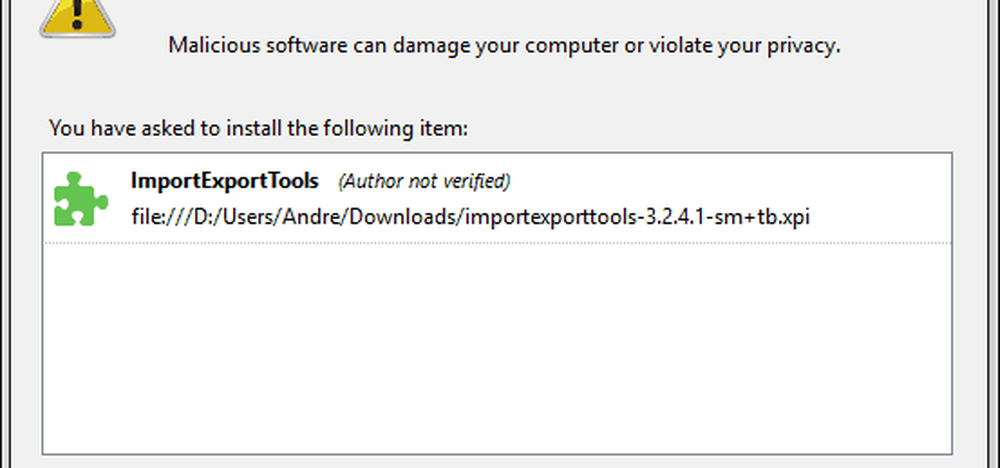
Fai clic su Riavvia ora per confermare le modifiche.

premi il alt tasto sulla tastiera, fare clic su Strumenti> ImportExportTools> Importa file mbox.
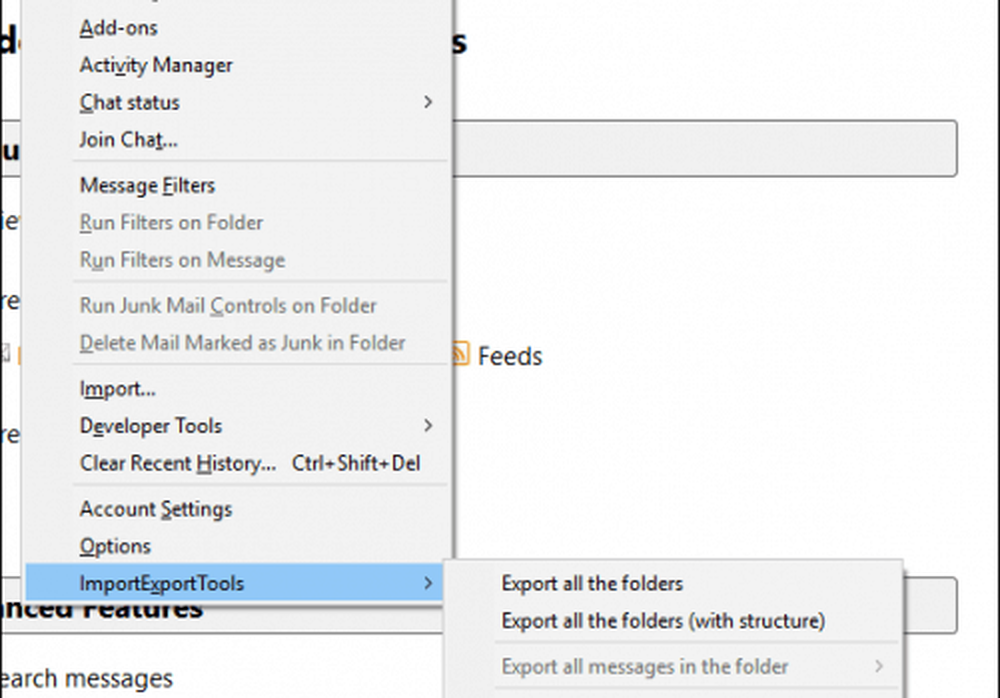
Selezionare Importa direttamente uno o più file mbox quindi fare clic su OK
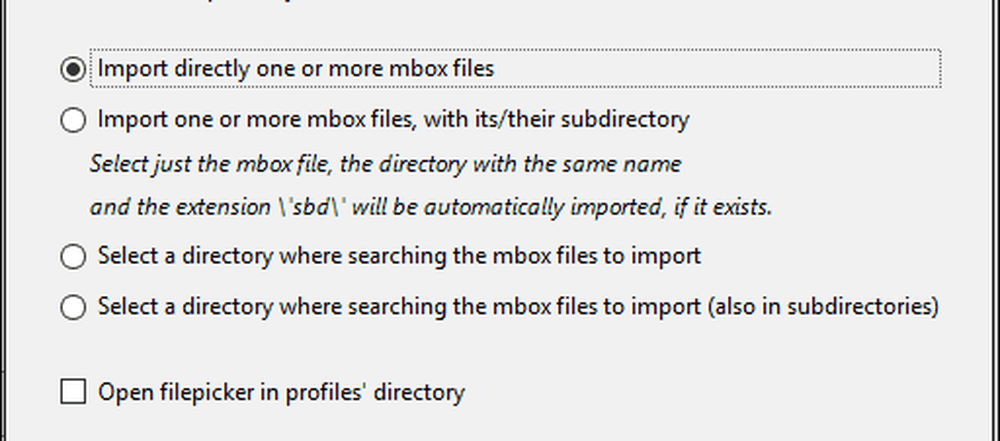
Apri il file della cartella .mbox
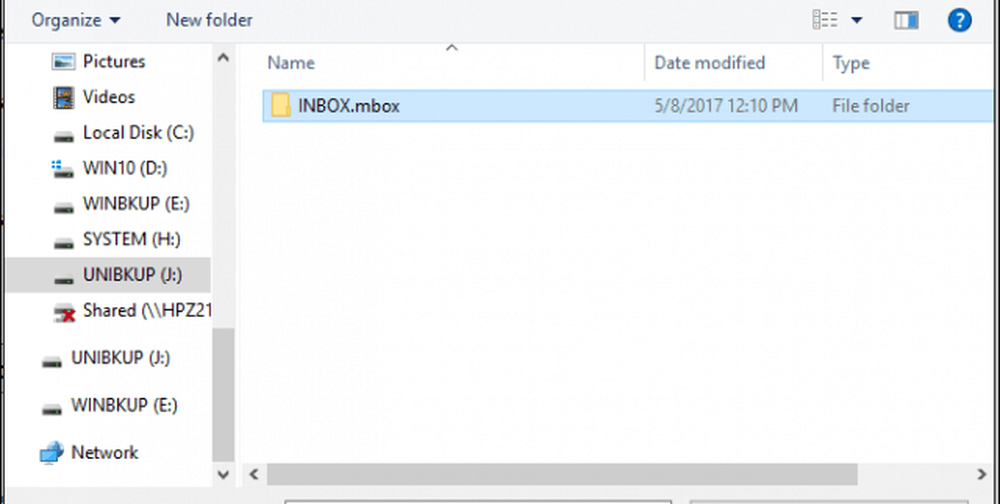
Seleziona il file .mbox, quindi fai clic su OK. Questo è tutto, i tuoi messaggi dovrebbero essere importati in Thunderbird.
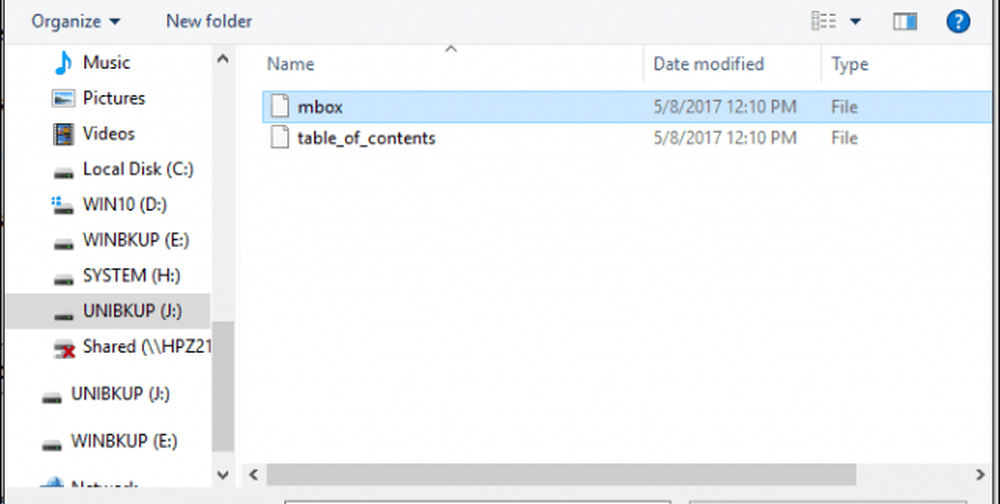
Conclusione
Questi sono i due modi principali per esportare / importare e-mail da Apple Mail a un client di posta elettronica basato su Windows. Grazie alla prevalenza di IMAP, molti di voi saranno in grado di cavarsela con il Metodo 1. più semplice. Se questo non funziona, fateci sapere quali problemi state incontrando e possiamo dare una mano.
Passare da macOS a Windows 10? Diteci perché nei commenti.