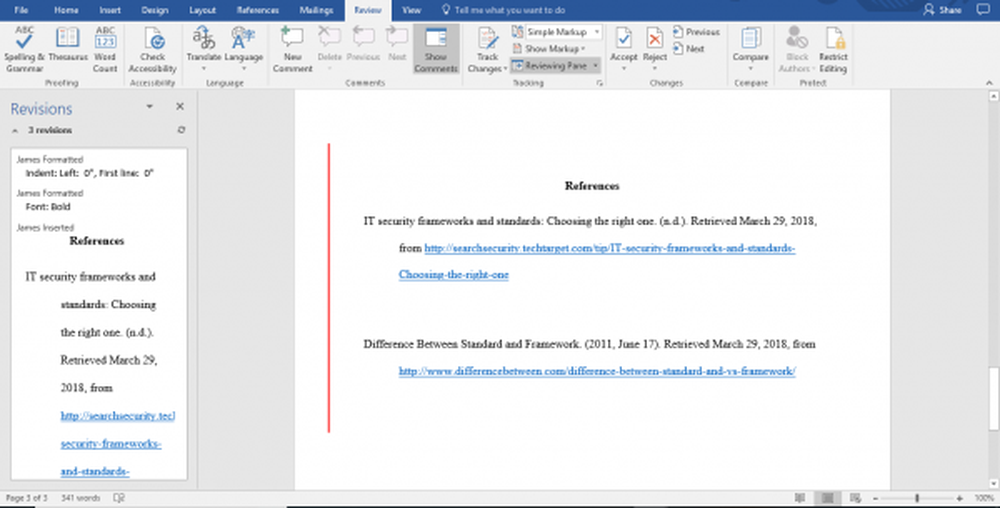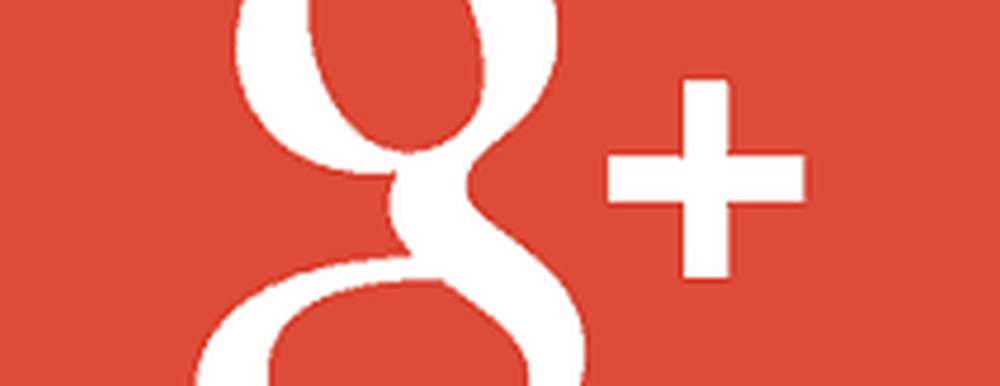Come unire due foto per un effetto clone in Photoshop


Stare seduti a casa tutto il giorno può diventare piuttosto noioso a volte, ma con una nuova idea come questa, avrai qualcosa di divertente da giocare. In questo tutorial ti mostreremo come utilizzare una fotografia divertente e il trucco di Photoshop per clonare qualsiasi oggetto o persona che desideri! Iniziamo:
Avrai bisogno
- Una fotocamera digitale (Point-and-Shoot o DSLR)
- Un treppiede
- Una stanza con illuminazione costante
- Un po 'di tempo libero
Scattare le foto
Installa la tua fotocamera su un treppiede. Userò la mia DSLR e un treppiede standard.

Scegli una modalità che funzioni per la situazione. Personalmente, evito l'auto piena e seleziono la priorità del diaframma (A su Nikon, Av su Canon). L'auto completa probabilmente sceglierà una velocità dell'otturatore di almeno 1/60, e spara il flash: una soluzione piuttosto brutta per le immagini di cui abbiamo bisogno qui. Di seguito sono riportate le mie impostazioni: si noti che non utilizzo un flash e che la velocità dell'otturatore 1/13 non è un problema, dal momento che stiamo usando un treppiede.
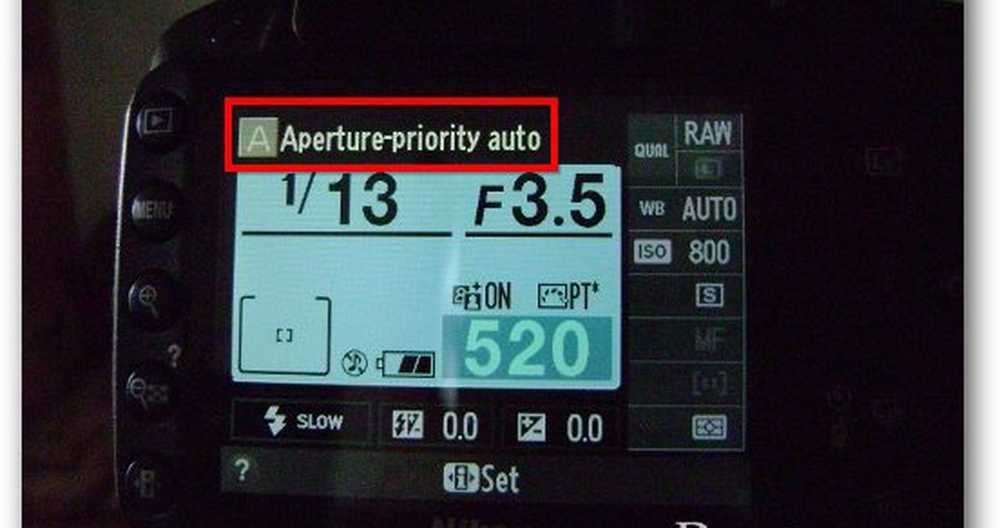
Un altro buon consiglio sarebbe usare l'opzione self-shot per eliminare le vibrazioni causate quando il dito preme l'otturatore. È anche utile se lo fai da solo e non hai nessuno a cui scattare le foto: trova il pulsante del timer sulla tua fotocamera.
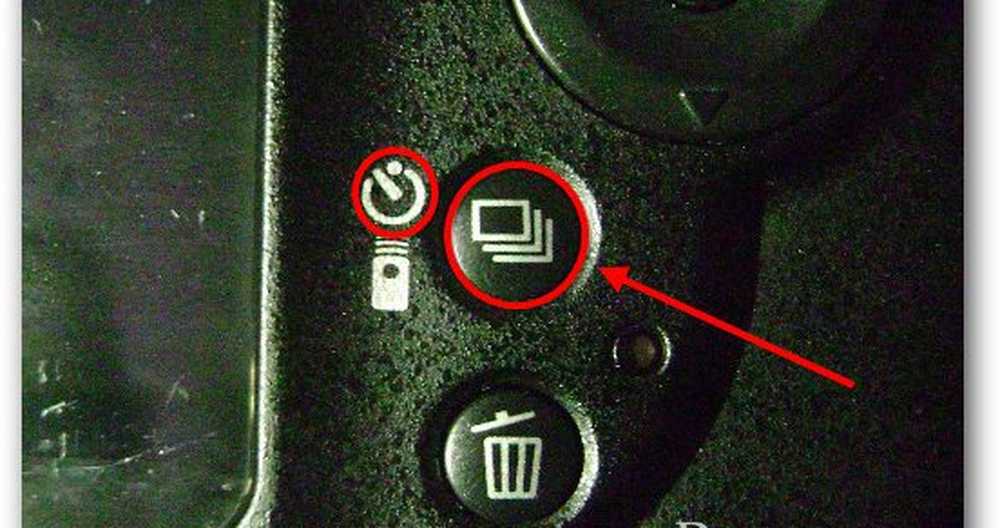
E poi scegli il ritardo che desideri.
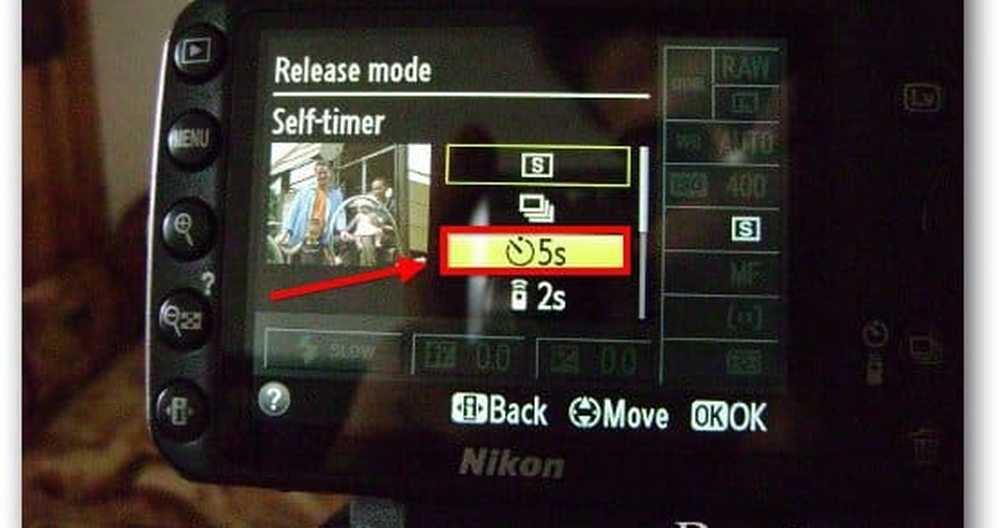
Esempio di effetto
Per prima cosa lo dimostrerò con una tipica immagine fronte-retro di un telefono cellulare. Prenderò la mia prima foto e poi la seconda, facendo attenzione a non "sovrapporre" i telefoni:


Ed ecco come appare la mia ultima foto unita:

Unisci due foto in Photoshop
Passaggio 1: importazione delle immagini
Apri Photoshop e importa una delle due immagini con a Ctrl + O. Successivamente, posiziona la seconda immagine con File> Luogo. Assicurati di allineare correttamente le foto: puoi utilizzare qualsiasi elemento di sfondo per facilitare l'allineamento delle immagini.
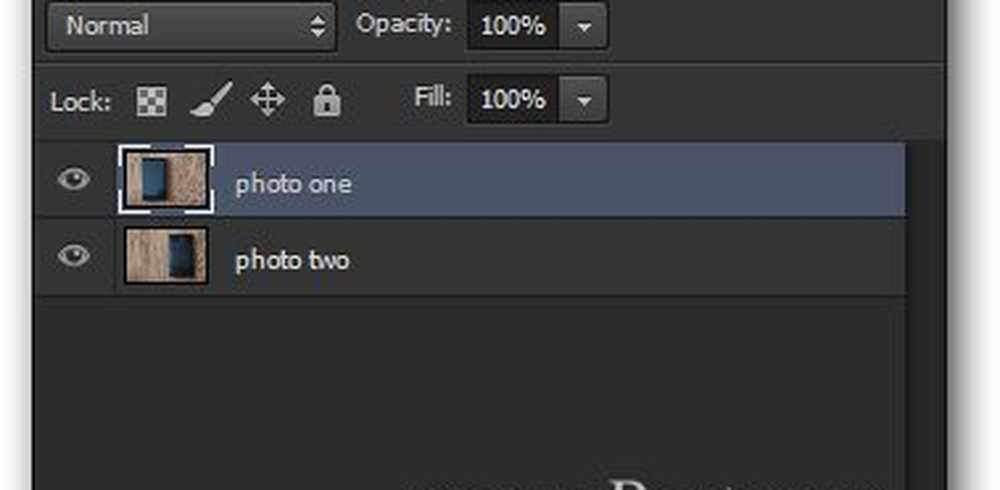
Passaggio 2 - Abbassare l'opacità e effettuare una selezione
Scegli il livello superiore e abbassa il suo Opacità al 50%.
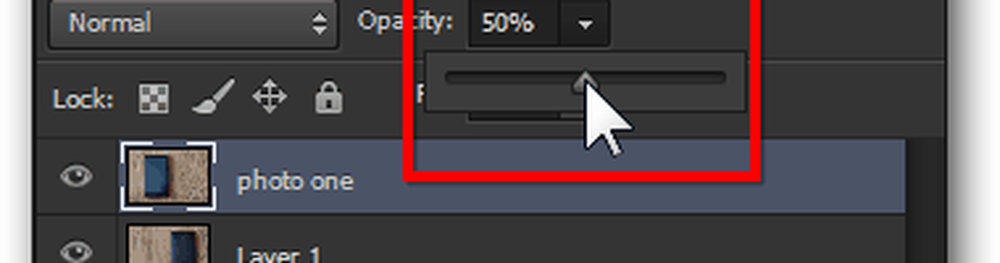
Ciò lascerà l'immagine guardando qualcosa come questo:
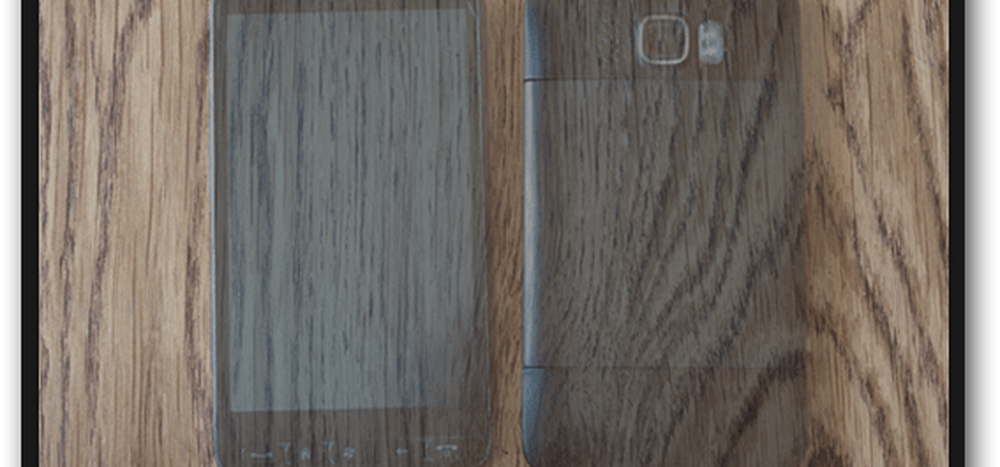
Ora fai una selezione intorno all'elemento nel livello inferiore. (Suggerimento: puoi usare qualsiasi strumento di selezione che ti piace. Per questo ho usato il rettangolo con un tocco di sfumatura.)

Passaggio 3: fusione
Ora che hai selezionato, premi il tasto Elimina chiave.

Quindi aumentare il Opacità torna al 100% per il livello superiore.

Ora tutto ciò di cui hai bisogno è veloce Ctrl + D deselezionare e sei pronto con l'effetto!

Suggerimento Groovy Bonus:
Tutto ciò che riguarda questo effetto è prova ed errore (sia dal punto di vista della fotografia che da quello di Photoshop). Se sei abbastanza creativo, puoi inventare qualcosa di davvero unico che possa impressionare i tuoi amici. Ho deciso di dare un nuovo significato a "discutere con me stesso":