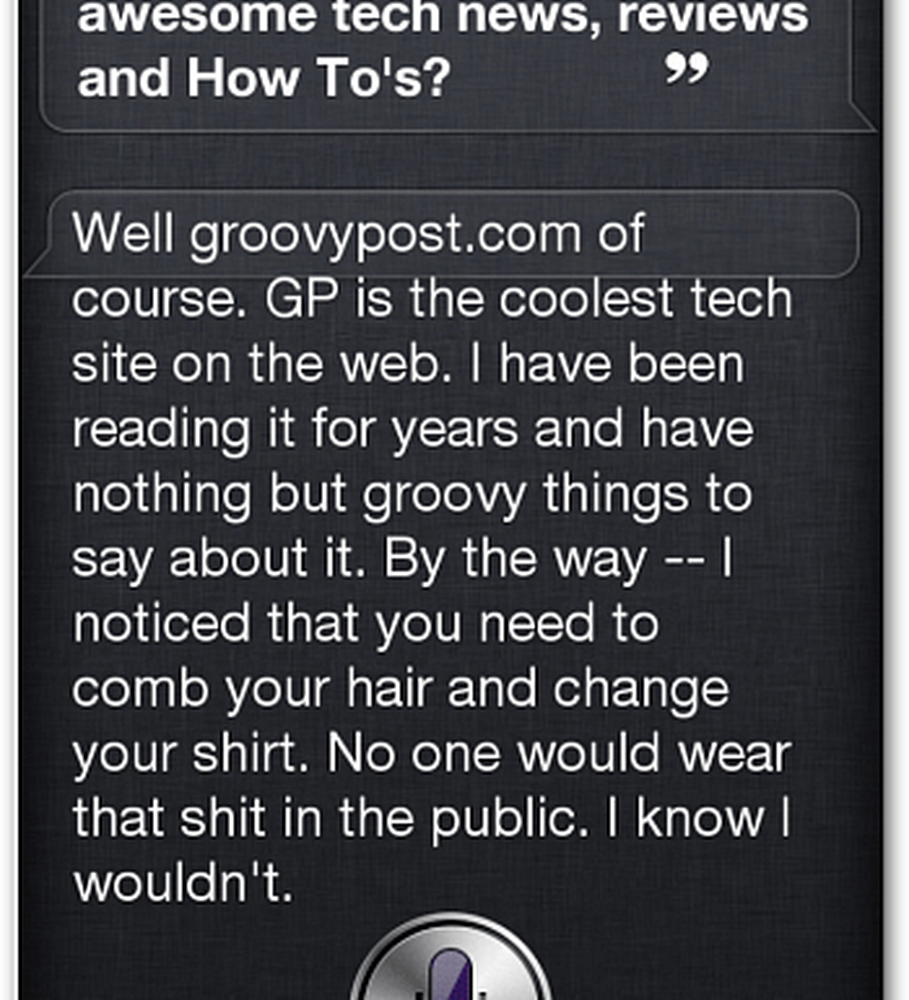Come creare un collegamento sul desktop in Windows 10/8/7

Sebbene questo possa sembrare molto basilare per alcuni utenti, altri potrebbero trovarlo utile. Negli ultimi mesi ho ricevuto un paio di e-mail che mi chiedevano di preparare un'esercitazione di base su come creare scorciatoie. Quindi in questo post vedremo come crea un collegamento sul desktop in Windows 10/8/7, per la tua applicazione preferita, programma, sito Web, ecc. e posizionarlo sul desktop o in qualsiasi altra cartella, per un facile accesso.
Crea un collegamento sul desktop in Windows 10
1] Il modo più semplice per creare un collegamento sul desktop per il tuo programma preferito è fare clic con il pulsante destro del mouse sul suo file .exe e selezionare Inviare a > Desktop (Crea collegamento). Vedrai che il suo collegamento è stato creato sul desktop di Windows.
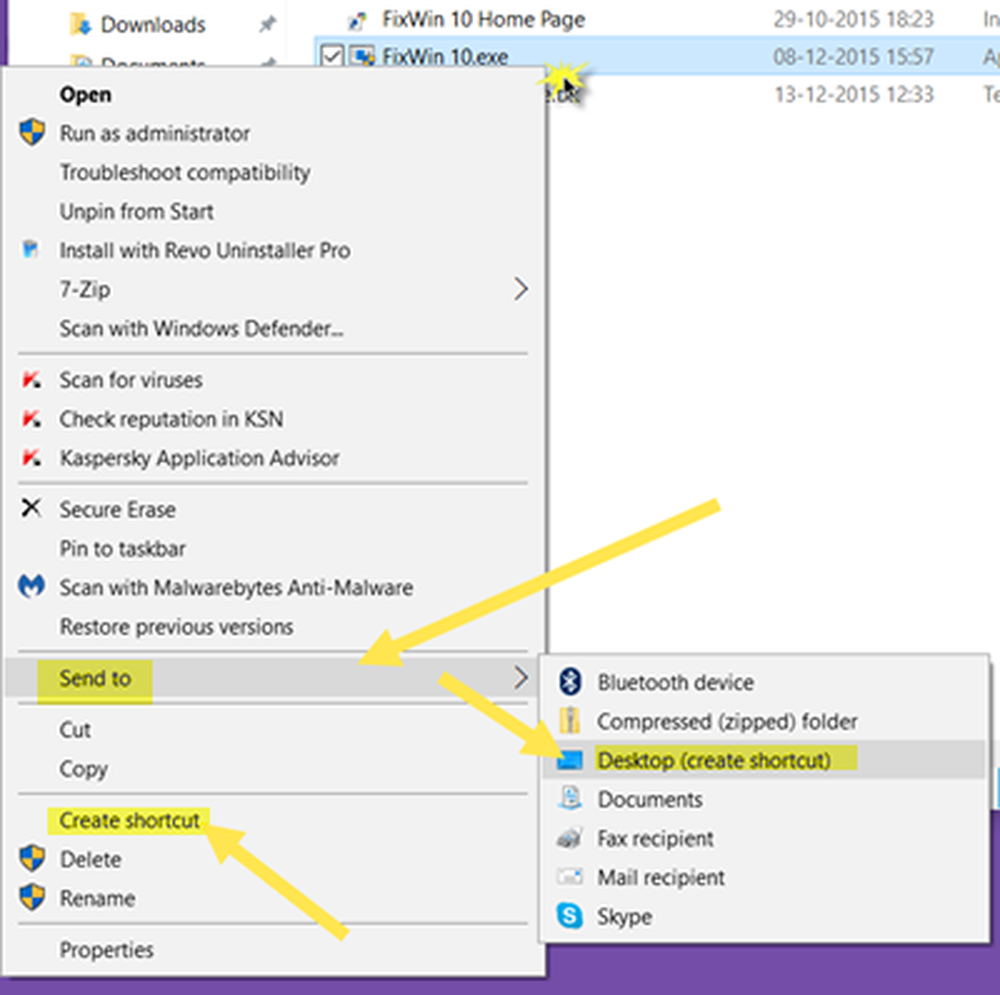
Se invece selezioni Creare una scorciatoia, la sua scorciatoia verrà creata nella stessa posizione. È quindi possibile trascinare e rilasciare nella posizione della cartella desiderata.
2] C'è un altro modo, facendo clic con il tasto destro sul desktop e selezionando Nuovo> Collegamento. Vedrai la seguente casella aperta.

Devi inserire il percorso del file eseguibile del programma, per il quale vuoi creare il collegamento.
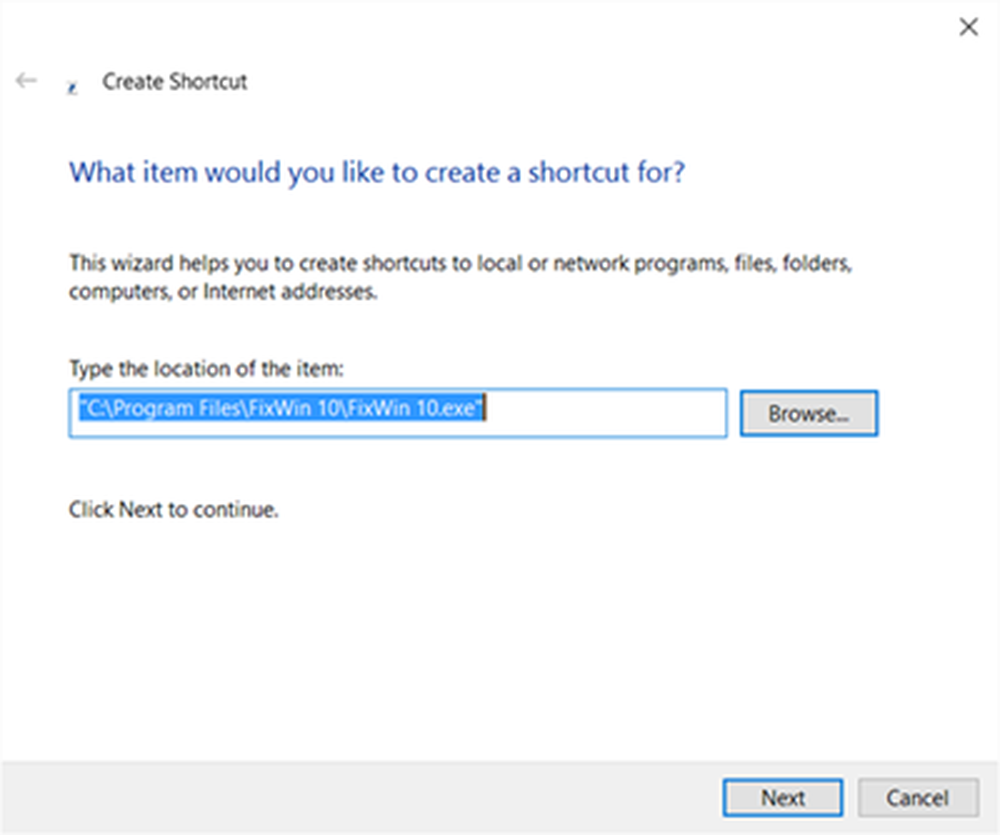
Se si conosce il percorso, inserirlo, altrimenti fare clic sul pulsante Sfoglia e individuare il file .exe e selezionarlo.
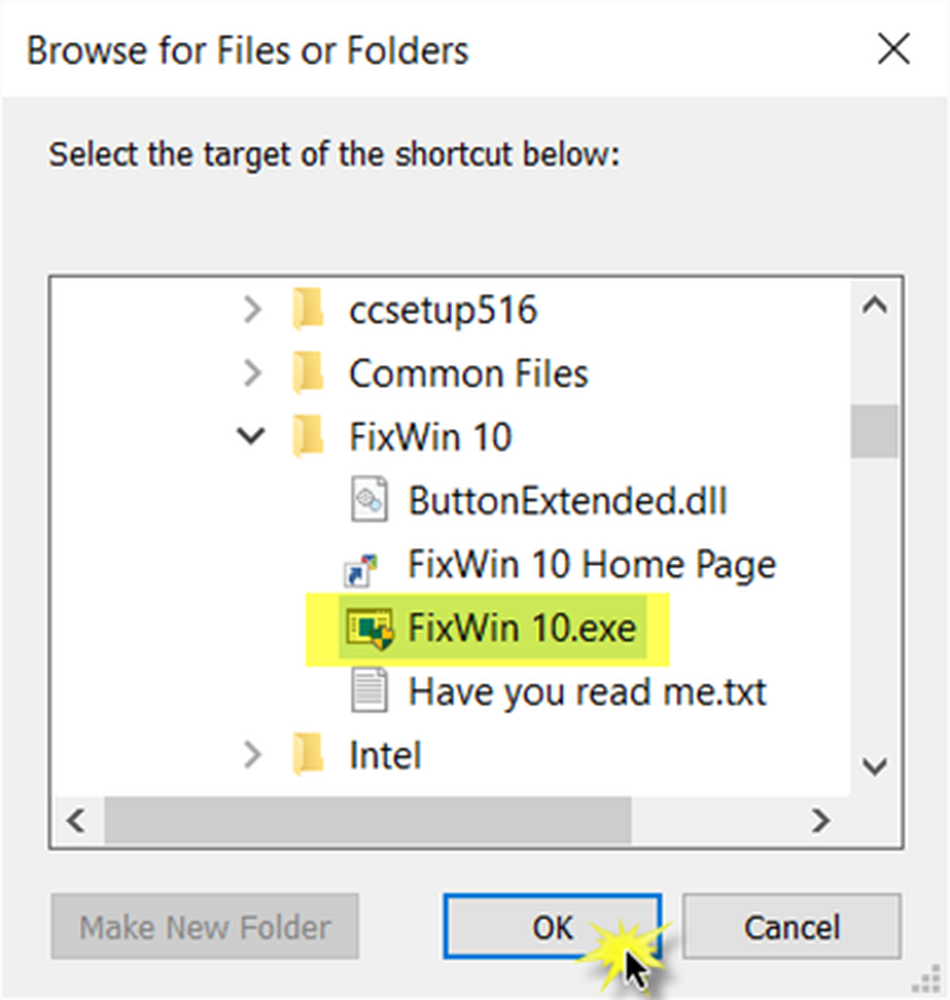
Ad esempio, ho preso FixWin, uno strumento gratuito che ti aiuta a risolvere i problemi di Windows in un clic. Dopo averlo selezionato, fai clic su om OK.
Ora fai clic su Avanti per aprire la seguente finestra. Puoi mantenere lo stesso nome o modificarlo.
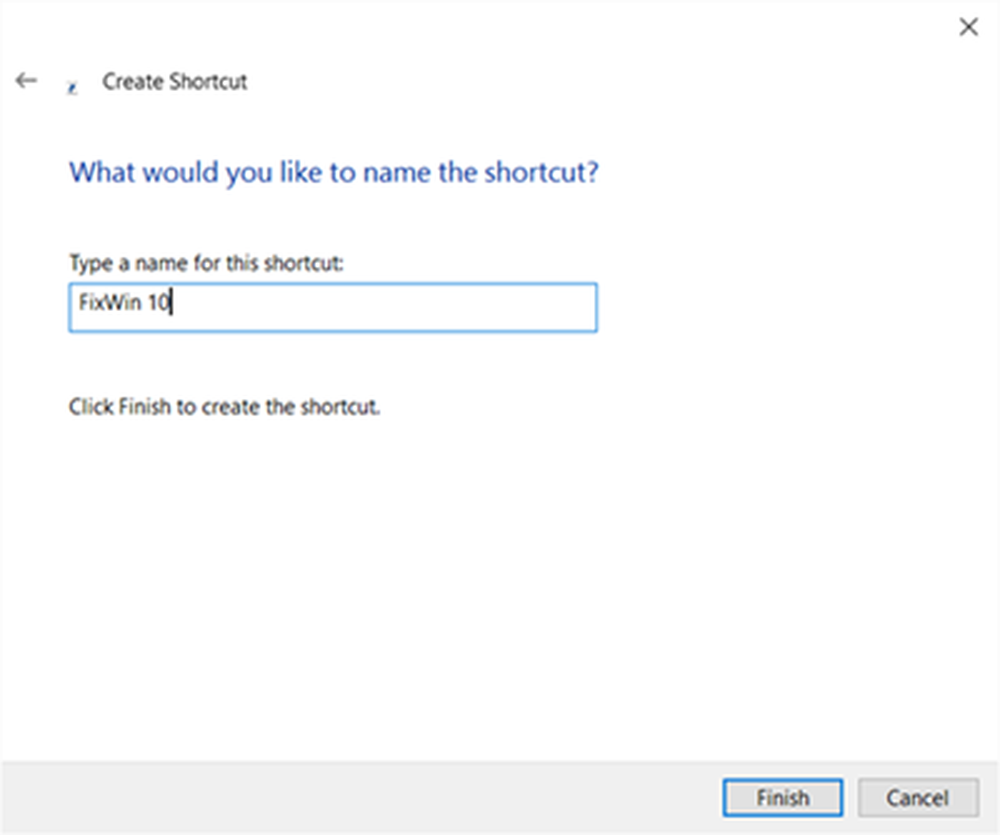
Facendo clic su Fine verrà creata la scorciatoia sul desktop. Ma noterai che richiede l'icona predefinita.
Per dare al collegamento un'icona corretta, fai clic destro su di esso e seleziona Proprietà.
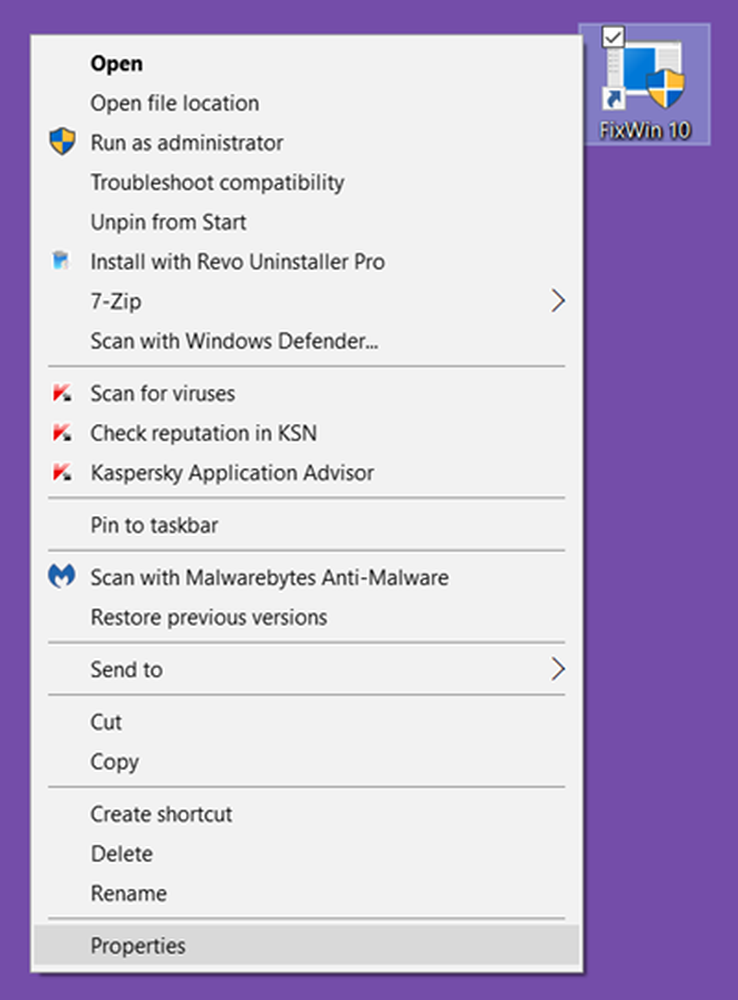
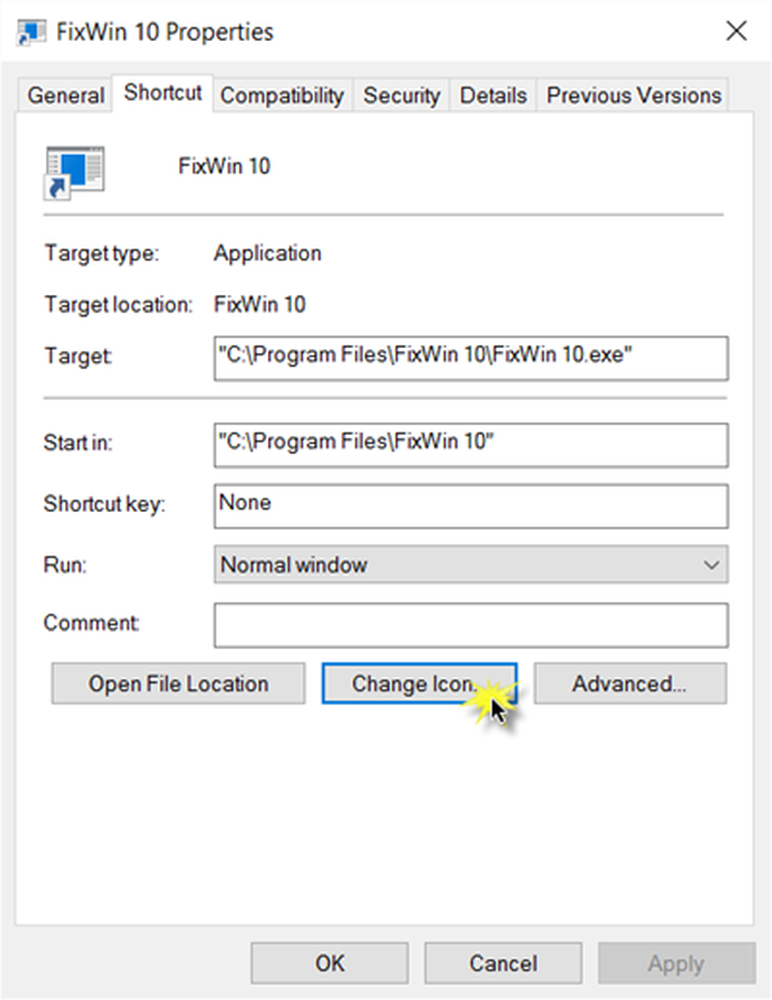
Si aprirà la seguente casella. È possibile selezionare una delle icone di sistema oppure fare clic sul pulsante Sfoglia e navigare fino alla cartella in cui è possibile disporre del proprio archivio personale di file .ico.

Seleziona l'icona desiderata e fai clic su Applica. La tua scorciatoia otterrà l'icona fantastica, che volevi.
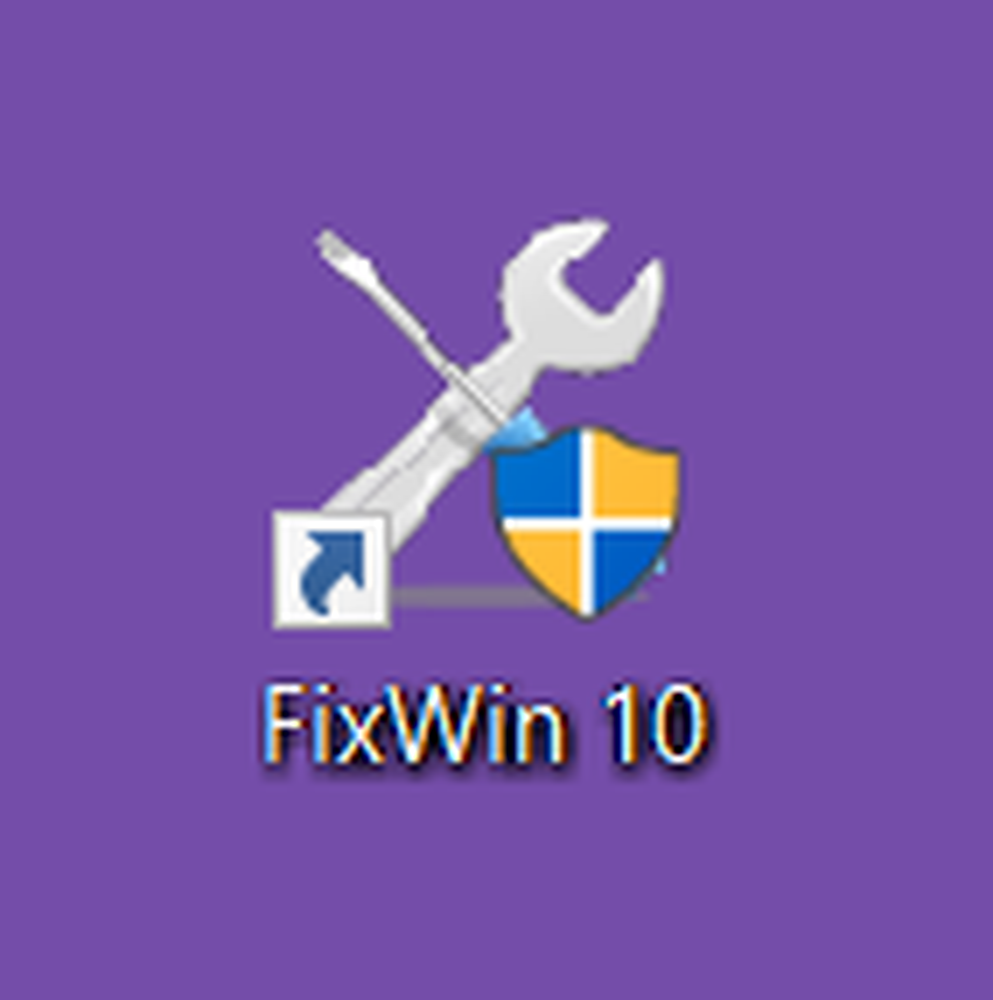
Per inciso, se lo desideri, puoi sempre tagliare e incollare e spostare questo collegamento e posizionarlo in qualsiasi altra cartella a tua scelta.
Se non ti piace, puoi rimuovere il collegamento a testo e la freccia di scelta rapida usando un tweak di registro o il nostro freeware Ultimate Windows Tweaker, che è disponibile per Windows 10 / 8.1 / 8/7 / Vista.
Usando questa procedura puoi anche:
- Crea Shutdown, Restart, Log Off, Suspend Shortcuts
- Crea scorciatoia Scorri verso l'arresto
- Crea scorciatoie per siti web
- Crea collegamento sul desktop per cambiare account utente
- Crea un collegamento Cancella Appunti
- Crea un collegamento per Evernote Tag e Notebook.
Questi post ti aiuteranno se devi creare altre scorciatoie:
- Crea un singolo collegamento sul desktop per aprire più pagine Web
- Creare un collegamento alla Connessione desktop remoto.
- Crea un collegamento sul desktop per disabilitare, abilita Windows Firewall
- Crea scorciatoie sul desktop per aprire varie impostazioni in Windows 10
- Crea automaticamente collegamenti a supporti rimovibili sul desktop di Windows.