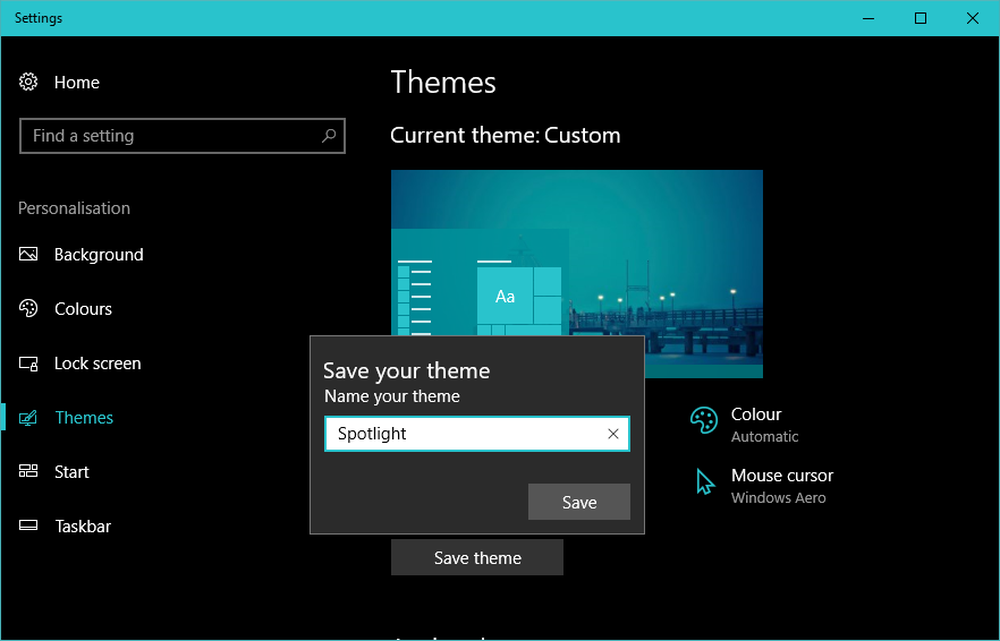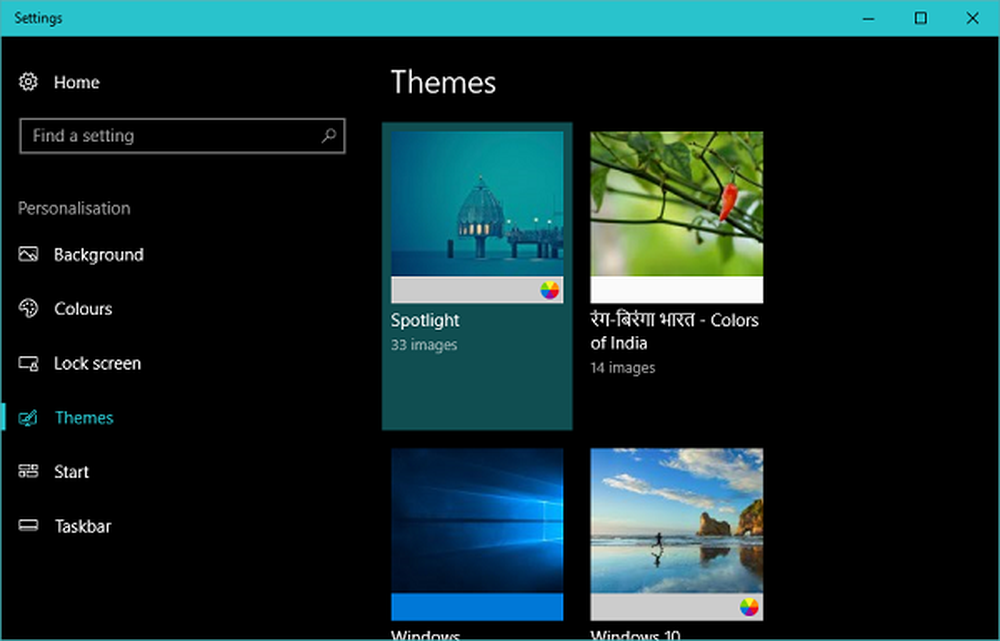Come creare temi personalizzati in Windows 10

Windows 10 si è improvvisato in termini di renderlo più personale sin dal suo lancio. Windows 10 versione 1703 ha visto un sacco di cambiamenti nel Personalizzazione sezione del impostazioni app. Tra le nuove funzionalità che Microsoft ha incluso nell'aggiornamento dei creativi, la resurrezione dei temi di Windows è un'aggiunta importante. Ora puoi scaricare diversi temi dal Windows Store che ne ospita in abbondanza. Tuttavia, se sei una persona che non si accontenta delle basi, puoi farlo facilmente crea i tuoi temi personalizzati in Windows 10. In questo post, parleremo di come è possibile creare temi personalizzati in Windows 10 con un mucchio di immagini selezionate.
Crea temi personalizzati in Windows 10
Windows 10 viene pre-caricato con una serie di temi predefiniti. Puoi scegliere un tema e persino cambiare il colore, le immagini di sfondo e i suoni associati al tema sottostante. Passare tra i temi scaricati è davvero facile come ABC. Basterebbe un solo clic per farlo.
Creare un tema personalizzato è anche abbastanza semplice. Tutto ciò di cui hai bisogno è un pacchetto di una o più immagini di sfondo. Segui i passaggi seguenti per creare il tuo tema personalizzato:
1. Raccogli tutte le immagini che desideri come sfondi per il tema e inseriscile in una cartella sul disco locale.
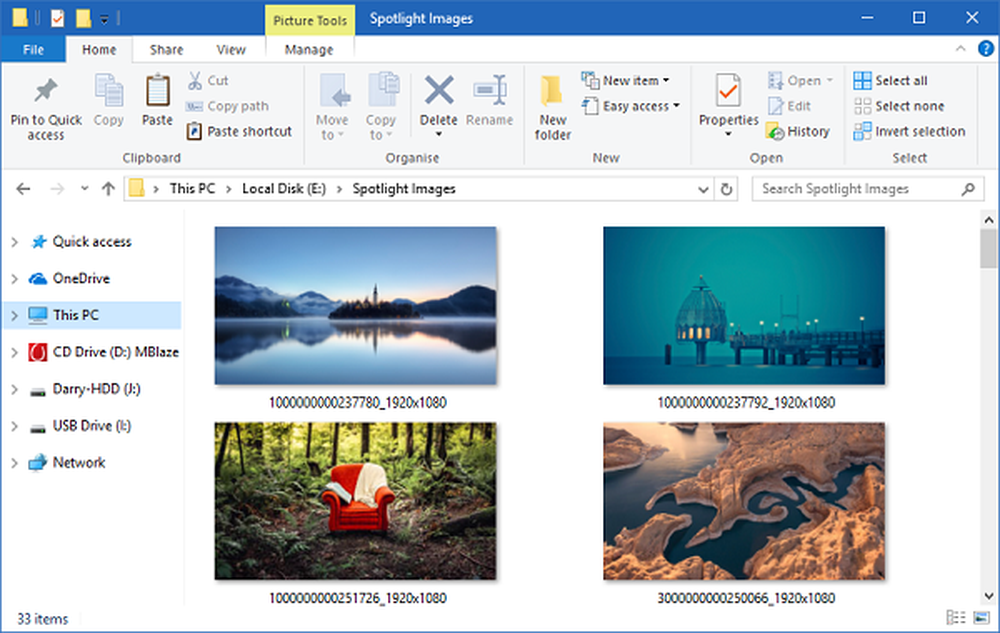
2. Vai a impostazioni app (WinKey + I) e selezionare Personalizzazione.
3. Seleziona sfondo sulla barra di navigazione sinistra. Ora, nella finestra di destra, fai clic Navigare pulsante presente sotto Scegli gli album per la tua presentazione. Seleziona la cartella che contiene le immagini scelte.
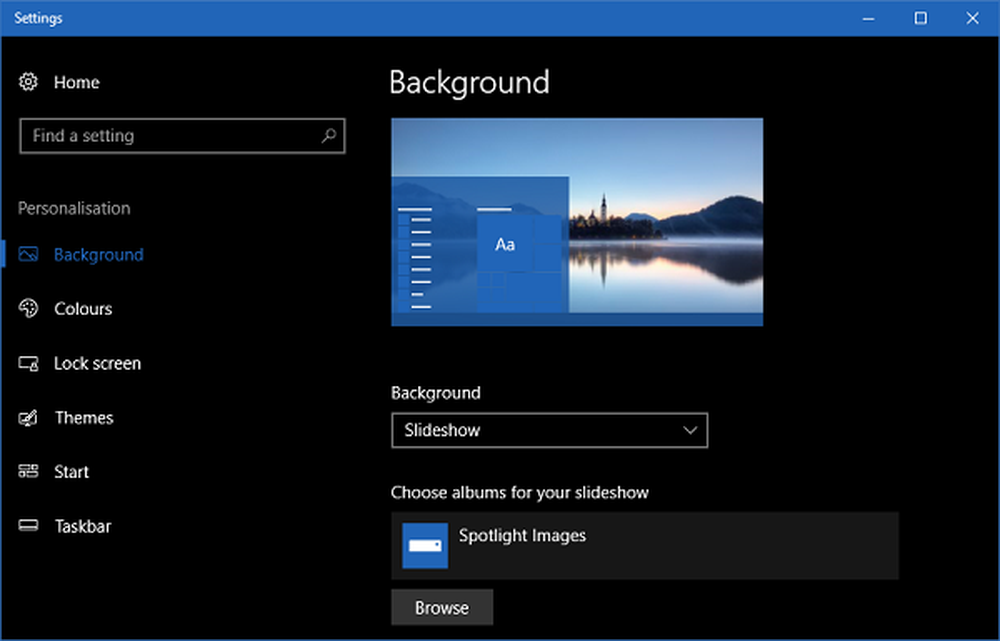
4. Avanti, vai a Colori scheda e selezionare un colore accento per il tema. Puoi anche scegliere di selezionare automaticamente un colore accento dall'immagine di sfondo attiva.
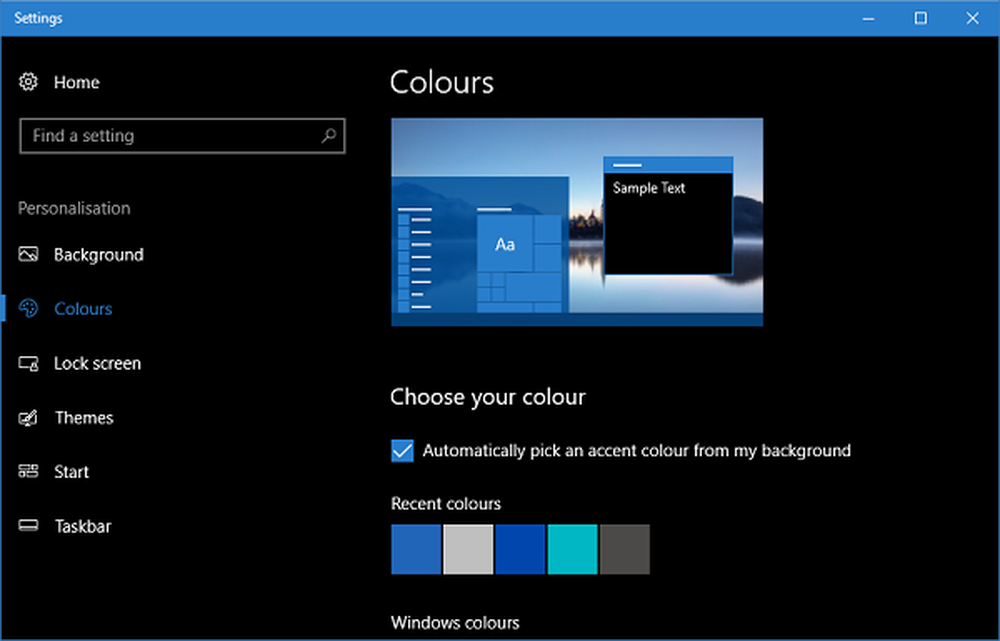
5. Ora, il tema personalizzato è pronto e devi solo salvarlo. Vai a Temi scheda e fare clic su Salvare pulsante presente lì. Nota che prima di salvare il tuo nome tema è solo personalizzato e non sarà visibile nella collezione di temi presenti su questa foglia. Una volta salvato il tema, verrà elencato nella pagina e il nome indicato dovrebbe apparire in alto.
Ottimizzazione del tema Windows 10 personalizzato
Una volta creato il tema personalizzato, puoi persino modificare le impostazioni in qualsiasi momento successivo.
Immagini di sfondo
Per modificare le impostazioni relative agli sfondi inclusi nel tema, puoi passare alla scheda Sfondi e modificare l'aspetto secondo i tuoi gusti. È possibile modificare la frequenza con cui le immagini di sfondo cambiano, scegliere di mescolare le immagini e selezionare uno schermo appropriato per gli sfondi.
Colori
Per modificare le impostazioni del colore, è necessario navigare verso la scheda Colori. Qui, puoi disabilitare o abilitare gli effetti di trasparenza, attivare il colore dell'accento sul menu Start, sulla barra delle applicazioni, sulle barre del titolo e sul centro di azione ecc. E, naturalmente, scegliere tra il tema chiaro o scuro per l'intero SO.
Suono e cursore del mouse
Durante la creazione di un tema personalizzato, ottieni le impostazioni predefinite per i suoni e il cursore del mouse. Sebbene, puoi modificarli in seguito secondo i tuoi desideri. Basta fare clic sulla rispettiva opzione nella pagina Temi e selezionare quella che fa per te.
Questo è tutto, gente! Spero che questo sia stato utile per personalizzare l'aspetto del tuo sistema.