Come creare viste personalizzate nel Visualizzatore eventi su Windows 10

Nel sistema operativo Windows, usiamo Visualizzatore eventi per risolvere eventuali problemi del computer. È lo strumento più straordinario che tiene traccia degli eventi di sistema e degli eventi di sicurezza. Controlla sia i problemi software che hardware sul tuo computer. Event Viewer è l'unico strumento con caratteristiche sorprendenti che mantiene registri su tutto ciò che sta accadendo sul tuo computer. L'app tiene traccia di tutte le informazioni sul sistema, che, scorrendo gli enormi registri, consumerà molto tempo. Detto questo, è spesso difficile passare attraverso i grandi dettagli nei registri.
Fortunatamente, il Visualizzatore eventi consente al suo utente di creare visualizzazioni personalizzate. È possibile impostare i filtri e ordinare i dati registrati per limitare i dettagli delle informazioni solo a ciò che si è interessati. Se si desidera risolvere i problemi con un disco rigido, è possibile creare una vista personalizzata speciale per visualizzare solo gli avvisi del disco rigido nella sicurezza logs.
Nel Visualizzatore eventi, i registri sono divisi in due categorie principali: I registri di Windows e, Registri di applicazioni e servizi. È possibile impostare il filtro sui registri in base alla data specifica, all'ID evento e a molti altri eventi quando è necessario risolvere il problema con il sistema. In questo articolo, spieghiamo come creare viste personalizzate nel Visualizzatore eventi e salvarle per limitare i dettagli delle informazioni del registro solo per visualizzare ciò che ti interessa visualizzare.
Crea viste personalizzate nel Visualizzatore eventi
Vai a Inizio menu e tipo Visualizzatore eventi nella casella di ricerca. Clicca sul Visualizzatore eventi per lanciarlo.
Nel riquadro sinistro della finestra, fare clic su Visualizzazioni personalizzate.

Sotto la visualizzazione personalizzata, vedrai Eventi amministrativi fornito da Windows. Per creare viste log speciali, fare clic su Eventi amministrativi.
Clicca su Crea una vista personalizzata sul lato destro della finestra per aprire Crea una vista personalizzata finestra.
Sotto il filtro, c'è Logged menu `A tendina. Puoi scegliere un orario predefinito appropriato o utilizzare un intervallo di tempo personalizzato per le tue visualizzazioni del registro personalizzato.
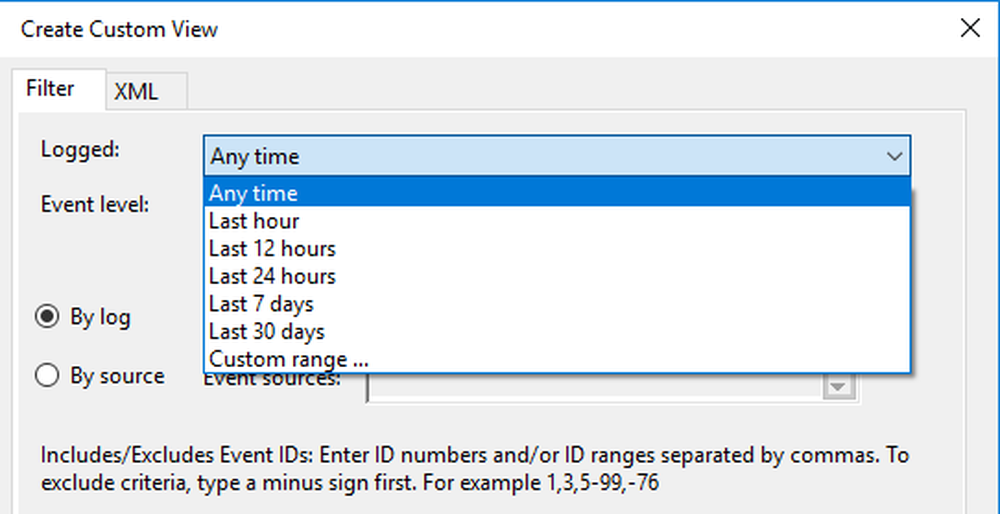
Ora scegli un livello di evento appropriato per la tua vista personalizzata. Puoi scegliere tra cinque opzioni di livello base come livello di eventi critici, errore, avviso, informazioni e verboso. Se stai risolvendo i problemi o vuoi vedere gli eventi che richiedono la tua attenzione immediata nella vista personalizzata, seleziona il livello di evento critico. Se si desidera che il proprio Visualizzatore eventi visualizzi gli eventi meno critici ma accenni ai problemi, selezionare il livello dell'evento Errore. Il avvertimento il livello di evento visualizza l'evento con il potenziale problema ma potrebbe non essere necessariamente in grado di verificarsi. Se vuoi conoscere le informazioni dettagliate su tutti gli eventi, scegli il livello dell'evento verboso.
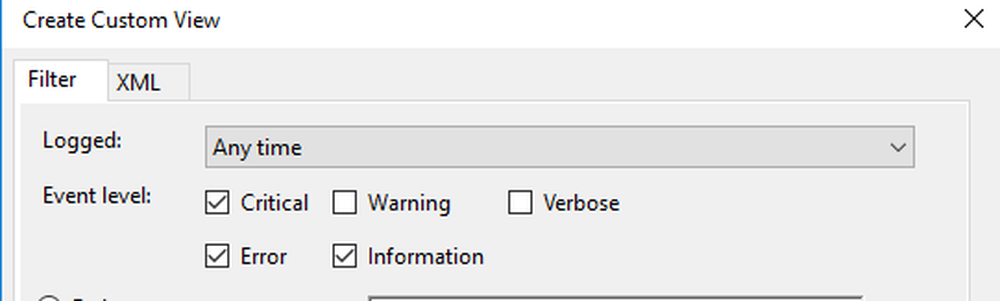

Se vuoi che la tua vista personalizzata cerchi informazioni nelle fonti di eventi, fai clic sul pulsante di opzione Per fonte. In Per sorgente, è possibile scegliere di visualizzare gli eventi in dettaglio per varie applicazioni e dispositivi.

Una volta terminato, è possibile personalizzare ulteriormente i registri con filtri aggiuntivi come ID evento, categoria di attività, parole chiave, Utente e Computer. Con l'aiuto di questi filtri aggiuntivi, è possibile scegliere di filtrare gli eventi nelle viste speciali specificando numeri ID evento negli ID evento, inserendo parole Windows predefinite nella parola chiave, specificando gli account utente nel campo Utente e scegliendo anche il sistema dal server per mantenere i registri nel campo Computer
Una volta che sei pronto a personalizzare il filtro del registro, fai clic su ok applica le modifiche.
Finalmente, a Salva il filtro in visualizzazione personalizzata viene visualizzata la finestra. Inserisci il Nome vista personalizzato e selezionare il Cartella del Visualizzatore eventi dove vuoi salvare la vista personalizzata. Per impostazione predefinita, il nome della cartella è Custom View. Puoi anche creare la tua nuova cartella se vuoi che le tue visualizzazioni personalizzate siano visibili a tutti gli utenti del sistema. Controlla il Tutti gli utenti casella nell'angolo in basso della finestra. Una volta fatto, premi il pulsante Ok.

Ora puoi vedere il tuo filtro personalizzato nella parte sinistra della finestra. Fare clic su di esso per controllare gli eventi filtrati nel centro della finestra del Visualizzatore eventi.
Per salvare i registri di visualizzazione personalizzati nel Visualizzatore eventi, fare clic con il pulsante destro del mouse sulle viste personalizzate che sono state create.
Clicca su Salva tutti gli eventi in visualizzazione personalizzata come dal menu a discesa.

Dare il nome del file e scegliere la posizione appropriata in cui si desidera salvare i registri.
Clicca su Salvare pulsante.
Il file di registro viene salvato con l'estensione del file .EVTX e, facendo doppio clic sul file, viene aperto nel visualizzatore eventi.
Spero che trovi utile il post.



