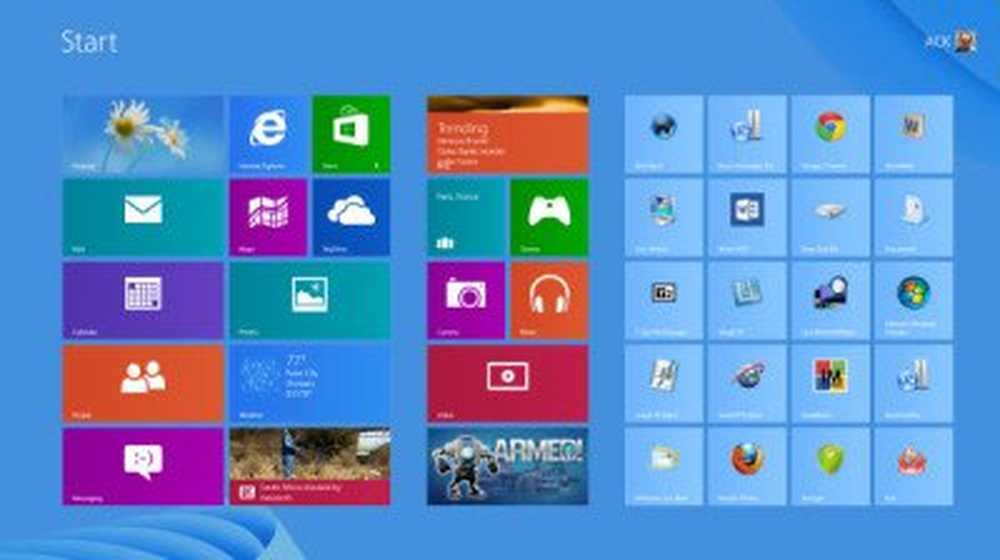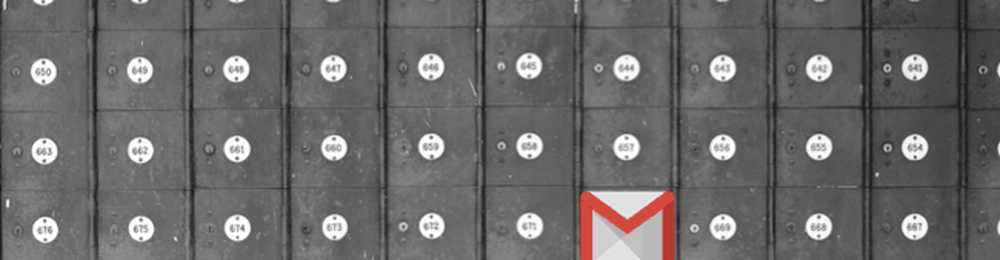Come pulire Installare Windows 8 RTM Final Screenshot Tutorial dettagliato

Sei qui, probabilmente perché hai deciso di eseguire l'upgrade all'ultima versione del sistema operativo Microsoft, Windows 8. Se hai scaricato l'immagine ISO da Microsoft, potresti prima leggere questo tutorial su come masterizzare l'immagine ISO su DVD. Ora che hai predisposto un DVD di avvio di Windows 8 pronto, sei pronto per partire.
Installa Windows 8
Questo articolo ti fornirà un tutorial passo-passo sulla schermata di come pulire l'installazione di Windows 8 sul tuo computer. Puoi cliccare sulle immagini, se hai bisogno di vedere le loro versioni più grandi.
Innanzitutto, inserisci il DVD di installazione nel computer e riavvialo. Al riavvio, dopo aver visto la schermata di avvio. Il tuo PC si avvierà direttamente dal DVD o ti potrebbe essere richiesto Premi un tasto qualsiasi per avviare da CD o DVD ... Fatelo, se richiesto.

Presto vedrai l'ormai familiare Windows 8 flag.

Ti verrà chiesto di selezionare le lingue da installare, il formato Ora e valuta e la tastiera o il metodo di immissione. Fare clic su Avanti, una volta effettuata la selezione.

Se si desidera riparare il PC, fare clic su Ripristina il computer, altrimenti fare clic su Installa ora.
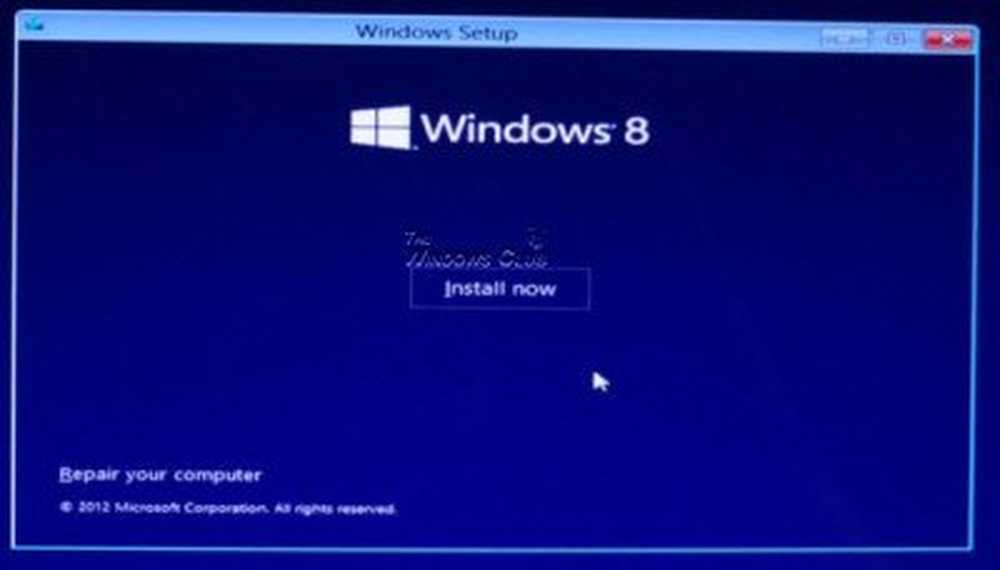
L'installazione inizierà ora.
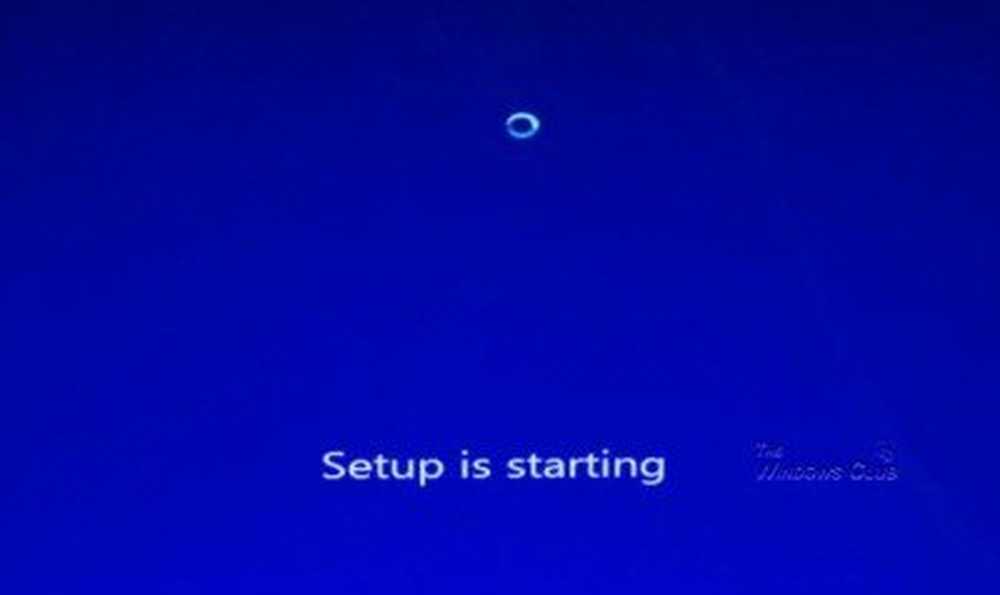
Ora ti verrà richiesto di inserire il codice prodotto per attivare Windows 8. Inseriscilo e fai clic su Avanti. A seconda della chiave, l'installazione procederà all'installazione di Windows 8 o Windows 8 Pro.
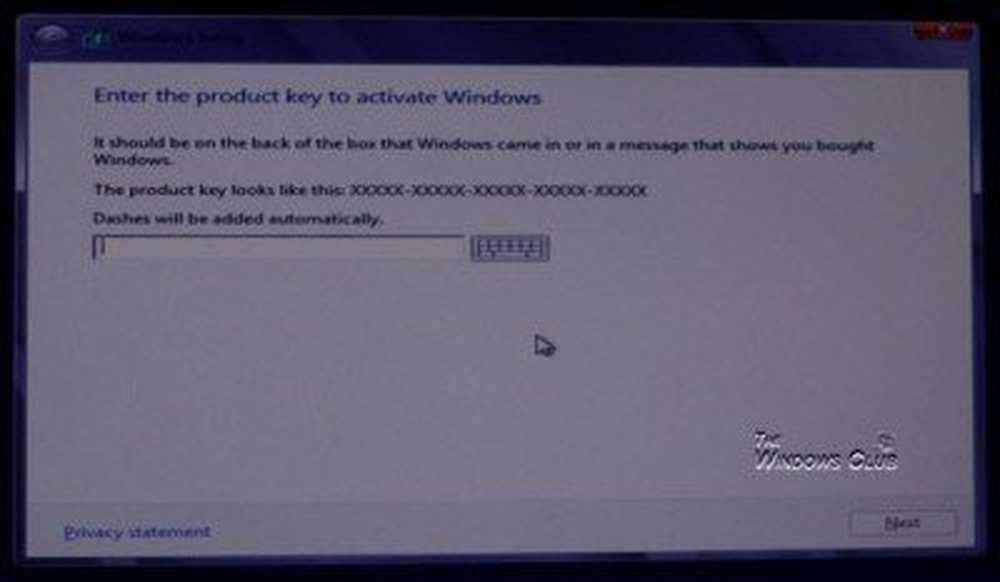
Accetta i termini di licenza e fai clic su Avanti. Se sei meticoloso riguardo a queste cose, potresti voler leggere tutti i termini. È un'educazione in sé! Ma se siete come la maggior parte di noi, controllate semplicemente la casella, fidatevi di Microsoft e cliccate su Avanti!
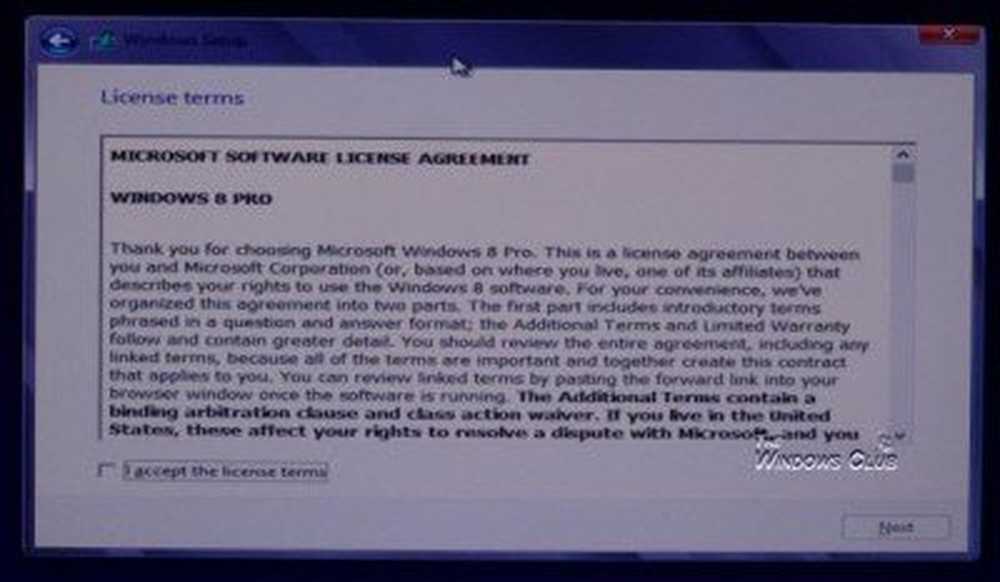
Ora cosa ti piacerebbe fare! Vorresti aggiornare la tua attuale installazione di Windows a Windows 8 o vorresti procedere con un'installazione pulita. Se è il primo, clicca su Aggiornamento: installa Windows e conserva i file, le impostazioni e le applicazioni. Supponendo che tu abbia già eseguito il backup di dati e documenti su un'altra unità o su un supporto esterno, ti consiglio di eseguire un'installazione pulita. Clicca su Personalizzato: installa solo Windows (avanzato) fare un'installazione pulita.
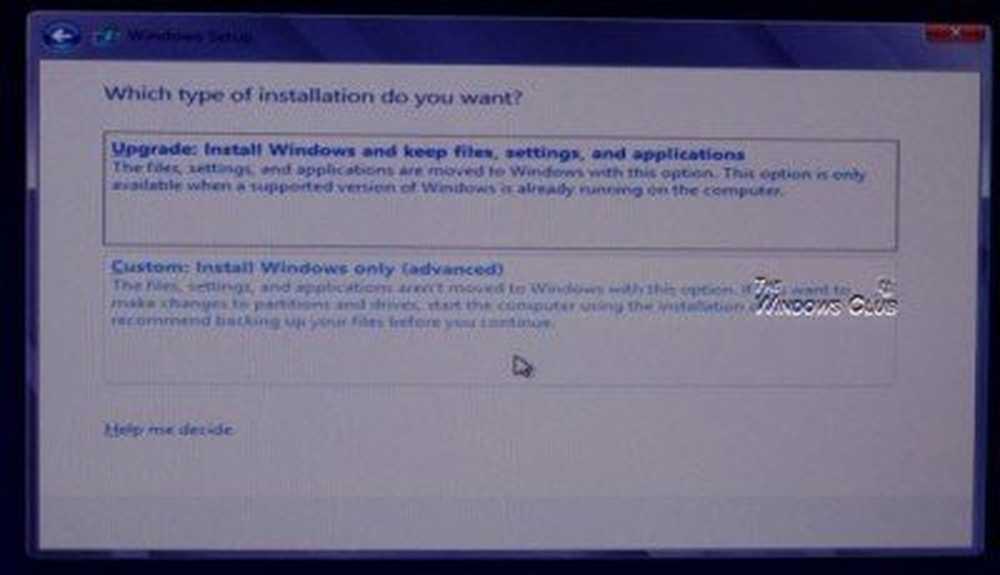
Il programma di installazione ti chiederà ora dove installare Windows 8. Seleziona con attenzione l'unità in cui installare Windows 8. Facendo clic sul pulsante in basso a destra, avrai a disposizione più opzioni del disco come: Aggiorna, Elimina, Formato, Nuovo, Carica driver ed Estendi.
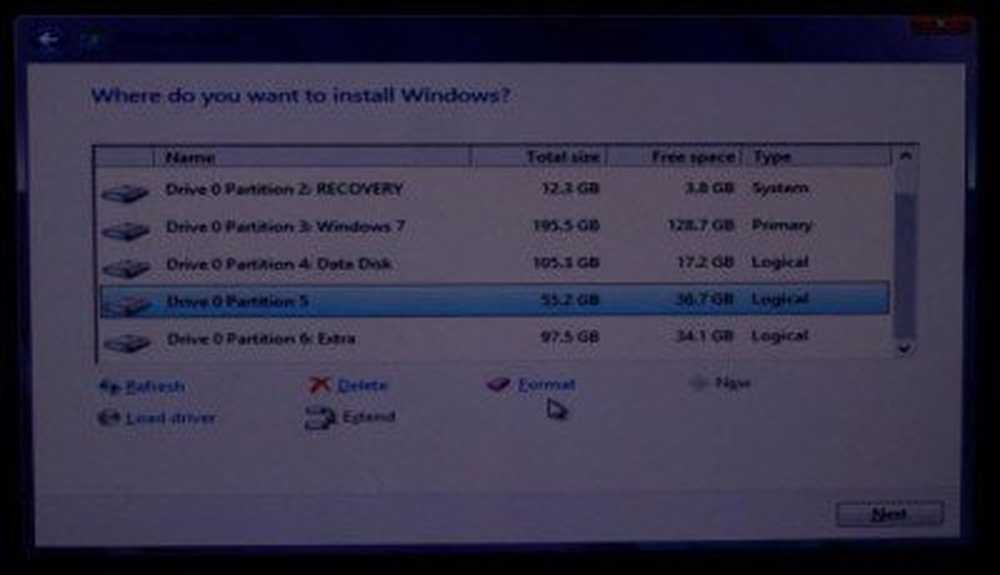
Potrebbe essere una buona idea formattare l'unità su cui si intende installare Windows 8. Quindi, una volta selezionata con attenzione l'unità, fare clic su Formato.
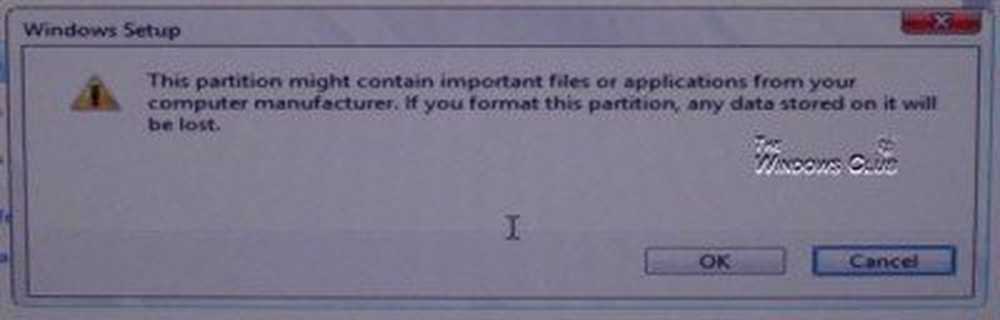
Ricorda che una volta formattata un'unità, tutti i dati verranno cancellati. Quindi ricontrolla dove stai facendo clic, o potresti finire con la formattazione del disco sbagliato ... come ho fatto io! Sì, ho formattato accidentalmente la mia partizione 3 di Windows 7, prima di aver formattato l'unità in cui volevo installare Windows 8. Fortunatamente per me, prendo regolarmente dei backup!
L'installazione inizierà ora l'installazione nel seguente ordine:
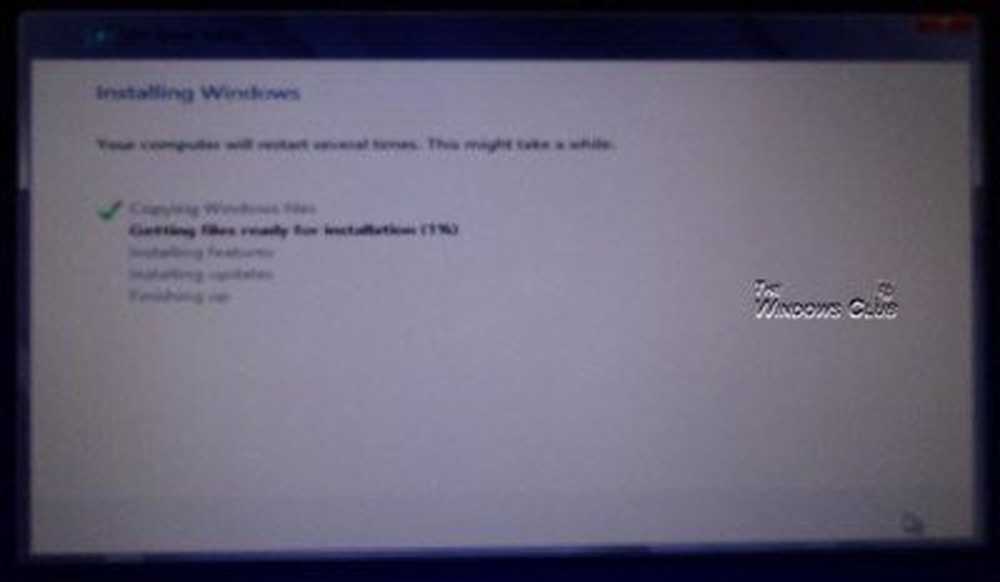
- Copia i file di installazione di Windows
- Preparali per l'installazione
- Installa funzionalità
- Installare aggiornamenti
- Finisci con l'installazione.
Ora sarebbe il momento giusto per prendere un caffè o qualcosa del genere - non è il momento di fissare lo schermo e aspettare che l'installazione si completi.
Windows verrà riavviato, una volta completato correttamente questo passaggio.
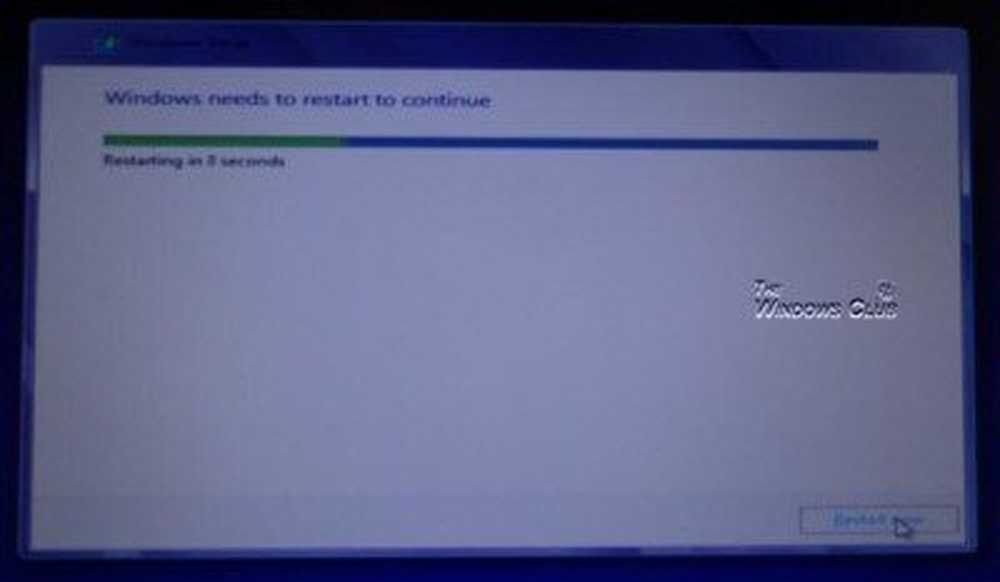
Al riavvio, troverai i dispositivi pronti per te.
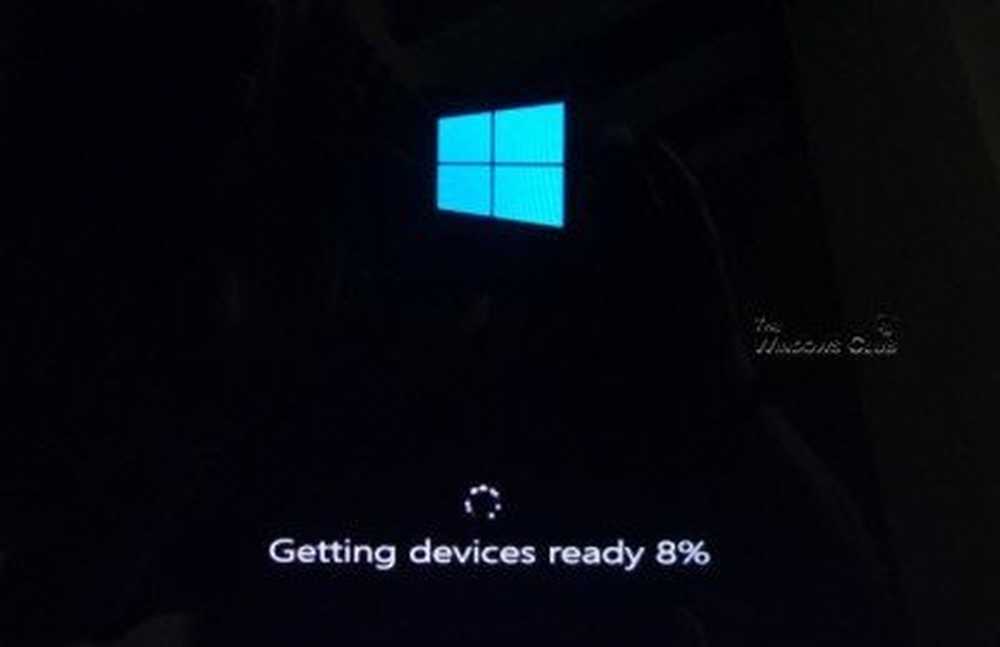
Ti verrà presto offerta la possibilità di personalizzare i colori di Windows 8 e dare un nome al PC.
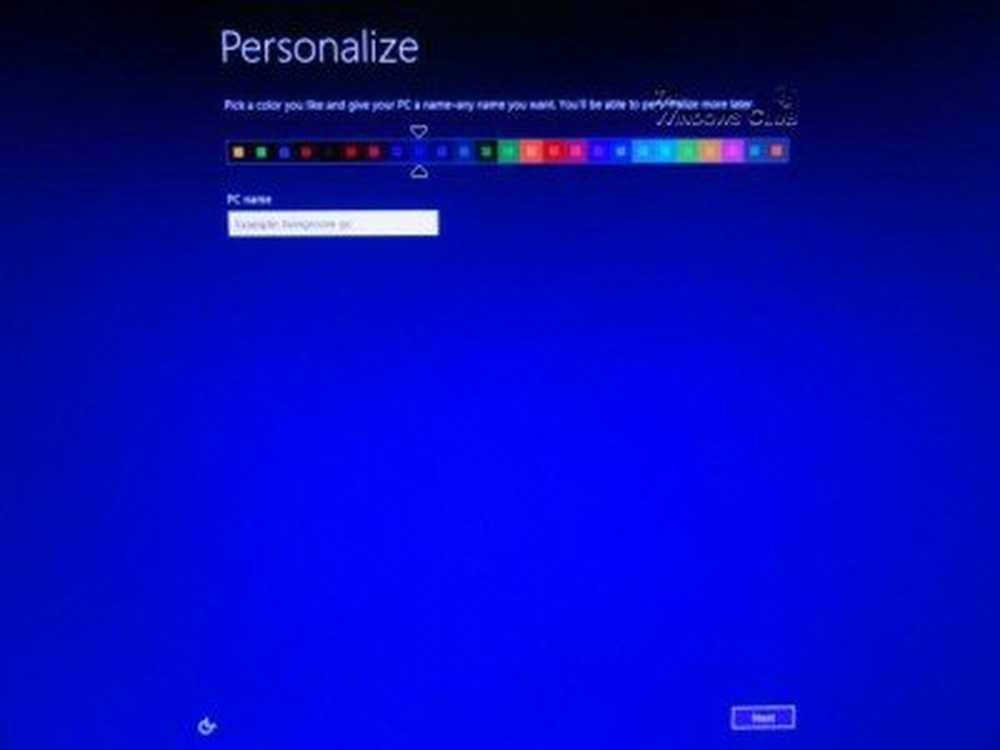
Ora puoi andare online usando la tua rete Wireless. Se non vuoi farlo ora, clicca su Connettersi a una rete wireless in seguito opzione.

Ora puoi personalizzare le tue impostazioni di Windows o andare con il impostazioni espresse raccomandate, che includono l'attivazione di impostazioni come Aggiornamenti automatici, Filtro SmartScreen, Non tenere traccia in Internet Explorer, ecc. È sempre possibile modificare le impostazioni in un secondo momento, se lo si desidera, tramite il pannello di controllo.
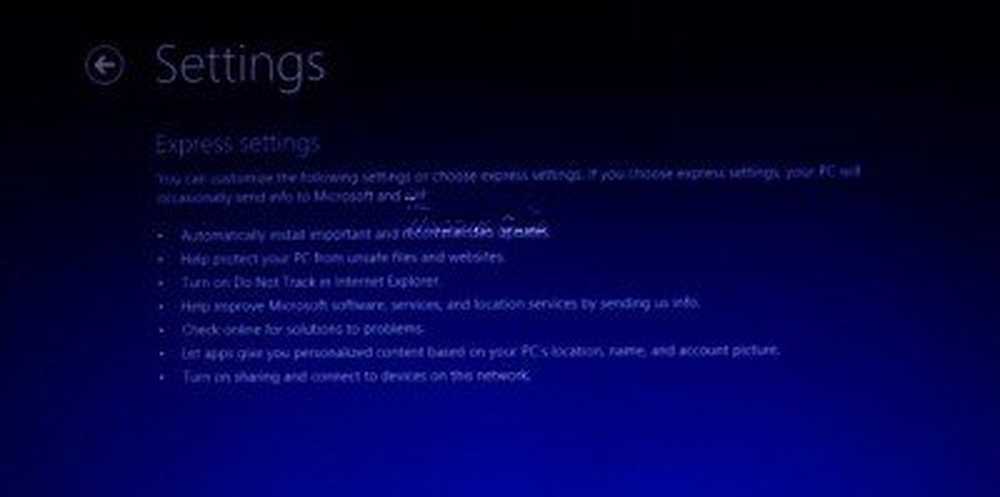
Ora ti verrà richiesto di accedere al tuo PC. Puoi utilizzare il tuo account Microsoft esistente per accedere, crearne uno nuovo e quindi utilizzarlo per accedere o creare e utilizzare un account locale.
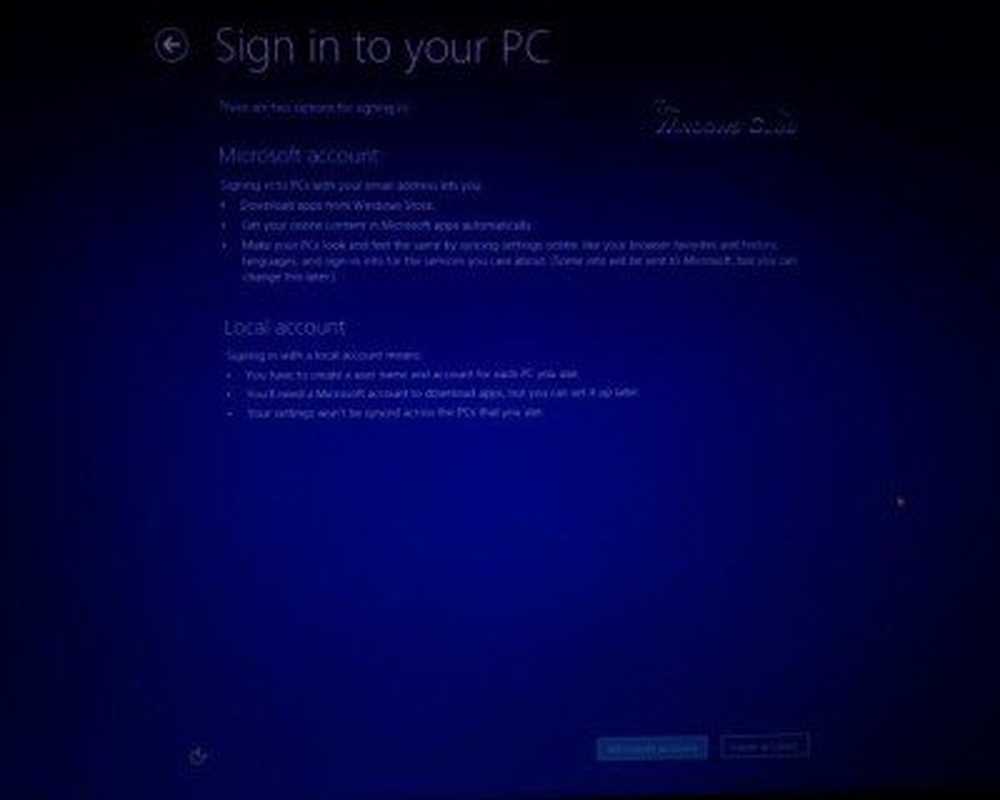
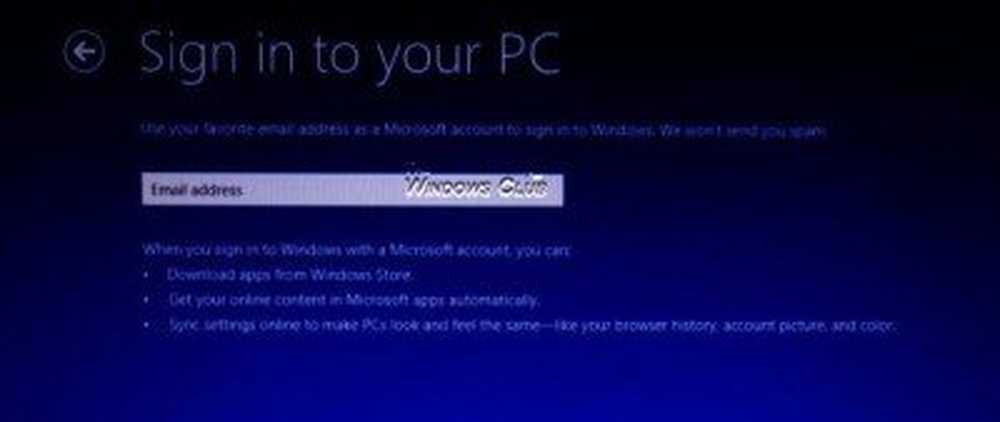
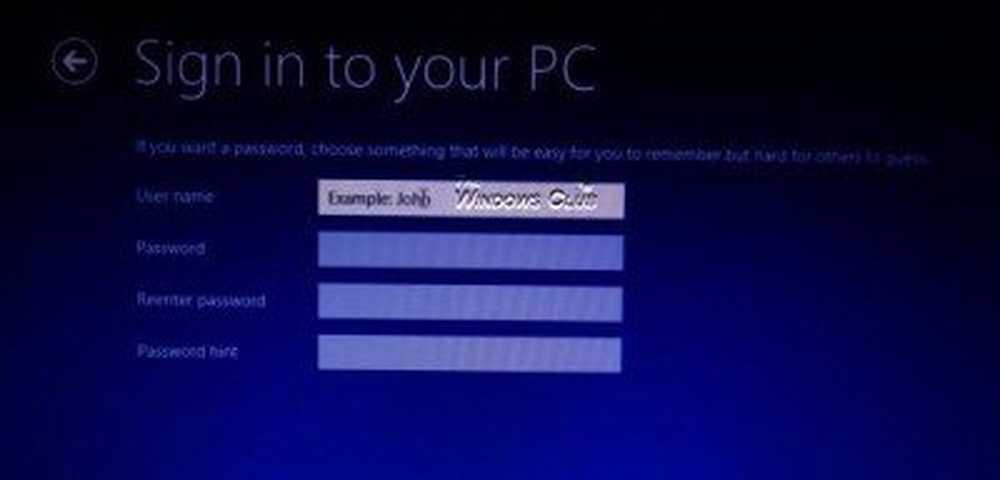
Windows ora definirà le tue impostazioni personali e ti offrirà un breve tutorial di animazione su come iniziare a usare Windows 8.
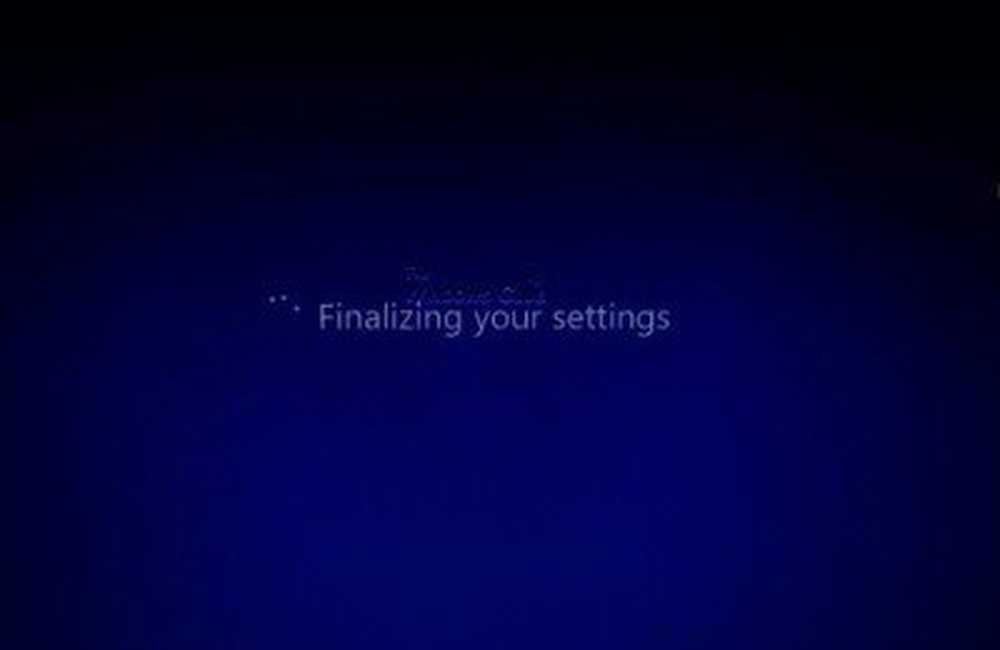
Il tutorial è breve e ha lo scopo di aiutare le persone a iniziare con Windows 8.

Una volta che l'animazione è finita, atterrerai sulla tua schermata iniziale.