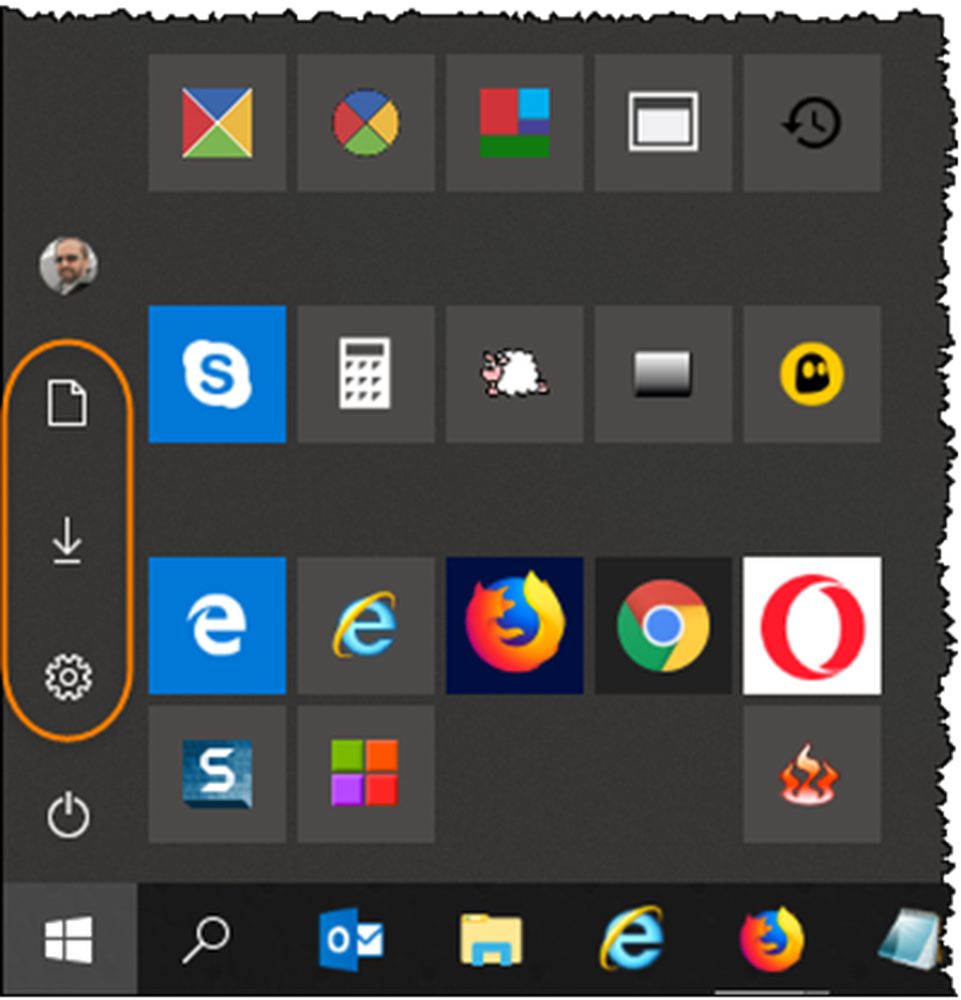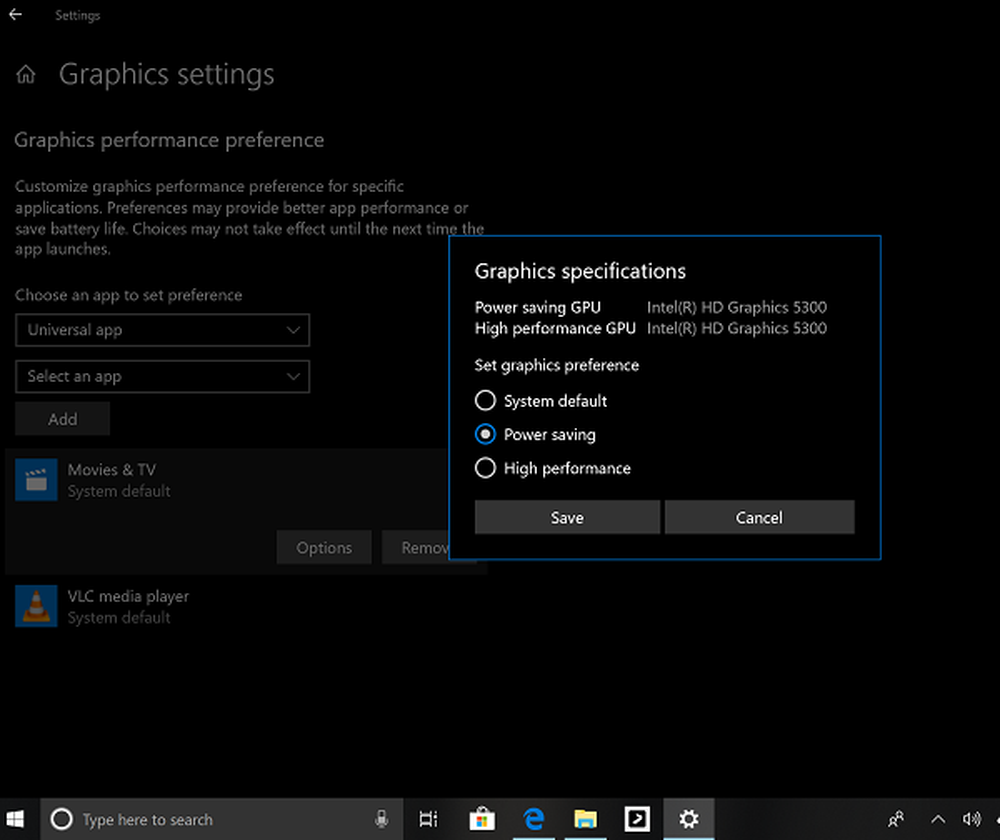Come pulire un PC Windows 10 infetto da virus

Windows 10, il sistema operativo principale di Microsoft viene riprogettato per questa nuova generazione di attacchi. Detto questo, è ancora Windows, il che significa che i cattivi sono sempre alla ricerca di modi per romperlo. In questo articolo, spieghiamo cosa si dovrebbe fare se il PC viene infettato da un virus.
Cosa fare quando il computer ottiene un virus
Per me personalmente, l'ultima volta che ho avuto un computer infetto che ha provocato danni irreparabili è stato nell'estate del 2001. Il mio computer eseguiva Windows ME (non c'è niente di meglio di questo). Ho ricevuto un documento Word come allegato in Outlook Express, ma si è rivelato essere un virus W32 trappolato. Neanche Norton, che avevo installato e aggiornato, poteva rimuoverlo. Tutto quello che ho visto era uno schermo rosso senza opzioni. In definitiva, ho finito per eseguire un ripristino di fabbrica utilizzando il disco di Windows 98 SE in dotazione con il sistema. Nel 2017, drastici passaggi del genere potrebbero non essere necessari.
- Prima di tutto: non farti prendere dal panico. Reagire a casaccio può costare tempo e denaro, o peggiorare la situazione. Prima ancora di pensare di prendere il tuo supporto di reinstallazione di Windows 10, mettilo da parte.
- I virus possono a volte essere più maliziosi che dannosi. Ad esempio, potrebbero nascondere i tuoi file o cambiarli in scorciatoie. Questo non significa che i tuoi file siano spariti. Potrebbero essere semplicemente trasformati in qualcosa che normalmente non vedi.
- Qualunque cosa tu stia facendo sul computer, devi fermarti. Ciò significa che qualsiasi attività in cui ti stai impegnando deve terminare per il momento finché il virus non viene rimosso con successo. Questo ridurrà anche l'ulteriore infezione. Se si dispone di una memoria rimovibile collegata al sistema, come le chiavette USB e dischi rigidi esterni, anche questi potrebbero essere infetti.
- È necessario abilitare Mostra cartelle e file nascosti poiché alcuni virus sono difficili da rimuovere e possono attaccarsi di proposito a file nascosti. Quindi, anche se si esegue una scansione completa del sistema, il virus può semplicemente reinfettare nuovamente i file. Aprire Esplora file, selezionare la scheda Visualizza quindi selezionare la casella Oggetti nascosti.

Eseguire una scansione completa del sistema
Se si dispone di un'utilità antivirus installata e aggiornata, la prima cosa che si può fare è avviarla quindi eseguire una scansione completa del sistema. Ai fini di questo articolo, utilizzerò Windows Defender Security Center. Utilità antivirus di terze parti come Norton, McAfee, BitDefender, Avira, dovrebbero avere un'opzione simile. Per le versioni precedenti di Windows 10, consulta il nostro tutorial su come utilizzare Windows Defender.
In Windows Defender Security Center, fai clic sul menu Protezione da virus e minacce. Se vengono rilevate minacce, è possibile avviare immediatamente una scansione.
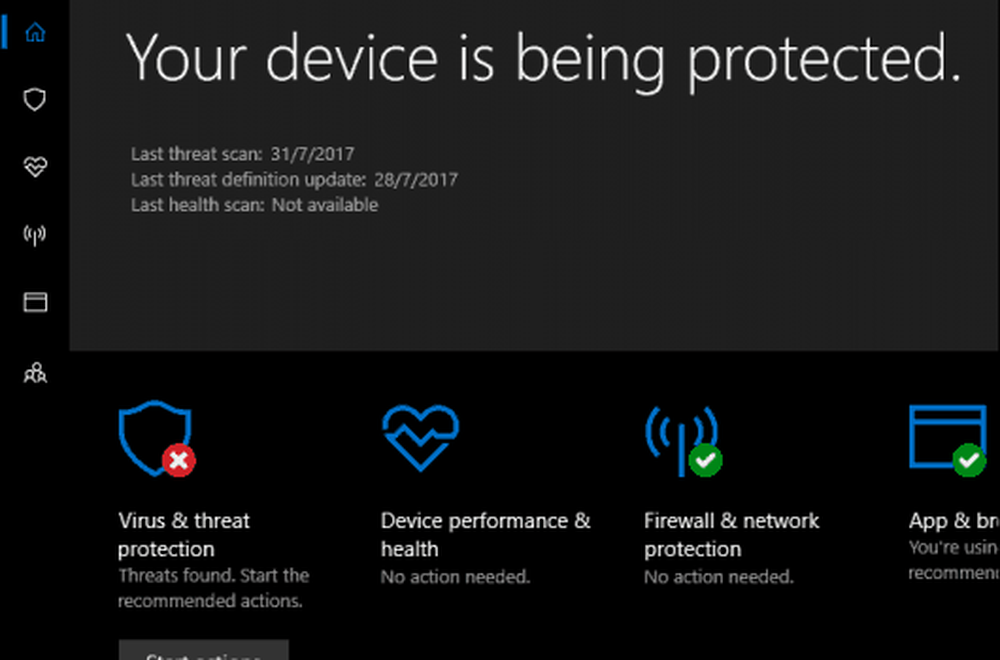
Vogliamo eseguire una scansione completa del sistema, quindi, andare avanti e fare clic sul menu Virus e minacce, fare clic su Scansione avanzata.
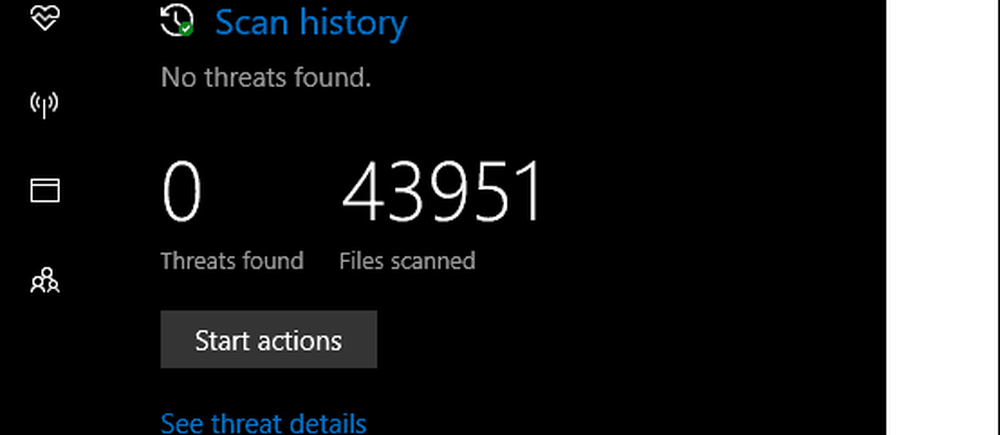
Seleziona il Scansione completa pulsante di opzione quindi fare clic Scannerizza ora.
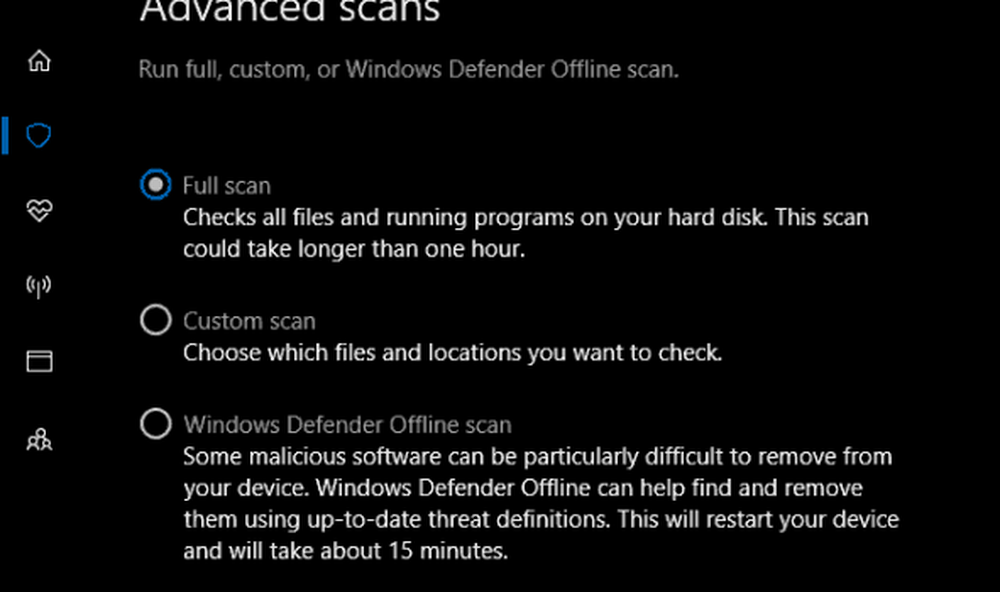
Il processo può richiedere del tempo a seconda della dimensione dei dati e della gravità dell'infezione. Una singola scansione potrebbe non essere in grado di rimuovere con successo il virus, quindi eseguirò un altro paio di scansioni.
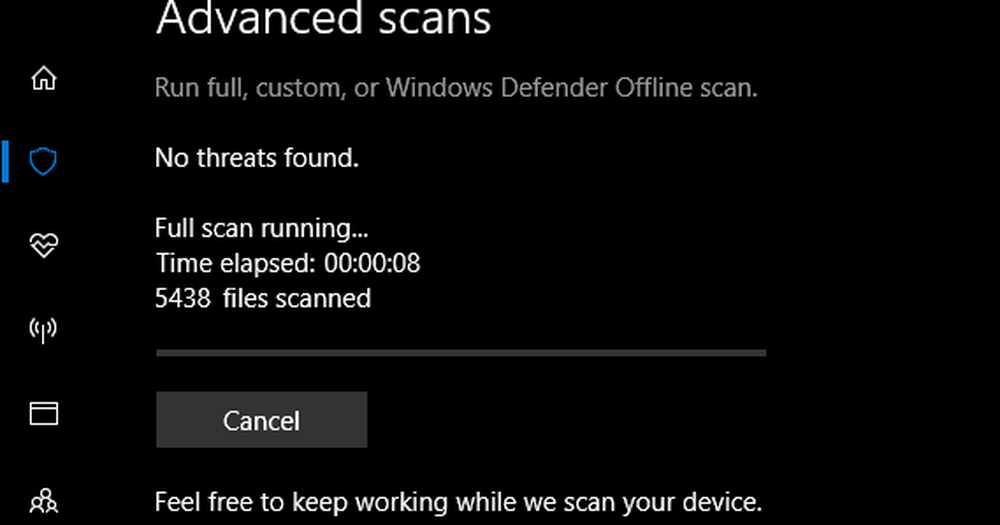
Dopo aver individuato le minacce, puoi fare clic su Inizia azione mettere immediatamente in quarantena il virus o rivederlo per vedere ulteriori dettagli.
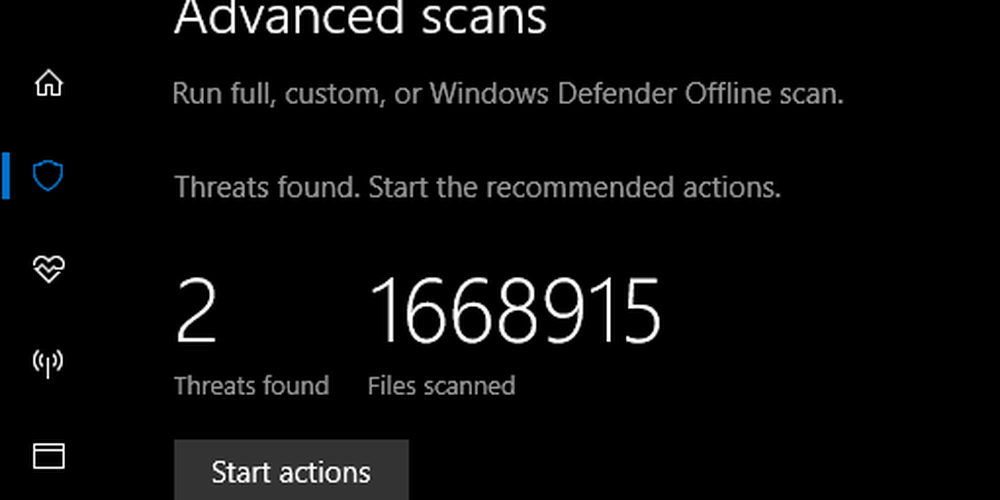
Utilizzare uno scanner offline per rimuovere i virus testardi - ESET SysRescue Live
Nota: Windows Defender include una funzione di scansione offline che esegue la scansione dell'installazione di Windows 10 dall'esterno dell'installazione in esecuzione. Scopri il tutorial di scansione offline di Windows 10 Defender di Brian per i dettagli.Per virus testardi e altri tipi di codice dannoso come spyware, ti consiglio di utilizzare uno strumento di terze parti come lo scanner offline SysRescue di ESET. Esistono altri tipi di scanner offline come lo scanner offline malevolo di Microsoft. Ho avuto più successo con ESET, che è un download gratuito. Ti suggerisco di farlo da un computer non infetto per ottenere i migliori risultati.
Dopo il download, segui le semplici istruzioni per creare una copia di avvio, che puoi masterizzare su un CD vuoto o creare su una chiavetta USB vuota.
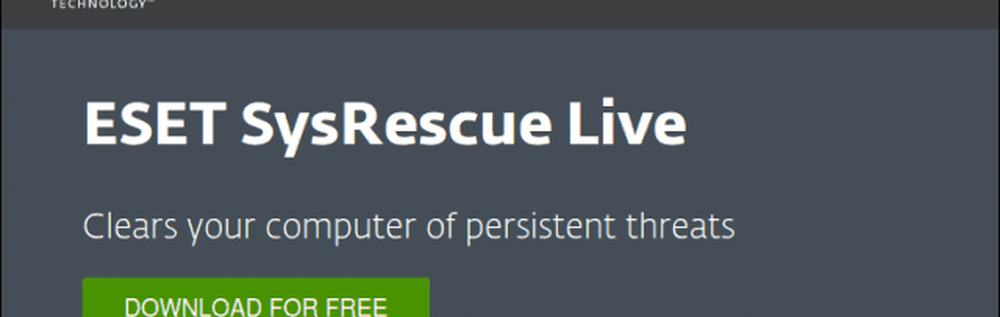
Il passo successivo è quello di avviare dal CD SysRescue Live, configurare il BIOS per l'avvio dal supporto live, quindi seguire le istruzioni sullo schermo. SysRescue è basato su Linux, quindi fornisce un ulteriore buffer di sicurezza per garantire che non venga infettato. Quando si arriva alla schermata ESET SysRescue Live, selezionare l'opzione Esegui ESET SysRescue.
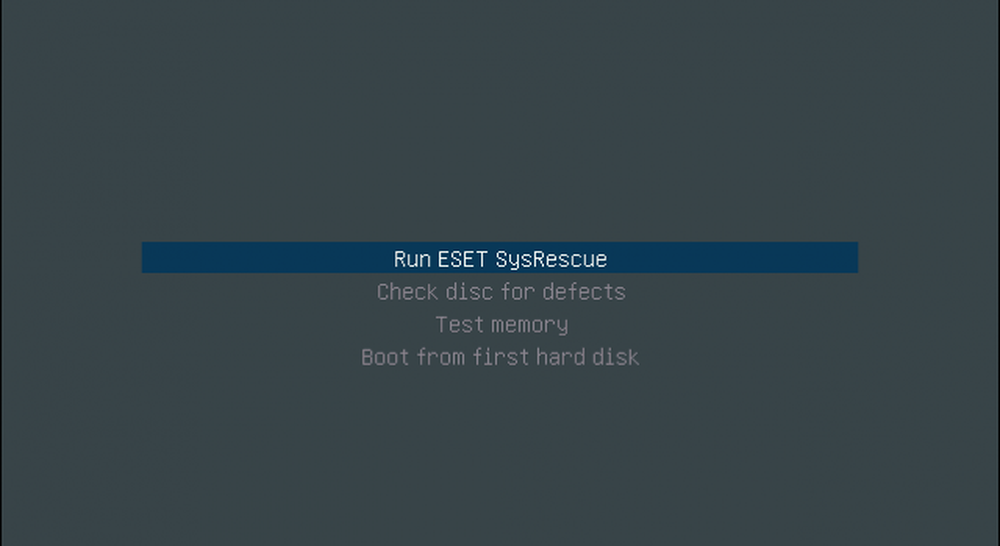
Abilita entrambi Live Grid e Applicazioni potenzialmente indesiderate all'interno della rispettiva casella di elenco, quindi fare clic su Accetto i termini del Contratto di licenza.
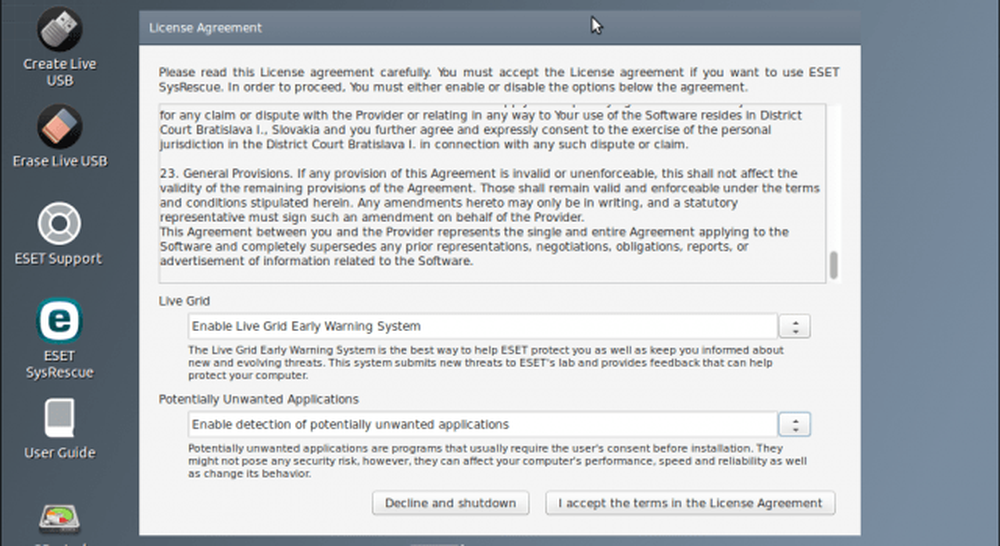
Dopo l'avvio nel programma ESET SysRescue Live, aggiornare le firme dei virus per assicurarsi che vengano rilevati virus noti.

Sono disponibili diverse opzioni, tra cui la scansione su richiesta, la scansione intelligente o la scansione personalizzata. Se hai le chiavette USB collegate al sistema infetto, potresti volerle allegare, quindi scegliere l'opzione di scansione personalizzata. Quando sei pronto, fai clic sul pulsante Scansione.
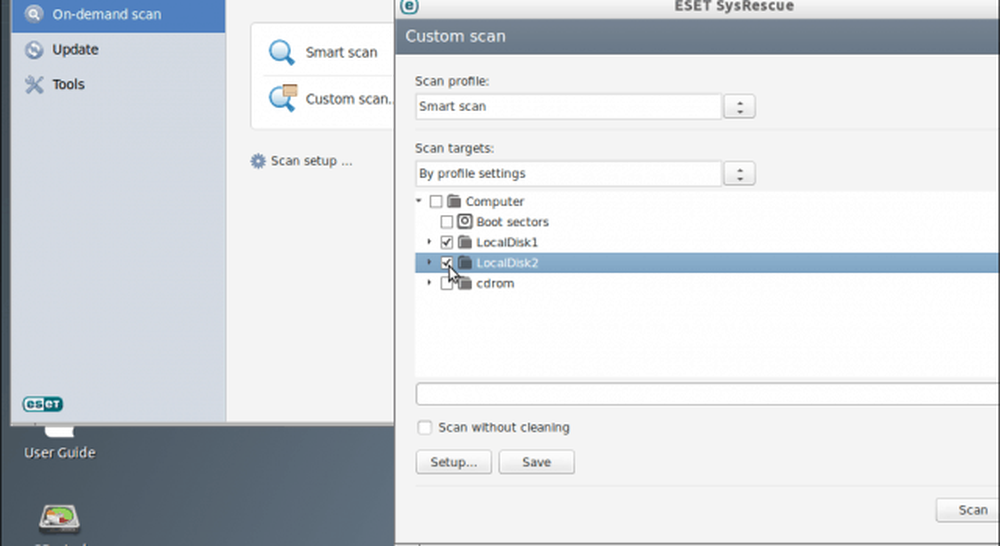
Esegui la scansione un paio di volte per assicurarti che i virus vengano rimossi.
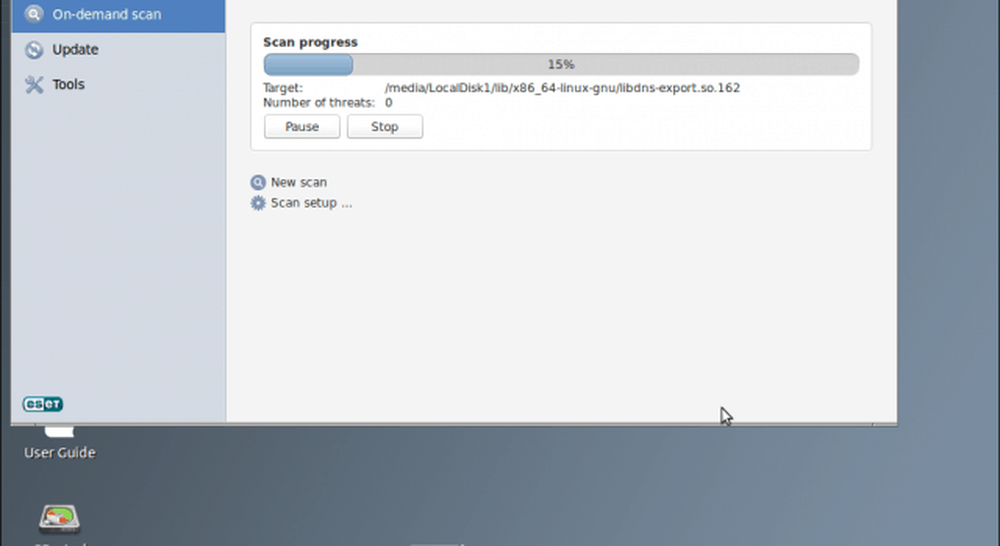
Al termine, riavviare in Windows 10 quindi verificare se tutto è tornato alla normalità.

Ripristino di file nascosti o illeggibili
Alcuni virus possono modificare i file per renderli illeggibili. Potrebbe essere necessario prendere ulteriori passaggi per recuperare i file. Se i tuoi file sono vuoti o sembrano scorciatoie, probabilmente sono solo nascosti. Avvia il prompt dei comandi, quindi cerca il percorso in cui sono archiviati i file. Digita il seguente comando per ripristinare i tuoi file: attrib *. * -h -s / s / d quindi premi Invio sulla tastiera.
Conclusione e prossimi passi
Speriamo che, dopo aver eseguito i passaggi precedenti, il tuo PC con Windows 10 sia tornato funzionante e che tutti i tuoi file siano tornati sani e salvi. Allora, qual è il prossimo? Due cose: (1) rafforzare la sicurezza del tuo computer per assicurarti che ciò non accada di nuovo e (2) backup, backup, backup i tuoi dati! Ecco alcune risorse per iniziare:
- Guida di backup e ripristino di Windows 10 definitiva
- Come proteggere il tuo computer da Ransomware
- Installare manualmente aggiornamenti autonomi e cumulativi e definizioni dei virus in Windows 10
Hai altre domande? Lasciaci un commento qui sotto e ti risponderemo.