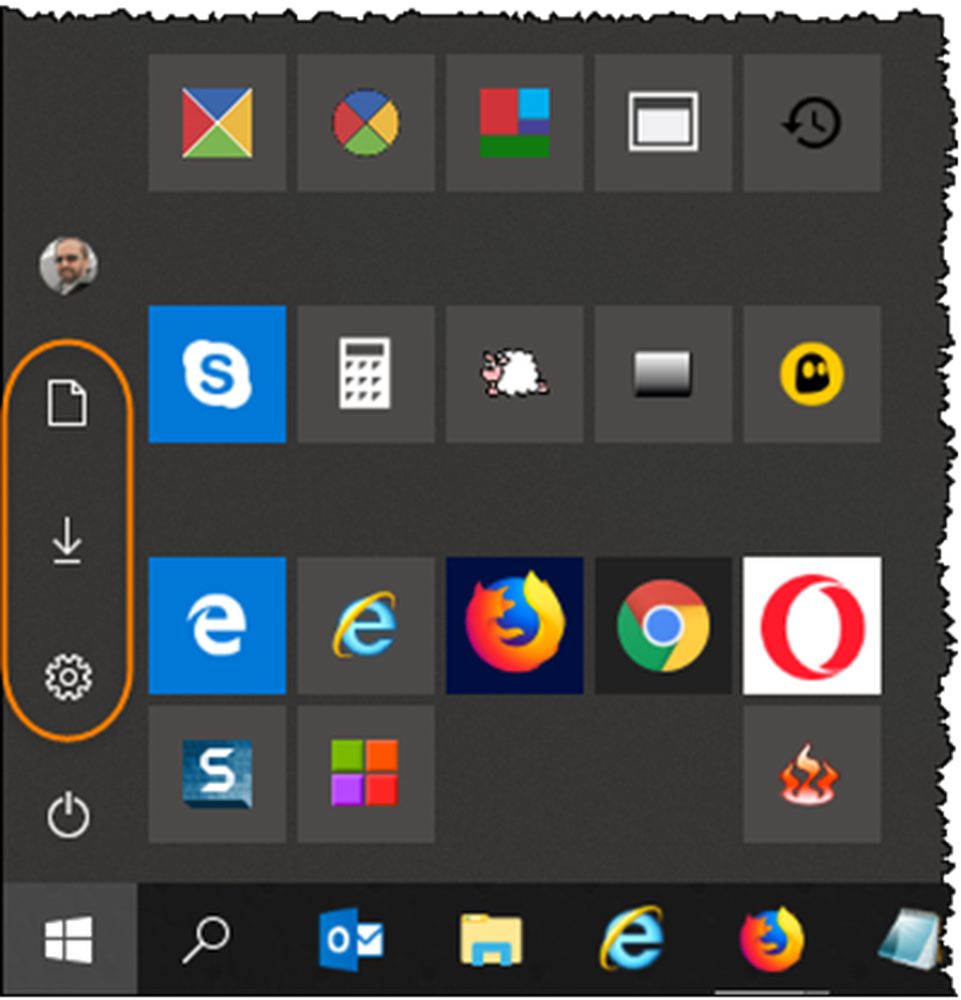Come scegliere diverse GPU per diverse app in Windows 10
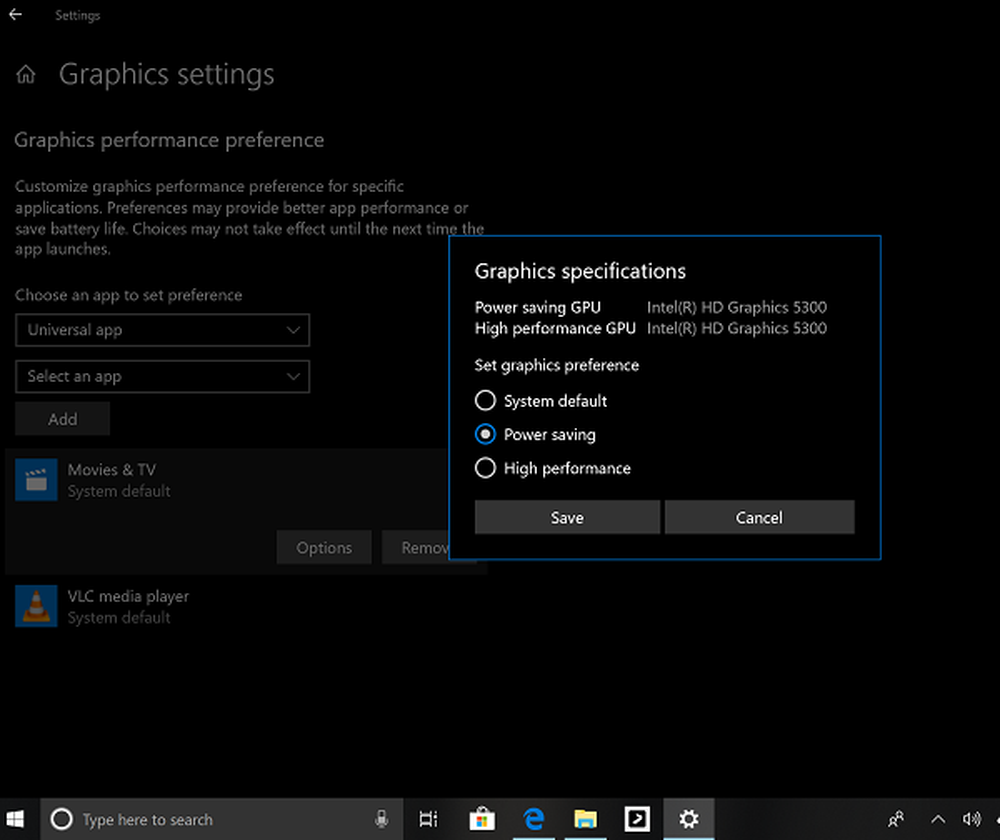
Una delle novità più interessanti di Windows 10 v 1803 è un'opzione per scegliere la GPU per le app per migliorare le prestazioni dell'app e anche per risparmiare batteria a lungo termine. Molti computer hanno due GPU installate sulla scheda madre. Uno che avrebbe potuto essere a bordo, mentre l'altro può essere installato separatamente. Se la tua configurazione ti consente di usarli separatamente, dovresti provare questa funzionalità!
Scegli diverse GPU per diverse app
La prima cosa che dovresti fare è capire le app che necessitano di GPU migliori. Potrebbe essere un gioco pesante o un software di editing di video / immagini o qualsiasi altra cosa che richiede più potenza di elaborazione. Una volta che l'elenco è pronto, vai su Impostazioni> Display> e scorri fino alla fine. Cerca un link che dice Impostazioni grafiche. Aprilo.
Questa sezione contiene una menzione che dice che è possibile personalizzare le prestazioni grafiche per applicazioni specifiche. Le preferenze possono migliorare le prestazioni delle app o risparmiare la durata della batteria. Una volta modificato, dovrai chiudere l'app e ricominciare.
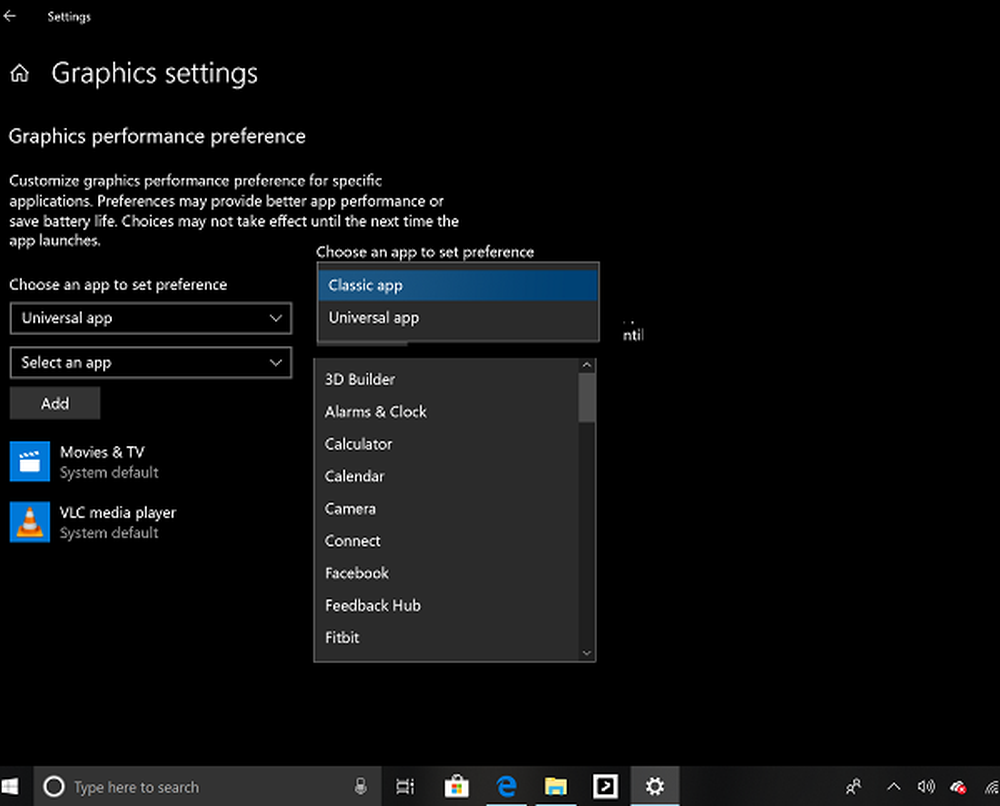
Il primo menu a discesa ti consente di selezionare un'app Classica o App UWP. Se si seleziona l'app classica, sarà necessario sfogliare manualmente e selezionare il EXE file di quella applicazione. Se scegli l'app UWP, ti verrà offerto un elenco di app installate sul tuo PC.
Una volta compilato l'elenco, selezionare l'app a cui si desidera personalizzare le prestazioni grafiche, quindi selezionare Opzioni. La finestra successiva elencherà la scheda grafica in base alle prestazioni. Dovresti Power Saving GPU e GPU ad alte prestazioni con il loro nome.Scegli tra, Sistema predefinito, risparmio energetico e prestazioni elevate. Quindi salvalo.
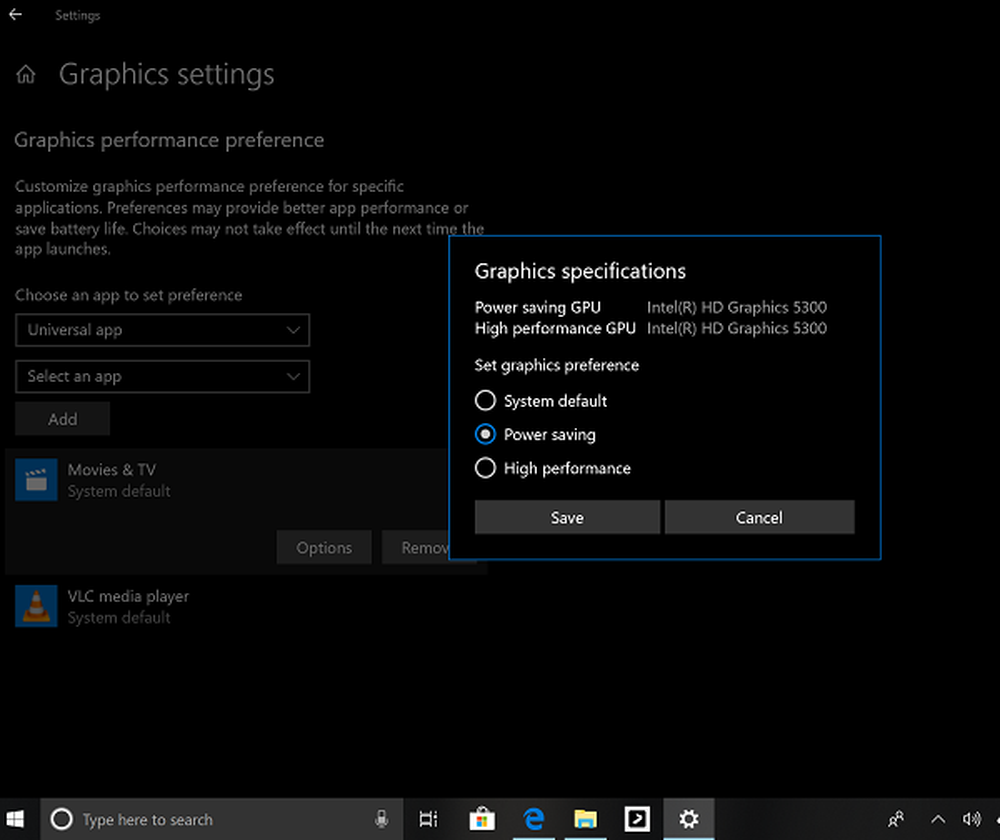
Mentre Windows gestisce tutto da solo, ma è bello avere questa opzione disponibile per l'utente da gestire. Nel caso in cui si abbia un'applicazione pesante e che usi GPU, è possibile forzare l'assegnazione per utilizzare una GPU a risparmio energetico per risparmiare batteria. Puoi contrassegnare questo suggerimento sotto Suggerimenti per il risparmio della batteria per il tuo laptop.
Ciò contribuirà anche a ridurre l'onere sulla GPU di bordo principale e svolgere due attività, una media e una pesante sarebbe più semplice.
Per rimuovere, selezionare l'app e fare clic sul pulsante Rimuovi. Non chiederà la conferma, quindi fai attenzione.
Spero che questo ti aiuti!