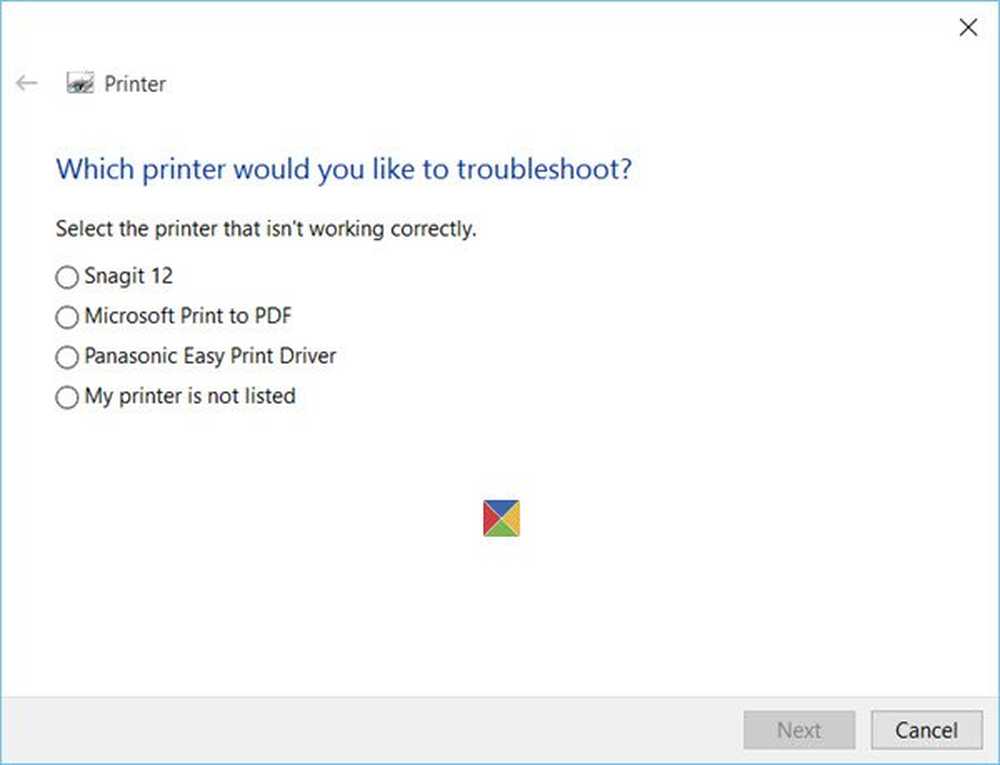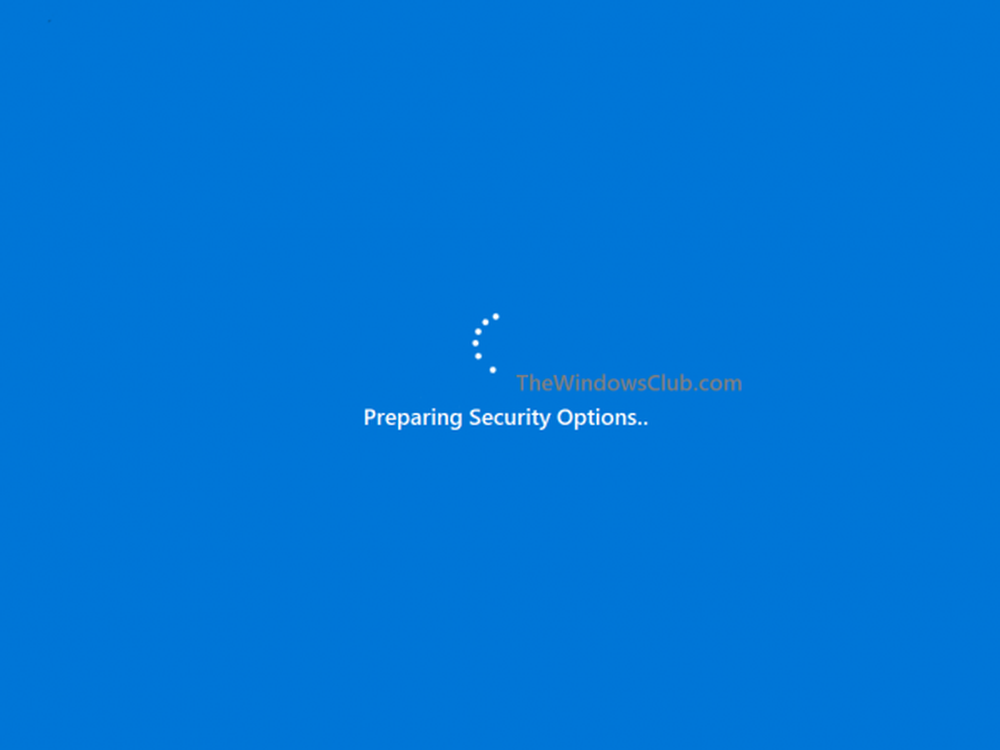Risolve i cambiamenti di lingua della tastiera di Windows 10 da solo

In caso di più scenari di tastiera, le cose si complicano. La lingua della tastiera cambia autonomamente a causa delle modifiche apportate alla tastiera durante la digitazione. Il fatto è che la tastiera cambia perché abbiamo colpito accidentalmente scorciatoie come WinKey + Spazio key (Cambia lingua / coppie di tastiere), o Alt + Maiusc Cambia lingua) o infine Ctrl + Maiusc (Cambia tastiera). Quindi, se il tuo La lingua della tastiera di Windows 10 cambia autonomamente, ci sono tre modi per risolverlo. Per prima cosa, assicurati che Windows 10 non aggiunga tastiere senza il tuo permesso, e in secondo luogo ciò di cui parleremo in seguito.
La lingua della tastiera di Windows 10 cambia autonomamente
Il secondo è dove si accerterà che i tasti di scelta rapida non cambino la lingua della tastiera.
Imposta un metodo di input diverso per ciascuna finestra dell'app

Per disabilitare la modifica del layout segui i passaggi seguenti:
- Vai a Impostazioni> Lingua e immissione
- Digitare "Cambiamento dei metodi di input". Questo aprirà le impostazioni avanzate della tastiera con questa opzione all'interno.
- Seleziona la casella di controllo che dice "Lascia che imposti un metodo di input diverso per ogni finestra dell'app ".
- Fai clic su Salva e riavvia il computer.
L'impostazione è disponibile in Impostazioni> Dispositivi> Digitazione> Impostazioni tastiera avanzate.
Ciò assicurerà che tu scelga quale tastiera sarà utilizzata per quale app. Di solito, quando si cambia tastiera quando si utilizza un'app, Windows lo ricorda in modo da non doverlo configurare di nuovo.Oltre a questo, la pagina delle impostazioni avanzate della tastiera ti consente di ignorare il metodo di immissione predefinito che potrebbe essere diverso dal primo nell'elenco di lingue. Infine, c'è anche l'opzione di una barra di Langage che è utile per passare dalla tastiera piuttosto velocemente. Se lo hai rimosso, puoi sempre ripristinare la barra della lingua.
Modifica le impostazioni della lingua nella scheda Amministrazione
L'ultimo è stato segnalato dall'utente del forum con una soluzione. Ha riferito che il problema si è verificato per lui quando ha iniziato a digitare in alcuni programmi con caratteri non Unicode. Windows utilizzerà la lingua locale predefinita del sistema per interpretare questi caratteri anche se la lingua non è disponibile nella barra della lingua.
Vai a Impostazioni> Ora e lingua> Lingua> Impostazioni della lingua amministrativa.
In Administrative Tab, fai clic su Copy Settings.
- Assicurati che tutta la lingua di visualizzazione, la lingua di input e il formato siano inglesi (Stati Uniti) o qualsiasi altra cosa desideri. Se non tornare indietro e apportare tali modifiche.
- Segna due checkbox in Copia le impostazioni correnti nella schermata di benvenuto e negli account di sistema & Nuovi account utente
- Fare clic su OK e uscire.
Ultimo ma non meno importante, potresti voler disabilitare quelle combinazioni di tasti che possono cambiare accidentalmente le tue impostazioni della tastiera.
Avere più tastiere sul tuo PC con Windows 10 è complicato. Ma poi molti hanno bisogno di usarli su base regolare, e questo cambio di tastiera è molto fastidioso. Spero che queste soluzioni abbiano funzionato per te!