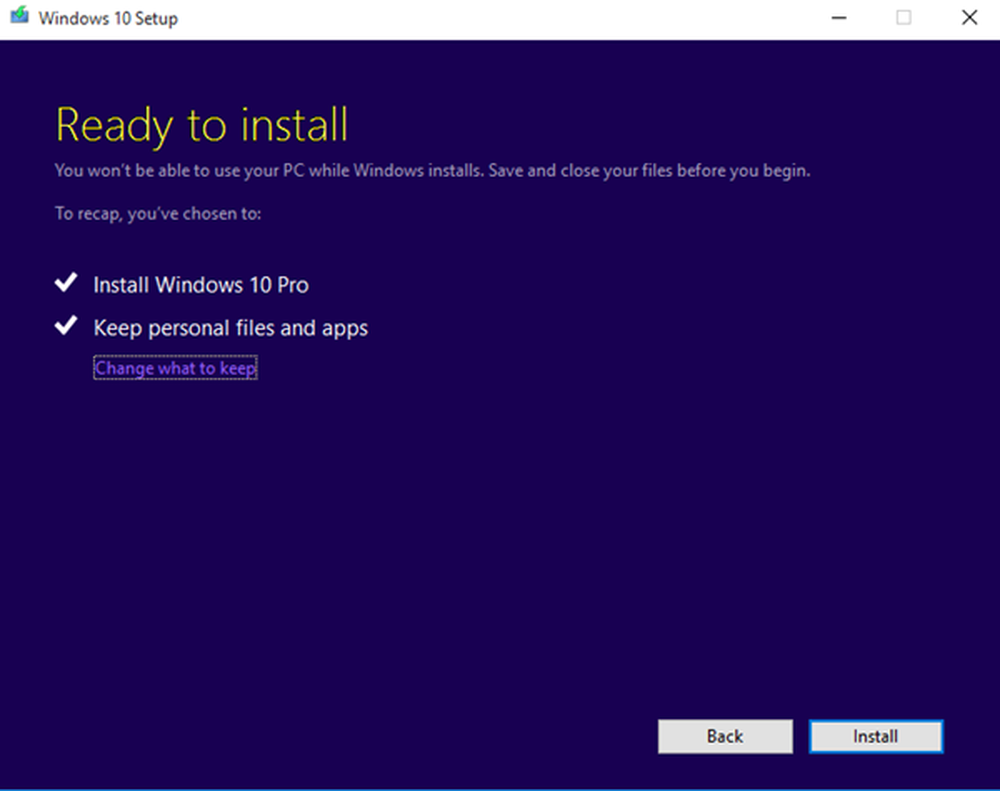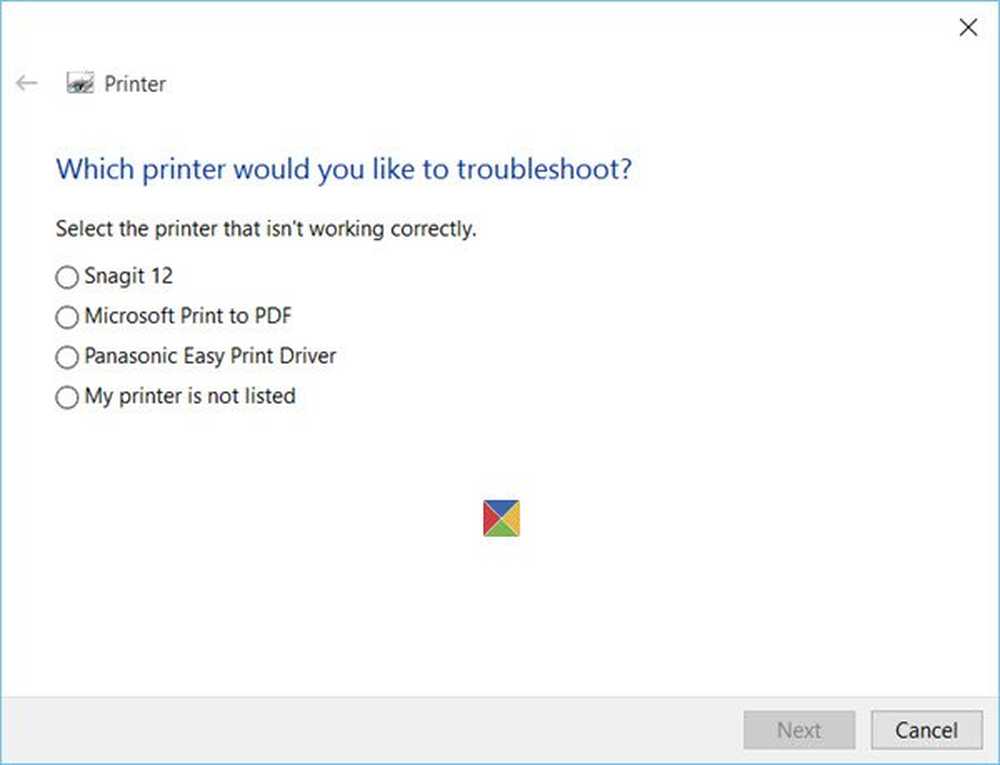Risolvi Windows 10 bloccato in Preparazione delle opzioni di sicurezza
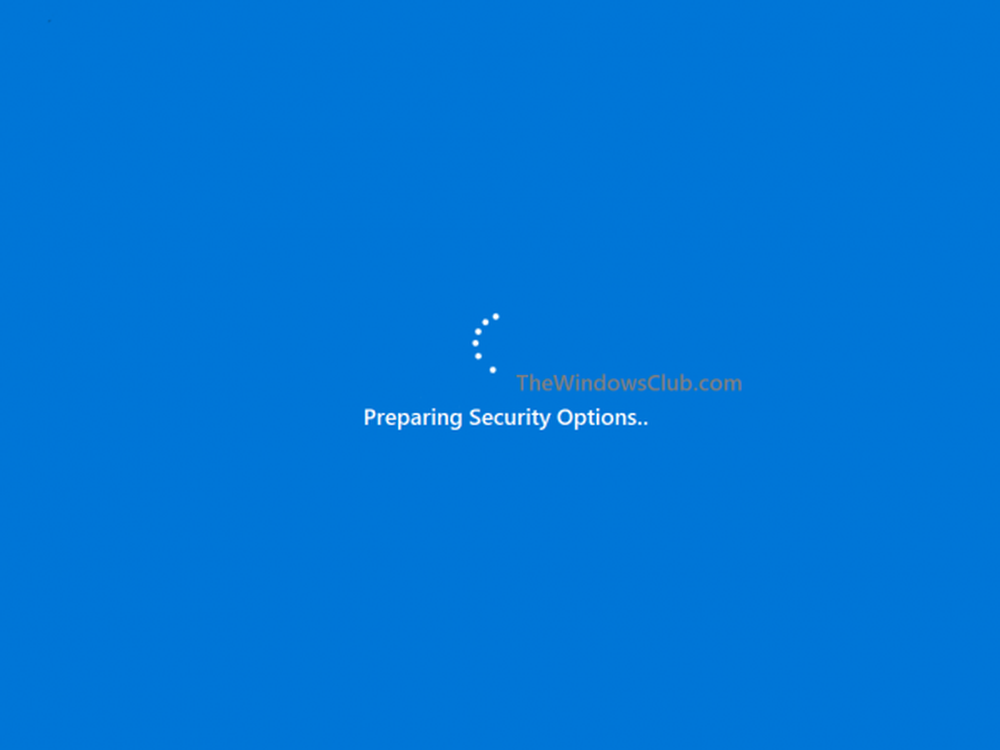
Un pezzo di software non è mai perfetto. E Windows 10 non è un'eccezione. Alcuni utenti segnalano spesso un problema in cui i loro computer sono bloccati su una schermata che dice Preparazione delle opzioni di sicurezza. Quando ciò accade, questi utenti non saranno in grado di utilizzare la propria tastiera o il proprio mouse in alcun modo e rimarranno bloccati su tale schermata fino al termine dell'elaborazione. Un problema simile è stato segnalato dagli utenti che eseguono Windows 7, Windows 8 o Windows 8.1. Questo problema persiste spesso quando il sistema operativo tenta di caricare la schermata di blocco o la schermata di accesso. E anche a volte quando stanno cercando di caricare il Task Manager.

Preparazione delle opzioni di sicurezza - Windows 10
Ora dal momento che il PC è bloccato su questa schermata, sarà necessario spegnere il PC e quindi avviare il PC. Premi F11 non appena il computer si accende. Questo dovrebbe portarti al menu Opzioni di avvio avanzate. Una volta qui puoi portare a termine questi passaggi. Se ciò non funziona, puoi avviare Windows 10 in modalità provvisoria e quindi seguire i nostri suggerimenti.
Leggere: Windows 10 è bloccato sul caricamento di alcuni schermi.
1: Usa Ripristino configurazione di sistema
Questo metodo può essere eseguito utilizzando Ripristino configurazione di sistema o avviando in modalità provvisoria.
Se si è in Opzioni di avvio avanzate, è possibile selezionare Ripristino configurazione di sistema direttamente e procedere con i passaggi. O se hai appena avviato la modalità provvisoria, segui i passaggi qui.
Inizia col colpire la combo WINKEY + R per lanciare il Correre utilità.
Ora digita sysdm.cpl e colpisci accedere.
Ora, seleziona la scheda etichettata come Protezione del sistema.
E poi scegli il Ripristino del sistema pulsante.

Ora aprirà una nuova finestra in cui dovrai scegliere il tuo desiderato Punto di ripristino del sistema.
Dopo aver selezionato il desiderato Punto di ripristino del sistema, segui le istruzioni sullo schermo per completare il processo.
Adesso Reboot il tuo computer e controlla se questo metodo è stato in grado di risolvere il tuo problema.
2: prova a disinstallare gli aggiornamenti di Windows installati di recente
Per disinstallare gli aggiornamenti di Windows, il modo migliore per farlo è in modalità provvisoria.
Potrebbero esserci delle possibilità che gli aggiornamenti installati di recente possano aver incasinato il software del tuo computer. Per risolvere il problema, innanzi tutto, puoi iniziare con l'avvio in modalità provvisoria, quindi provare a premere il pulsante WINKEY + I combo per lanciare il Impostazioni App.

Ora fai clic su Aggiornamento e sicurezza.
Dalla colonna del menu sul lato sinistro, selezionare aggiornamento Windows.
E poi sulla colonna di destra, selezionare Visualizza la cronologia degli aggiornamenti installata.
Quindi fare clic su Disinstalla gli aggiornamenti.
Ora aprirà una finestra che mostrerà l'elenco di tutti gli aggiornamenti installati sul tuo computer. Quindi è possibile selezionare l'aggiornamento che si desidera disinstallare e fare clic su Disinstallare pulsante nell'angolo in basso a destra della finestra.
3: Disabilita avvio rapido
Per disabilitare Fast Startup, avviare il computer in modalità provvisoria.
premi il WINKEY + R combo per lanciare il Correre utilità.
Ora digita controllo lanciare il Pannello di controllo.
Quindi fare clic su Hardware e suoni e quindi fare clic su Opzioni di alimentazione.

Ora, dal riquadro del menu di sinistra, selezionare Scegli cosa fanno i pulsanti di accensione.
E quindi fare clic su Modifica le impostazioni che al momento non sono disponibili.

Adesso Deseleziona la voce che dice Attiva avvio rapido (consigliato) e quindi fare clic su Salva I Cambiamenti.
Reboot il tuo computer per verificare se il problema è stato risolto o meno.
5: Esegui SFC e CHKDSK
Questo metodo può essere eseguito utilizzando la Modalità provvisoria e le Opzioni di avvio avanzate. Se si utilizzano le opzioni di avvio avanzate, fare clic su Prompt dei comandi e procedi con i tuoi passi.
Oppure, se è stato avviato in modalità provvisoria, iniziare premendo WINKEY + X pulsante Combo o fare clic con il tasto destro sul pulsante Start e fare clic su Prompt dei comandi (amministratore) o semplicemente cercare cmd nella casella di ricerca Cortana, fare clic con il pulsante destro del mouse sull'icona del prompt dei comandi e fare clic su Esegui come amministratore.

Per eseguire il Controllo file di sistema, digitare il seguente comando e premere Accedere:
Sfc / scannow
Se il comando precedente non funziona, prova nel seguente comando:
sfc / scannow / offbootdir = c: \ / offwindir = c: \ windows
Attendere il completamento del processo precedente e una volta completato correttamente, Reboot il tuo computer.
Quindi eseguire l'utilità CHKDSK.
Ora, una volta completata l'utility precedente, verifica la presenza di errori sul disco, Reboot il tuo computer per salvare le modifiche.
6: Ripristina Windows 10
L'opzione Ripristina Windows 10 può utilizzare una delle opzioni di Advanced Startup Options o l'avvio in modalità provvisoria. Se sei in Advanced Startup Options, premi su Ripristina il mio PC e segui le istruzioni sullo schermo.
Un ultimo modo per correggere qualsiasi cosa con Windows dopo il riavvio è Reimposta il tuo computer mentre si è in modalità provvisoria.

Per questo, colpisci il WINKEY + I combo e vai a Aggiornamento e sicurezza> Ripristino.

Ora sotto la sezione di Ripristina questo PC, clicca su Iniziare.

Ora segui le istruzioni sullo schermo relative a come vuoi reimpostare e quali file e impostazioni desideri ripristinare.
Questo ora ripristinerà il tuo computer reinstallandolo.
7: Rinomina cartella SoftwareDistribution
Per questo metodo, si suppone che il prompt dei comandi sia utilizzato come nel Metodo 5. È possibile utilizzare uno dei modi per avviare il prompt dei comandi.
Puoi anche provare a rinominare la cartella SoftwareDistribution per provare a risolvere il problema di Windows 10 bloccato Preparazione delle opzioni di sicurezza.
Quindi, apri una finestra del prompt dei comandi con privilegi di amministratore, digita i seguenti comandi uno dopo l'altro e premi Invio:
net stop wuauserv
bit di stop netto
rinominare c: \ windows \ SoftwareDistribution SoftwareDistribution.bak
net start wuauserv
bit di inizio rete
In alternativa, puoi anche provare a rinominare SoftwareDistribution a SoftwareDistribution.bak o cartella SoftwareDistribution.old dopo l'avvio in modalità provvisoria.
8: Ricostruisci BCD
Per ricostruire BCD, avviare avviando nell'ambiente di installazione per Windows 10 da un supporto di installazione di Windows.
Clicca su Ripara il tuo computer.
Nella schermata blu, selezionare Risoluzione dei problemi
Quindi selezionare le opzioni avanzate menu.
Ora seleziona Prompt dei comandi.

Dopo questo, digita i seguenti comandi uno per uno e premi accedere dopo ciascuno.
bootrec.exe / FixMbr bootrec.exe / FixBoot bootrec.exe / RebuildBcd
Nel caso in cui i suddetti comandi non funzionino, prova ad inserire i seguenti comandi nello stesso modo di quelli sopra.
bcdedit / export C: \ BCD_Backup c: cd boot attrib bcd -s -h -r ren c: \ boot \ bcd bcd.old bootrec / RicostruisciBcd

Finalmente, digita Uscita per uscire dalla finestra del prompt dei comandi.
Reboot il tuo computer e controlla se il problema è stato risolto o meno.
9: Verifica lo stato di alcuni servizi Windows
Prima di tutto, avvia in modalità provvisoria. Per saperne di più qui.
Colpire il WINKEY + R pulsante Combo e quindi digitare services.msc e poi colpire accedere.
Fare clic con il tasto destro su ciascuno dei seguenti servizi e fare clic su Proprietà per verificare se il Tipo di avvio è impostato su Automatico:
- Servizio trasferimento intelligente in background (BITS)
- Servizio di crittografia
- aggiornamento Windows
- Programma di installazione MSI
E se i servizi di cui sopra non sono in esecuzione, assicurati di fare clic destro sul servizio e fare clic su Inizio.

Ora individuare il servizio denominato come aggiornamento Windows, fare clic destro su di esso e fare clic su Ricomincia.
Applica queste modifiche e Riavvia il tuo computer affinchè le modifiche abbiano effetto.
10: disabilita il servizio di Credential Manager
Aperto Servizi come spiegato nel Metodo 9 sopra riportato dopo l'avvio in modalità provvisoria come indicato sopra.
Ora, cerca un servizio chiamato Servizio di gestione credenziali.
Ora fai clic destro su di esso e seleziona Proprietà.

Dal menu a discesa sotto Tipo di avvio, selezionalo come Disabilitato.
Clicca su ok applicare le modifiche.
Reboot il computer per salvare le modifiche e verificare se il problema è stato risolto o meno.
Ti auguro il meglio!