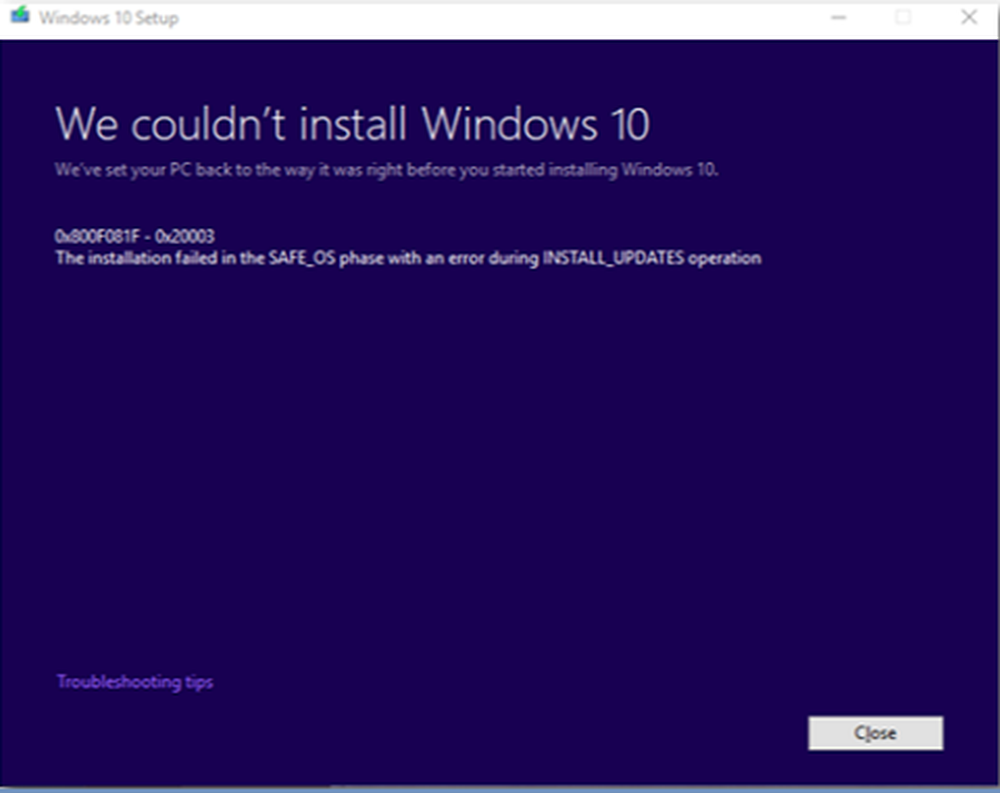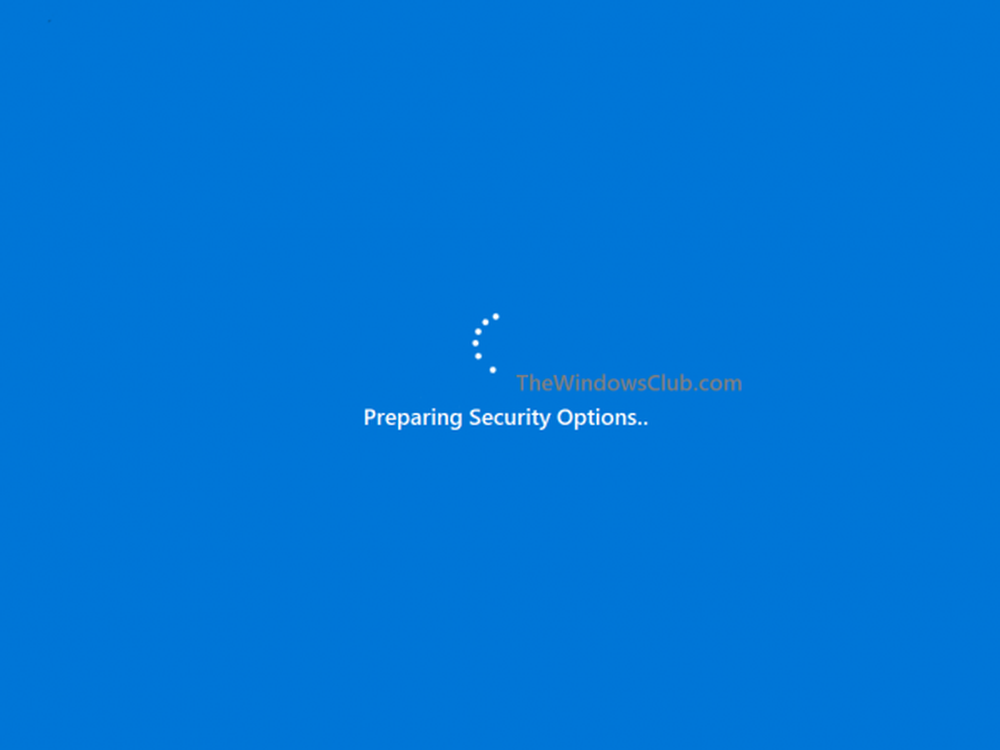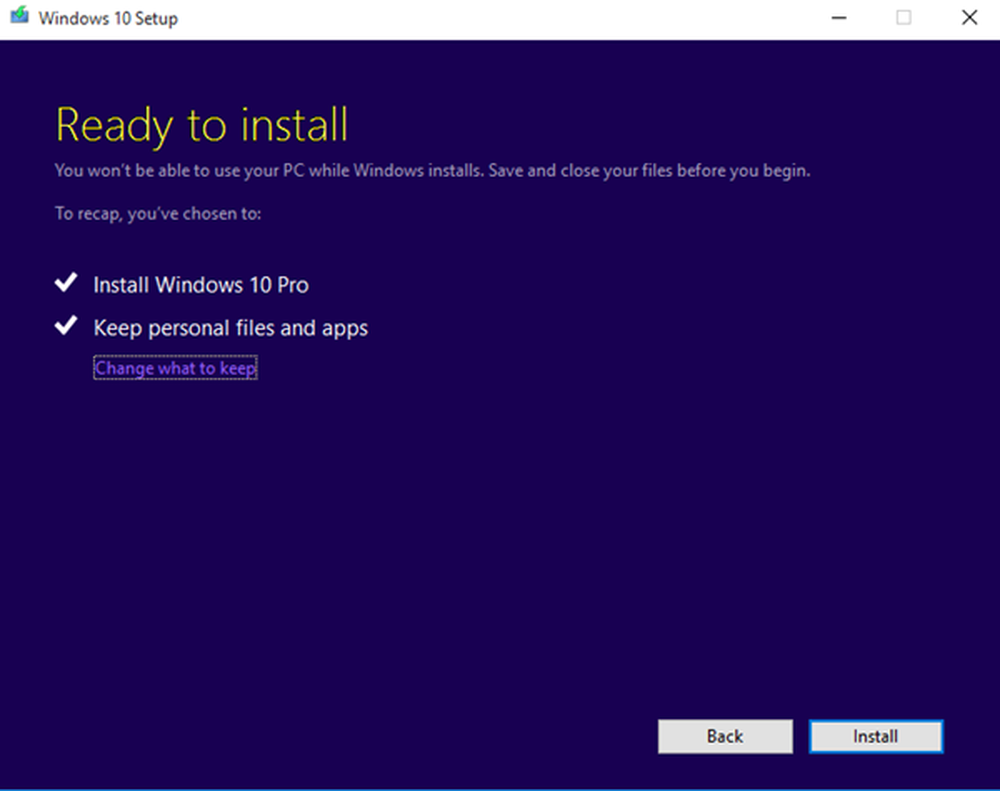Correggere l'errore di aggiornamento di Windows 10 0x8007042B

Quando si aggiorna Windows 10, se si riceve un messaggio - Qualcosa è andato storto, codice di errore 0x8007042B, potrebbe essere a causa di molteplici ragioni. Inoltre, questo codice di errore potrebbe essere visualizzato in più scenari, tra cui l'aggiornamento a un nuovo aggiornamento di funzionalità o una nuova build utilizzando Media Creation Tool o Windows Update Assistant. A volte il codice di errore potrebbe essere seguito con un codice aggiuntivo che potrebbe essere simile a 0x2000d. Tuttavia, il problema principale rimane lo stesso per tutti. In questa guida, condivideremo come è possibile risolvere l'errore di aggiornamento di Windows 10 0x8007042B.

Errore di aggiornamento di Windows 10 0x8007042B
Passare attraverso l'elenco e assicurarsi di premere nuovamente il pulsante Aggiorna dopo ogni suggerimento.
1] Esegui strumento DISM
Quando si esegue lo strumento DISM (Deployment Imaging and Servicing Managemen), l'immagine di sistema e Windows Component Store di Windows verranno riparati in Windows 10. Tutte le incoerenze e le corruzioni del sistema dovrebbero essere corrette. È possibile utilizzare Powershell o il prompt dei comandi per eseguire questo comando.
2] Esegui il Controllo file di sistema
Questo riparerà i file corrotti o danneggiati di Windows. Sarà necessario eseguire questo comando da un elevato CMD, ad esempio, prompt dei comandi lanciato con privilegi di amministratore.
3] Disabilita antivirus
È noto che il software antivirus e di sicurezza attiva il codice di errore quando è in corso un aggiornamento. È possibile disabilitare tale software o disinstallarlo completamente fino a quando non si risolvono i problemi di aggiornamento.
4] Riavvia servizio BITSBITS o Background Intelligent Transfer Service fa parte del servizio Windows Update che gestisce il download in background di Windows Update, ricerca di nuovi aggiornamenti e così via. Se il tuo Windows Update fallisce più volte, potresti voler riavviare il servizio BITS. Avrai bisogno dei privilegi di amministratore per completare questo.

- Avviare la console di Windows Services digitando services.msc nel prompt Esegui e premere il tasto Invio.
- Cercare Servizio trasferimento intelligente in background. Fare doppio clic per aprire Proprietà.
- Nel riquadro Proprietà, impostare il tipo di avvio su Automatico (ritardato) e fare clic su Applica. Quindi utilizzare il Fermare pulsante per interrompere il servizio e quindi utilizzare il Inizio pulsante per riavviare il servizio.
4] Crea media ISO per Windows 10
È possibile scaricare nuovamente i file ISO dal server Microsoft e quindi creare nuovamente il supporto di avvio utilizzando il file ISO sull'unità USB. Quando si utilizza l'unità USB, assicurarsi di utilizzare un'unità con una buona velocità di lettura / scrittura. In caso di problemi con la creazione di Media Tool, puoi farlo anche offline.
5] Contattare l'assistenza Microsoft
Se nulla aiuta, potresti contattare il Supporto Microsoft. Ci sono varie opzioni disponibili. Scegli quello che si adatta meglio alla tua situazione e segnala il tuo problema a loro.
Ti auguro il meglio!