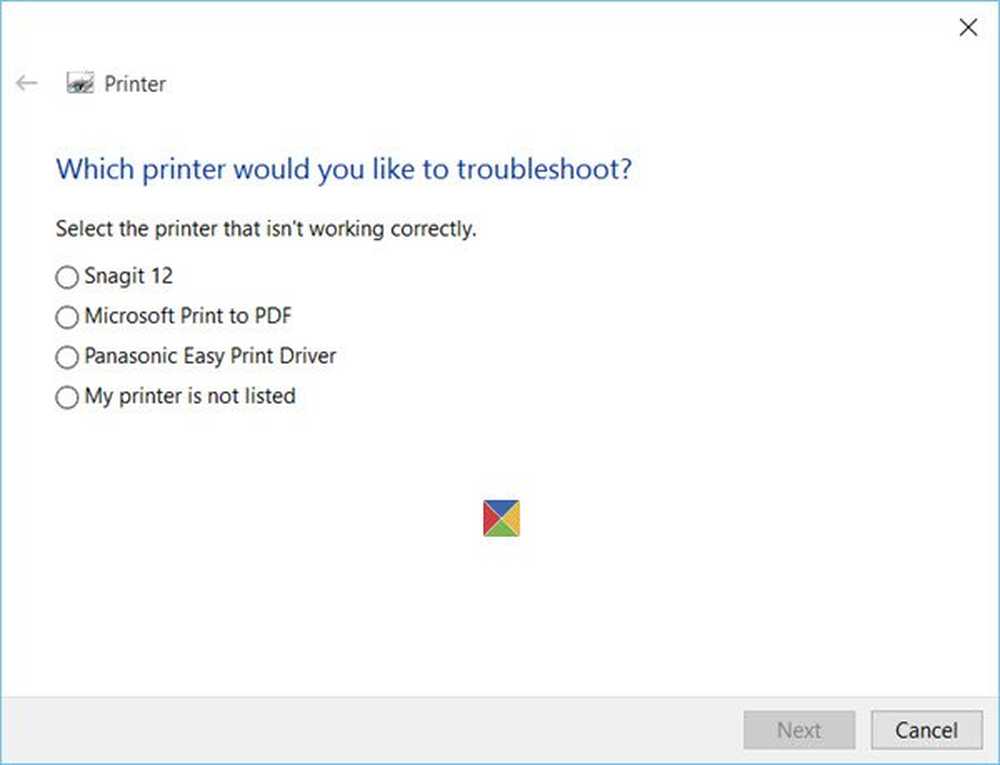Fix Windows 10 non può aprire i file JPG

Windows 10 è un ottimo sistema operativo con molte nuove fantastiche funzionalità, ma ciò non significa che sia privo di problemi che ogni sistema operativo sembra dover affrontare di volta in volta. Uno dei problemi più comuni è l'incapacità di Windows 10 di aprire a File immagine JPG. È un problema comune che tende a pop-up di tanto in tanto. Prova solo a vivere con il fatto che non esiste un sistema operativo perfetto là fuori e, in quanto tale, accadranno cose strane che non dovrebbero accadere in primo luogo.
La cosa fastidiosa di questo problema è il fatto che molti utenti di Windows 10 lavorano con le foto quotidianamente. Affinché un compito semplice sia reso inutile può essere irritante, per non dire altro, ma non preoccuparti, ci sono modi per rimettere le cose in pista.
Windows 10 non può aprire i file JPG
OK, esaminiamo un paio di opzioni che potrebbero risolvere il problema di Windows 10 che non è in grado di aprire JPG.
1] Ripristina l'app Foto
La prima cosa che dovresti fare è resettare l'app Foto sul tuo computer Windows 10. Per fare ciò, apri il pannello Impostazioni> applicazioni > App e caratteristiche scheda. Ora scorri verso il basso e scopri Fotografie e selezionare il Opzioni avanzate.

Nella schermata successiva, fare clic su Reset pulsante per avviare il processo.

Potrebbero essere necessari alcuni minuti per completare la procedura e l'app di Windows Store verrà ripristinata alle impostazioni predefinite.
2] Reinstallare l'app Foto
Le probabilità sono, il motivo per cui non è possibile aprire file JPEG potrebbe avere molto a che fare con un bug nell'app Foto. Ti consigliamo di reinstallare l'app UWP e vedere se ciò aiuta.
Per prima cosa, dovrai premere il tasto Windows + S, quindi digitare PowerShell. Ora fai clic con il tasto destro sul file e seleziona Esegui come amministratore. Nel momento in cui PowerShell è completamente attivo e in esecuzione, eseguire il seguente comando:get-appxpackage * Microsoft.Windows.Photos * | remove-appxpackage
Una volta rimossa l'app Foto, è sufficiente partire per il Microsoft Store, Cercare Foto Microsoft e scarica e installa di nuovo.
Puoi anche usare CCleaner per disinstallare l'app con un clic.
3] Seleziona Photo Viewer come predefinito se non lo è già
Rispetto all'app Foto, Photo Viewer è più veloce, sebbene non abbia alcune delle caratteristiche interessanti. Tuttavia, se non sei ancora un fan dell'app Foto, allora questo è abbastanza buono.
Avremo bisogno di ripristinare Photo Viewer. Era disponibile nelle versioni precedenti di Windows, ma con Windows 10, Microsoft ha scelto di ometterlo a favore dell'app Foto.
Segui questa manipolazione del registro per ripristinare Windows Photo Viewer in Windows 10, oppure usa il nostro UltimateWindows Tweaker per abilitarlo con un clic.
Scarica il nostro freeware Ultimate Windows Tweaker, vai a addizionale scheda e fare clic su Abilita il visualizzatore di foto di Windows e fare clic su Applica.
Fatto ciò, fai clic con il pulsante destro del mouse su qualsiasi file di immagine e lo vedrai incluso nel file Aperto con menù contestuale.

Vedrai anche che si è offerto di essere imposta come visualizzatore foto predefinito se lo desideri.
Per rendere Photo Viewer il programma predefinito per l'apertura di JPEG e tutti i tipi di immagini sul tuo computer. Basta aprire l'app Impostazioni, quindi selezionare Sistema> App predefinite> Visualizzatore foto> Foto.

Infine, seleziona Windows Photo Viewer dall'elenco e da lì, tutto dovrebbe funzionare come previsto.
Se tutto il resto fallisce, allora forse è il momento di scaricare un visualizzatore di foto alternativo dal web.