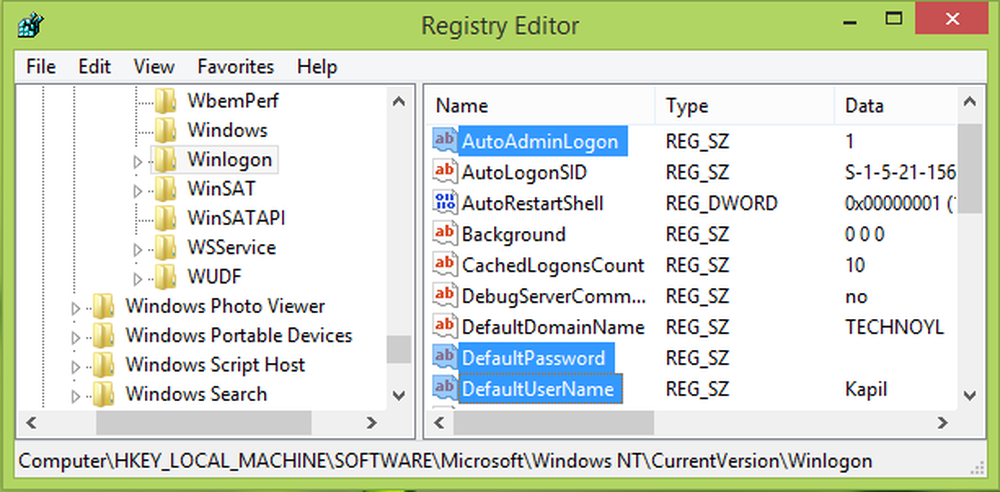Correggi l'errore dell'applicazione Windows 10 Camera 0xA00F424F (0x80004005)

Se ogni volta che provi a scattare una foto o un video, il Windows 10 Camera app si rifiuta di salvare la foto o il file video e si ottiene il codice errore 0xA00F424F (0x80004005), allora questo post sarà in grado di aiutarti. Anche in questo caso, se partecipi spesso a conversazioni Skype, potresti incontrare anche questo codice di errore Webcam 0xA00F424F. L'errore viene visualizzato come una finestra a comparsa quando l'utente tenta di avviare app che richiedono una fotocamera, ad esempio Skype, Messenger, ecc. Il messaggio di errore esatto potrebbe essere visualizzato in questo modo:
Qualcosa è andato storto. Spiacenti, non siamo riusciti a salvare la foto. Se ti serve, ecco il codice di errore 0xA00F424F (0x80004005)

L'errore è principalmente attivato dalle autorizzazioni per leggere o scrivere il contenuto della cartella in cui si tenta di salvare le immagini. Quindi, si può facilmente risolvere cambiando la posizione o resettando l'app. Copriremo entrambe le soluzioni in breve. Fortunatamente, l'errore non è fatale in quanto non ha effetti indesiderati sulle prestazioni del sistema.
Correzione errore 0xA00F424F dell'applicazione fotocamera di Windows 10
È necessario riconfigurare la posizione salvata.
Cerca l'app Fotocamera e, una volta trovata, fai clic sull'icona per aprire l'app.
Quindi, seleziona l'icona Impostazioni visibile nell'angolo superiore destro dalla schermata principale dell'app che viene visualizzata.
Al termine, scorrere verso il basso per individuare l'opzione "Impostazioni correlate" e scegliere l'opzione "Cambia dove vengono salvate le foto e i video" da lì.


Ora, fai clic sul menu a discesa dell'opzione che legge "Nuove foto e video verranno salvati su" e cambia la posizione di salvataggio delle tue immagini e video dal C: drive predefinito alla scheda SD o in alternativa all'unità flash USB, se disponibile.

Infine, premi il pulsante "Applica" per consentire il salvataggio delle modifiche.
Come accennato in precedenza, è possibile ripristinare la fotocamera per risolvere il problema.
Per questo, vai alla cartella Immagini in C: \ unità di Esplora file e cancella la cartella Rull camera.
Al termine, fare clic con il pulsante destro del mouse su un'area vuota per creare una nuova cartella e denominarla Rullino foto.
Ora apri l'app Impostazioni dal menu Start, seleziona il Sistema, vai alla sezione App e caratteristiche.
Una volta lì, vai su Fotocamera, seleziona "Opzioni avanzate" e scegli Reset opzione.
Questo è tutto ciò che c'è da fare! Se ti sono note altre soluzioni, faccelo sapere nella sezione commenti qui sotto.