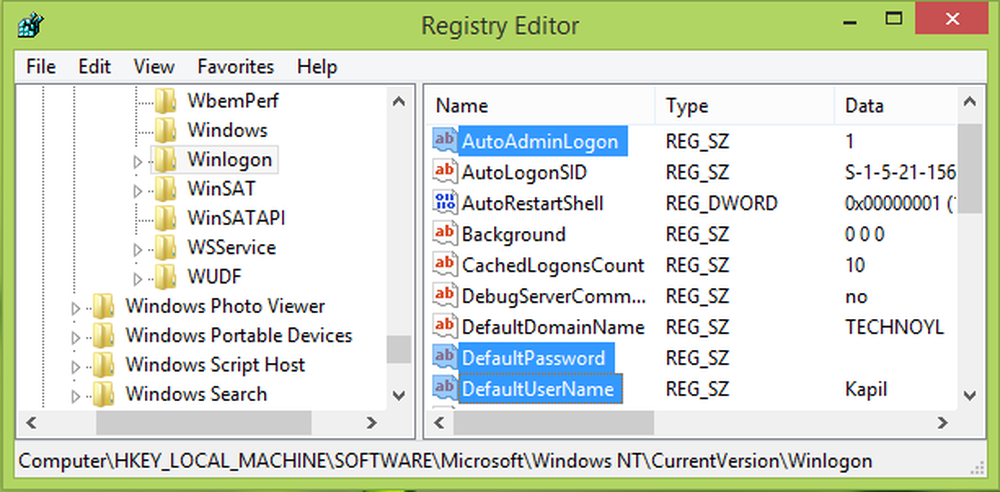Risolve i problemi con lo schermo nero di Windows 10

Se stai riscontrando problemi con lo schermo nero in Windows 10, quanto segue potrebbe aiutare a risolvere il problema. Ci sono due diversi scenari di cui parleremo. Il primo è quando puoi accedere al tuo computer e non ottenere alcun display. L'altro scenario è quando non puoi nemmeno accedere al computer e vedere uno schermo nero. Questo post ti mostrerà come risolvere i problemi di Windows 10 in bianco o nero dopo l'accesso - con o senza il cursore, all'avvio.
Windows 10 Problemi di schermo nero

Schermo nero all'avvio prima di accedere
Controlla tutte le tue connessioni
Assicurarsi che tutti i cavi siano inseriti e fissati saldamente; il tuo monitor è acceso, ecc., fisicamente.
Prova a riattivare il dispositivo
Premere il tasto Bloc Maiusc o Bloc Num per vedere se la spia di stato sopra il tasto si accende. Se hai una tastiera connessa, premi Winke + Ctrl Shift + B. Se sei in modalità tablet, premi contemporaneamente i pulsanti volume su e volume giù per tre volte in 2 secondi.
Se non si è in grado di accedere a causa di problemi di schermo nero in Windows 10, potrebbe essere un problema di driver o la proiezione potrebbe essere impostata automaticamente su un dispositivo diverso come un secondo monitor o un televisore. Avrai bisogno del supporto di installazione di Windows 10.
Su un computer funzionante, scaricare e masterizzare il supporto di installazione su USB o DVD. Collegare il supporto al computer con problemi, spegnerlo e avviare utilizzando il supporto di installazione. Quando richiesto, selezionare Riparare questo computer. Otterrai un Seleziona un'opzione schermo con le opzioni per continuare a Windows 10, spegnere il computer e risolvere i problemi del computer. Selezionare Risoluzione dei problemi del computer. Selezionare Opzioni avanzate. Clicca su Impostazioni di avvio e poi via Ricomincia. Quando il computer si riavvia, otterrai alcune opzioni. Premere F5 o scorrere fino a Modalità provvisoria con rete e premere Invio per accedere alla modalità provvisoria.
Controlla il display predefinito
Una volta in modalità provvisoria, è necessario controllare i diversi display collegati al computer. Premere il tasto Windows + P per visualizzare l'elenco di visualizzazione (vedere l'immagine sopra). Prova a selezionare le opzioni per spostare il display su altri display collegati come TV o un secondo monitor. Se si seleziona TV, assicurarsi che la TV sia collegata e accesa. Controllare la TV per vedere se è impostata per ricevere segnali dal tuo computer. Se il televisore mostra il display, correggere il display selezionando il monitor corrente del computer come display predefinito nei dispositivi elencati quando si preme il tasto Windows con P.
PS: Se premendo Windows Key + P non viene visualizzata una barra laterale, è possibile ottenerla dal Pannello di controllo -> Schermo -> Progetto in una seconda schermata.
Disinstallare il driver di dispositivo per la visualizzazione e l'installazione automatica
Se quanto sopra non funziona, eseguire di nuovo l'avvio utilizzando il supporto di installazione e passare alla modalità provvisoria. Disinstallare il driver del dispositivo per la visualizzazione utilizzando i passaggi da 2.1 a 2.5 sopra menzionati.
Si consiglia inoltre di assicurarsi che Windows 10 supporti la scheda grafica.
Isolare il dispositivo causando problemi
Se sono presenti più driver di visualizzazione in Gestione periferiche,
- Disabilita tutti tranne uno.
- Riavviare senza supporto di installazione per vedere se il problema è stato risolto.
- Altrimenti, riavviare con il supporto di installazione e tornare in modalità provvisoria.
- Questa volta, disattiva quello che hai lasciato in precedenza e abilita un altro driver.
- Ancora una volta riavviare senza supporto di installazione per vedere se ha funzionato; Questo è chiamato isolamento del driver del dispositivo; È sufficiente abilitare un solo driver alla volta e controllare se ha funzionato fino a trovare il driver che sta causando problemi.
- Una volta trovato, tenerlo disattivato e contattare il produttore di tale dispositivo per gli aggiornamenti.
Schermo nero dopo l'accesso al PC con Windows 10
L'altro scenario di cui parleremo è quando è possibile accedere e lo schermo diventa vuoto.
La prima cosa che vuoi provare è premere Ctrl + Alt + Canc e vedere se visualizza il Task Manager. Se lo fa, bene. Fare clic su File> Esegui nuova attività. genere explorer.exe e premi Invio. Questo ha funzionato per me una volta quando ho affrontato questo problema.Se questo non funziona per te, scollegare e rimuovere tutti i dispositivi esterni e riavviare. Se è possibile ottenere uno schermo, potrebbe significare che uno dei componenti hardware esterno sta causando il problema. In questo caso, inizia a collegare i dispositivi esterni uno alla volta fino a quando non perdi la visualizzazione. Rimuovi l'ultimo dispositivo collegato e controlla se il display torna indietro. In caso affermativo, non utilizzare quel dispositivo hardware finché non si contatta il produttore del dispositivo. Controlla di nuovo con altri dispositivi esterni.
Se la rimozione di dispositivi esterni non risolve il problema, vai al Modalità sicura. Dato che supponiamo di essere visualizzato fino a quando non accedi e non dopo l'accesso, dovrai riavviare il computer. Nella schermata di blocco, fare clic sull'icona di alimentazione verso la parte inferiore sinistra del display. Tenendo premuto MAIUSC, fare clic su RIAVVIA. Questo farà riavviare il tuo computer. Dopo il riavvio, vengono fornite alcune opzioni: selezionare Modalità provvisoria con modalità di rete. Puoi semplicemente premere F5 sullo schermo per entrare in modalità sicura.
Se invece di un riavvio, ti viene presentata una schermata con tre opzioni: Passa a Windows 10; Risoluzione dei problemi; e Shutdown, fare clic su Risoluzione dei problemi e poi via Avanzate. Quindi fare clic su Impostazioni di avvio e poi Ricomincia. L'opzione per accedere alla modalità provvisoria verrà presentata al riavvio del computer.
In modalità provvisoria di Windows 10:
1] Verifica se il display è impostato su un altro dispositivo. Dal pannello di controllo, selezionare Display. Nella parte sinistra della finestra di visualizzazione, selezionare Progetto su un secondo schermo. Una barra laterale apparirà verso destra e ti mostrerà un elenco di schermi collegati al computer (vedi immagine sotto). Controlla se è selezionata la visualizzazione corretta. In caso contrario, correggilo. Altrimenti continuare con la risoluzione dei problemi di schermo vuoto in Windows 10.

2] Dobbiamo reinstallare o ripristinare il driver dello schermo. Apri Gestione dispositivi e rimuovi il driver dello schermo.
- Fare clic sulla barra di ricerca e digitare "Gestione dispositivi" senza virgolette
- Dall'elenco visualizzato, fare clic su Aggiorna driver di dispositivo per attivare la finestra Gestione dispositivi
- Nella finestra Gestione periferiche, individuare e fare clic per espandere Schede video
- Fare clic con il tasto destro del mouse sul Driver scheda video e fare clic su Disinstalla
- Riavvia per installare di nuovo i driver.
Questo dovrebbe risolvere il problema di uno schermo nero per te.
3] Chiudi i processi RunOnce. Apri Task Manager. Se vedi un RunOnce32.exe o RunOnce.exe, interrompi il processo o il servizio.
Anche se un processo noioso, il precedente dovrebbe risolvere i problemi di schermo nero in Windows 10.
PS: se dopo aver riavviato il PC viene visualizzata una schermata nera con punti rotanti, è necessario completare un processo. Una volta fatto, il tuo PC si riavvierà da solo.
Leggi anche: Windows 10 bloccato nella schermata di accesso dopo un aggiornamento.