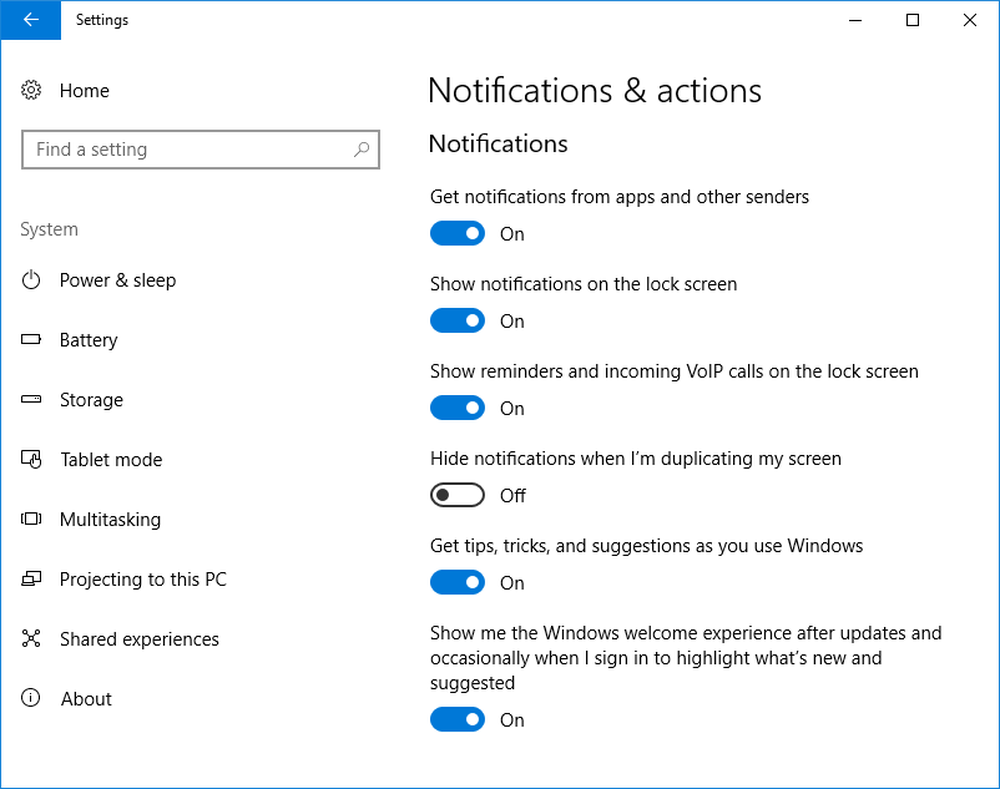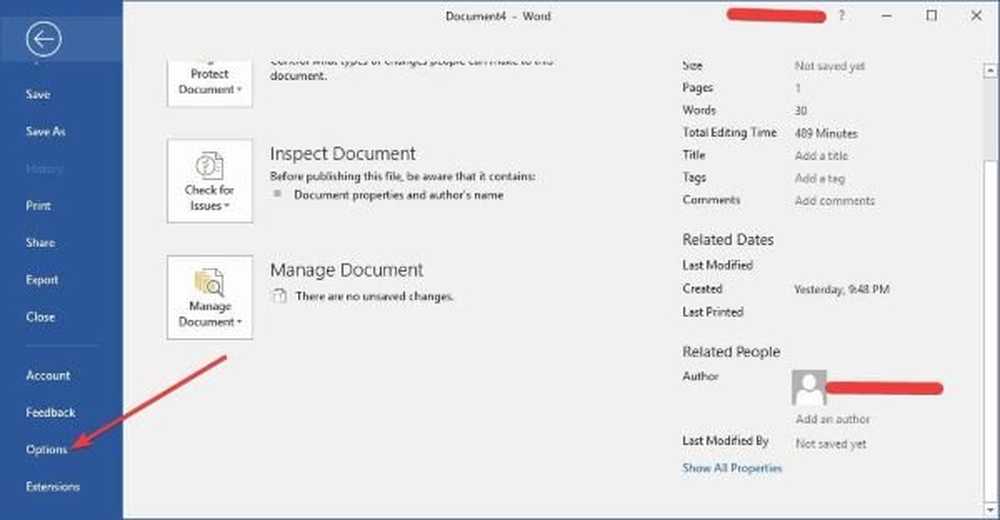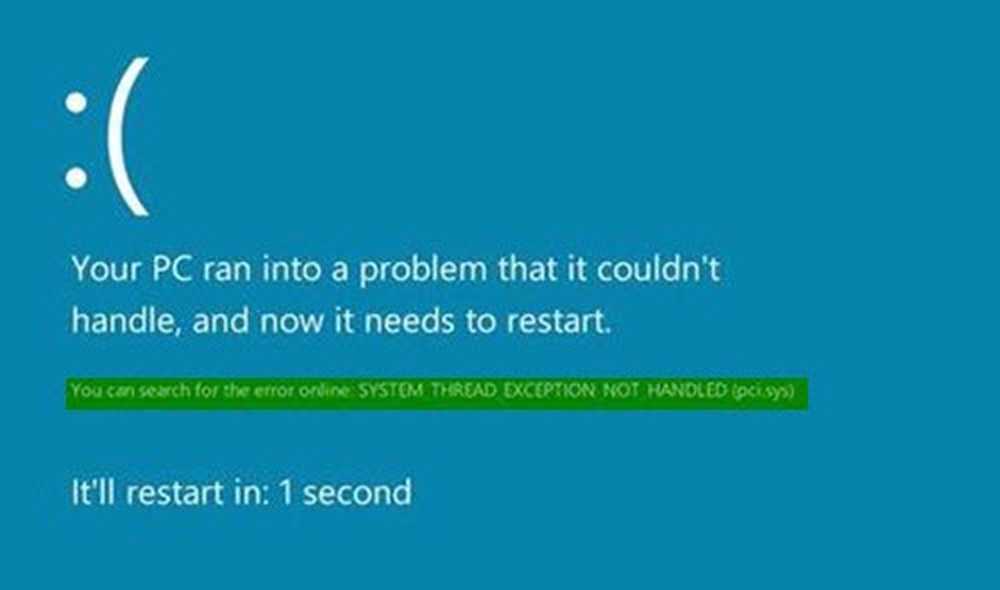Correggi l'errore di schermata blu della Morte SYSTEM_PTE_MISUSE
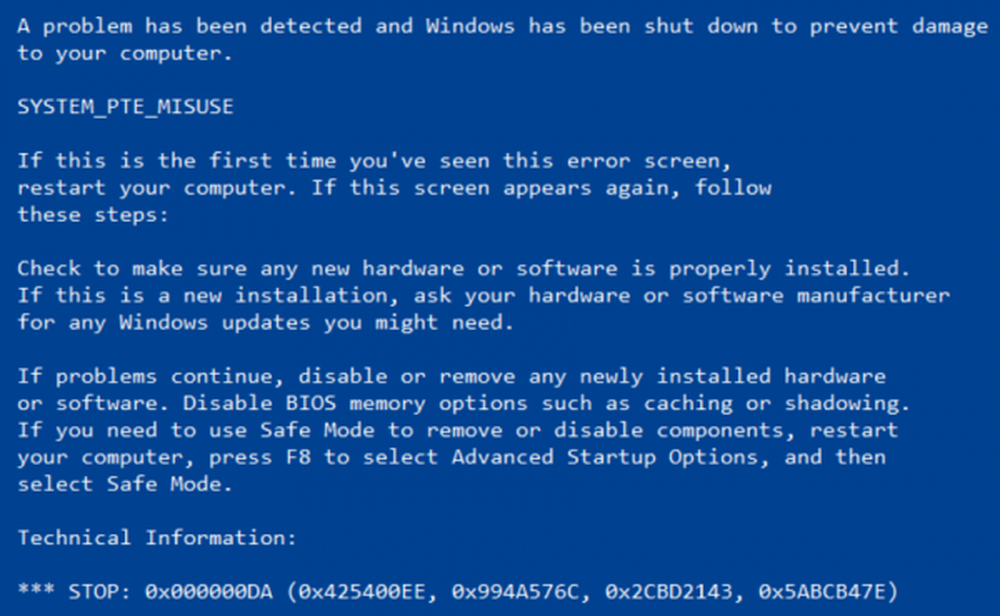
Sebbene ci siano molte cause potenziali per SYSTEM_PTE_MISUSE - 0x000000DA errore, ma il rilevamento dell'hardware non compatibile e il mancato riconoscimento dell'hardware rimangono le cause principali di questo errore. Un altro motivo per questo errore è un danneggiamento dei file di sistema. Ciò significa che, se un driver di sistema per un determinato hardware è danneggiato, non sarà in grado di riconoscere il dispositivo esterno e porterà infine a un arresto anomalo del sistema con un errore Bluescreen. Oggi tenteremo di correggere questo errore con alcune possibili soluzioni.

Errore SYSTEM_PTE_MISUSE su Windows 10
La verifica errori SYSTEM_PTE_MISUSE ha un valore di 0x000000DA. Ciò indica che una routine PTE (page table entry) è stata utilizzata in modo improprio.
Si prega di creare un punto di ripristino del sistema prima di procedere.
Verranno eseguite le seguenti potenziali correzioni per correggere l'errore SYSTEM_PTE_MISUSE su Windows 10:
-
- Aggiorna, ripristina o disattiva i driver.
- Usa il Controllo file di sistema.
- Controlla i dispositivi incompatibili.
- Usa lo strumento per la risoluzione dei problemi di Bluescreen.
- Disabilitare la sicurezza PTT nel BIOS.
1] Aggiorna, ripristina o disattiva i driver e Windows 10
L'incompatibilità tra il sistema operativo Windows e il driver del dispositivo potrebbe dar luogo a problemi come questo. Quindi, puoi provare ad aggiornare o ripristinare il driver in conflitto. Nello specifico, puoi anche provare ad aggiornare o disinstallare / reinstallare il tuo Driver grafico e vedere se aiuta.
Gli utenti HP possono visitare questa pagina per assistenza.
2] Usa il Controllo file di sistema
Inizia premendo WINKEY + X pulsante Combo o fare clic con il tasto destro sul pulsante Start e fare clic su Prompt dei comandi (amministratore) o cercare cmd nella casella di ricerca Cortana, fare clic con il pulsante destro del mouse sull'icona del prompt dei comandi e fare clic su Esegui come amministratore. Clicca su sì per la richiesta di controllo dell'account utente o dell'account utente che si ottiene. Quindi, la finestra del prompt dei comandi sarà finalmente aperta. Ora, digita il seguente comando per eseguire Controllo file di sistema, quindi premi Invio.sfc / scannow
Riavvia il sistema al termine della scansione.
È inoltre possibile utilizzare il nostro software FixWin gratuito per eseguire l'utilità Controllo file di sistema con un clic.
3] Controlla i dispositivi incompatibili
Ti consiglierei di risolvere questo errore collegando e disconnettendo diversi hardware collegati al tuo computer uno alla volta. In questo modo, il rilevamento dell'errore che causa l'hardware attiverà immediatamente l'errore e saprai quali driver dell'hardware o qualcos'altro sta causando l'errore.
Ciò potrebbe includere i dispositivi esterni come una stampante, un mouse o una tastiera o anche componenti collegati internamente come la scheda grafica o gli altri.
4] Usa la risoluzione dei problemi di Bluescreen
È anche possibile eseguire la risoluzione dei problemi della schermata blu. Lo strumento di risoluzione dei problemi integrato è facile da eseguire e corregge automaticamente i BSOD. Il Blue Screen Troubleshooter online di Microsoft è una procedura guidata che ha lo scopo di aiutare gli utenti inesperti a correggere i propri errori di arresto. Offre collegamenti utili lungo la strada.
5] Disabilita la sicurezza PTT nel BIOS
Se il tuo computer Dell presenta questo errore, potresti voler accedere al BIOS e deselezionare PTT Security e vedere se questo ti aiuta.
Durante l'avvio, premere F2 per accedere a BIOS> scheda Sicurezza> sezione Sicurezza PTT e deselezionare la casella "PTT On".
Riavvia il tuo computer e guarda.
Questo ti ha aiutato a risolvere il problema?