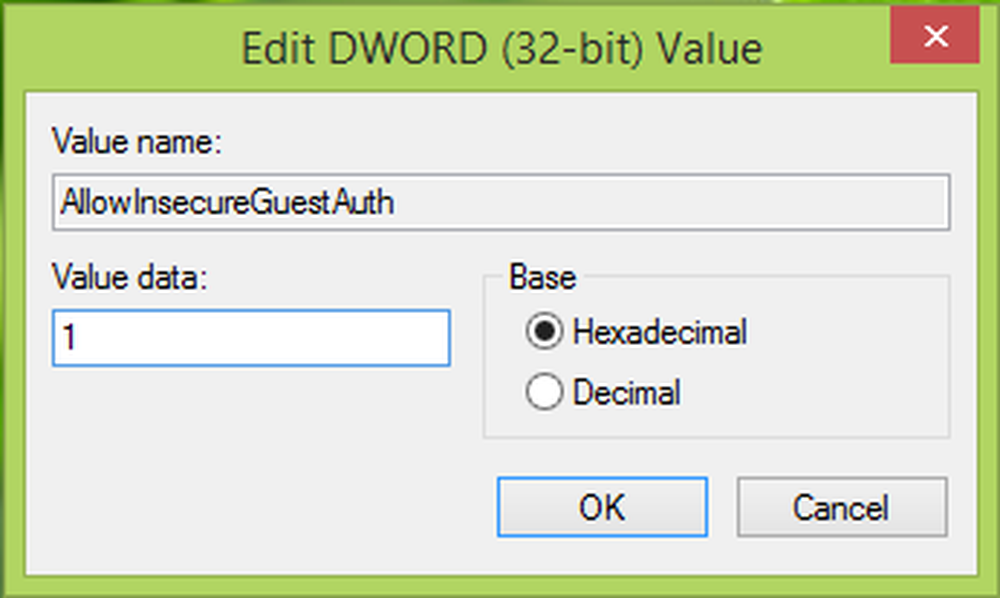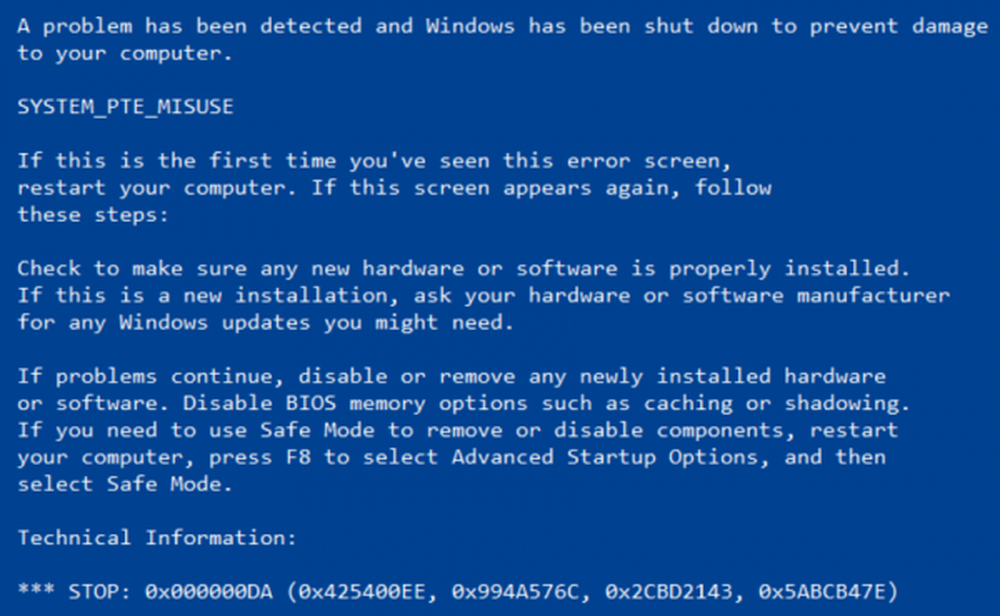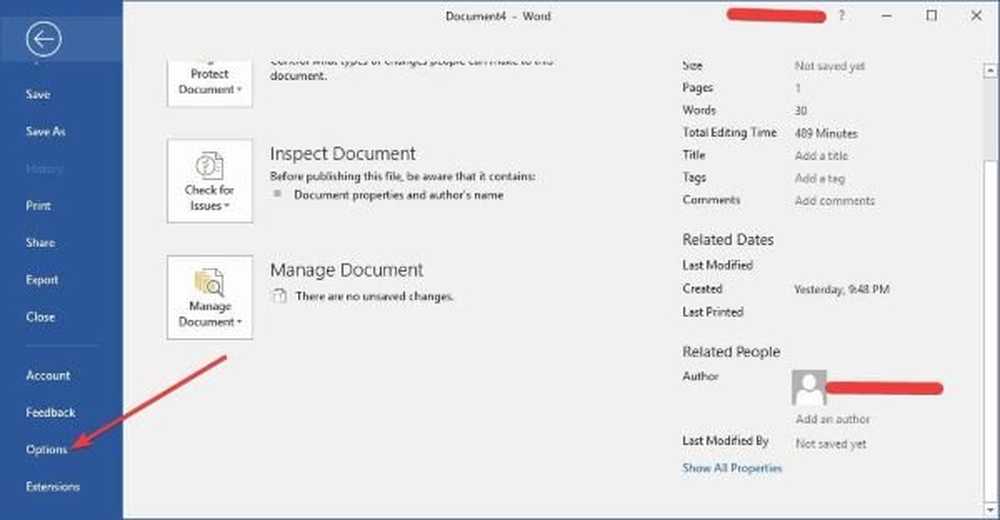Fix Taskbar non nascosto in Windows 10
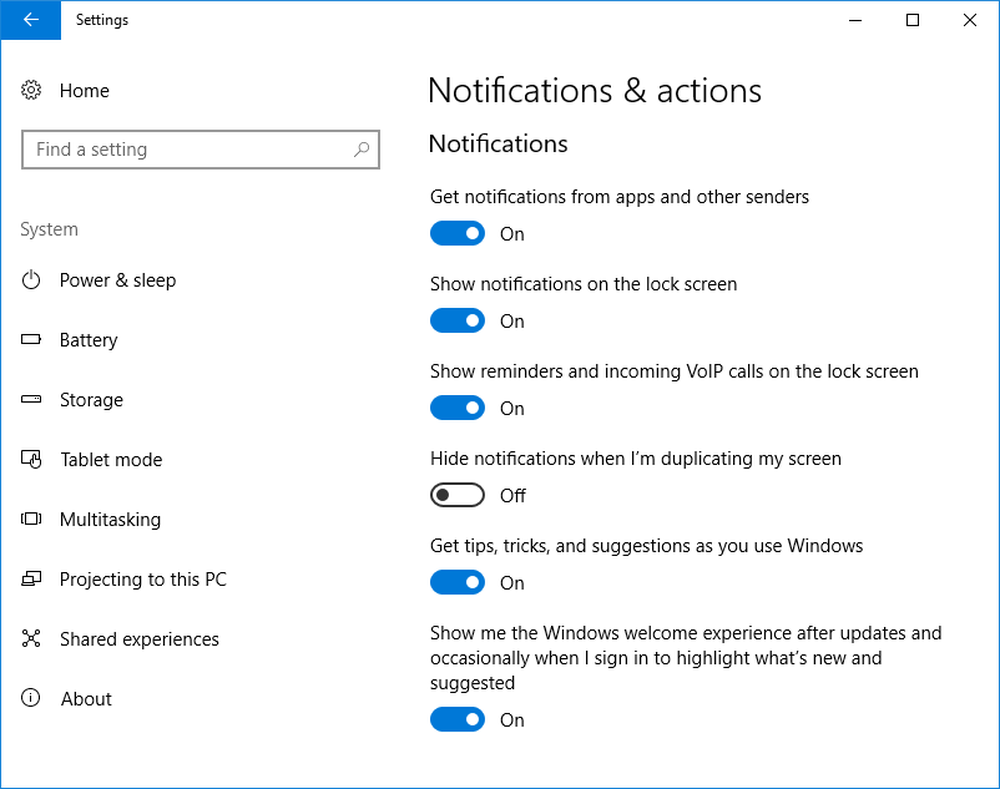
La barra delle applicazioni di Windows è una delle parti più utili dell'interfaccia utente che abbiamo utilizzato. Non molti di noi hanno manipolato le impostazioni quando si tratta della barra delle applicazioni. Tuttavia, resta il fatto che è possibile nascondere automaticamente la barra delle applicazioni e questo è qualcosa che si potrebbe voler fare se si preferisce l'aspetto ordinato. Senza la barra delle applicazioni, forse ti piacerebbe avere lo spazio in più che il desktop ha da offrire.
Proprio come le iterazioni precedenti, Windows 10 v1703 Creators Update offre anche la funzione di nascondere la barra delle applicazioni e la stessa può essere trovata andando su Impostazioni> Personalizzazione> Barra delle applicazioni. Qui troverai un'opzione che ti lascerà "Nascondi automaticamente la barra delle applicazioni in modalità desktop"E l'altro che legge"Nascondi automaticamente la barra delle applicazioni in modalità tablet.”

Se si utilizza il dispositivo Windows 10 come tablet, attivando la modalità tablet è possibile scegliere la seconda opzione. D'altra parte, se vuoi che la barra delle applicazioni si nasconda automaticamente quando nella modalità Desktop puoi selezionare la prima opzione.
Dopo aver abilitato la funzione nascondere la barra delle applicazioni si può far apparire la barra delle applicazioni semplicemente passando il mouse sopra lo stesso e questa funzione ha funzionato perfettamente per me fino ad ora. Recentemente ho fatto un'osservazione che la barra delle applicazioni si è rifiutata di nascondere!
Barra delle applicazioni non nascosto in Windows 10
Se ti capita per prima cosa, controlla se le icone delle applicazioni lampeggiano, se sì chiudi completamente l'app. Lo stesso vale per le app in esecuzione in background. Tuttavia, nel mio caso, il problema persisteva e necessitava di ulteriore risoluzione dei problemi.
Se affronti il problema della barra delle applicazioni che non si nasconde sul tuo PC Windows 10, ecco alcune cose che potresti provare:
1] Aperto Gestore dei processi di Windows, identifica il processo con il nome "Windows Explorer"E fare clic con il tasto destro del mouse sullo stesso, quindi fare clic su Ricomincia e assicurarsi che il processo explorer.exe si riavvii.

Il passaggio precedente assicura che tutte le istanze duplicate di Windows Explorer vengano uccise e nel frattempo.
2] Ancora un'altra anomalia che ho osservato è che le app in background impediscono di nascondere la barra delle applicazioni. Quindi imposta quali icone devono essere visualizzate nella barra delle applicazioni. È per questo motivo che ti suggerirei personalmente di andare impostazioni > Personalizzazione> Barra delle applicazioni e fare clic su "Quali icone compaiono sulla barra delle applicazioni."Dopo questo ti consigliamo di scegliere"Mostra sempre tutte le icone nell'area di notifica."Abilitando questa opzione, sarete in grado di azzerare il troublemaker abbastanza facilmente e rimuovere la stessa dalla barra delle applicazioni.3] Se questo non funziona, vai di nuovo in Impostazioni> Sistema> Notifiche e azioni. Da qui disattiva il "Ricevi notifiche da app e altri mittenti"- oppure prova a selezionare i singoli programmi dalla lista.

La linea di fondo è che è possibile nascondere la barra delle applicazioni in diversi modi e l'ultima versione di Windows offre anche un controllo migliore su come le notifiche possono essere gestite.
4] Potrebbe anche essere un po ' software desktop che può essere programmaticamente rendendo visibile la barra delle applicazioni. Verifica se un software di terze parti lo sta impedendo. In tal caso, disattiva questa icona dall'appare sulla barra delle applicazioni. Disabilita la visualizzazione delle notifiche per tali icone problematiche della barra delle applicazioni.
5] Se nulla aiuta, vedere se si verifica in stato di avvio parziale. In caso contrario, potrebbe essere necessario eseguire manualmente la risoluzione dei problemi e identificare il processo incriminato che causa il blocco automatico della barra delle applicazioni. Se succede anche a Stato di avvio pulito, potrebbe essere necessario eseguire DISM per ripristinare l'immagine del sistema. Il modo più semplice per farlo è scaricare il nostro software FixWin gratuito e fare clic su Ripara l'immagine del sistema Windows pulsante.
Si noti che l'auto-nascondersi della barra delle applicazioni non è supportato su PC Windows Tablet in cui viene utilizzato solo l'input touch o pen screen senza tastiera o mouse.
La funzione Nascondi automaticamente la barra delle applicazioni nasconderà la barra delle applicazioni e il pulsante di avvio. Se si desidera nascondere solo la barra delle applicazioni e non il pulsante Start, utilizzare il nostro software gratuito Nascondi la barra delle applicazioni. Ti consente di nascondere o mostrare la barra delle applicazioni con un tasto di scelta rapida.
Related leggi: La barra delle applicazioni è scomparsa in Windows 10.