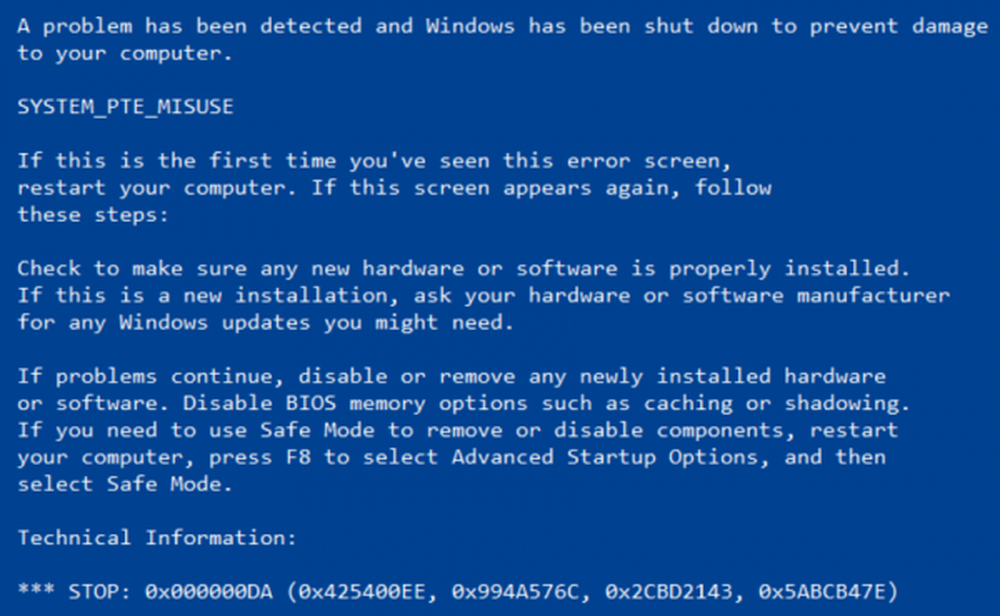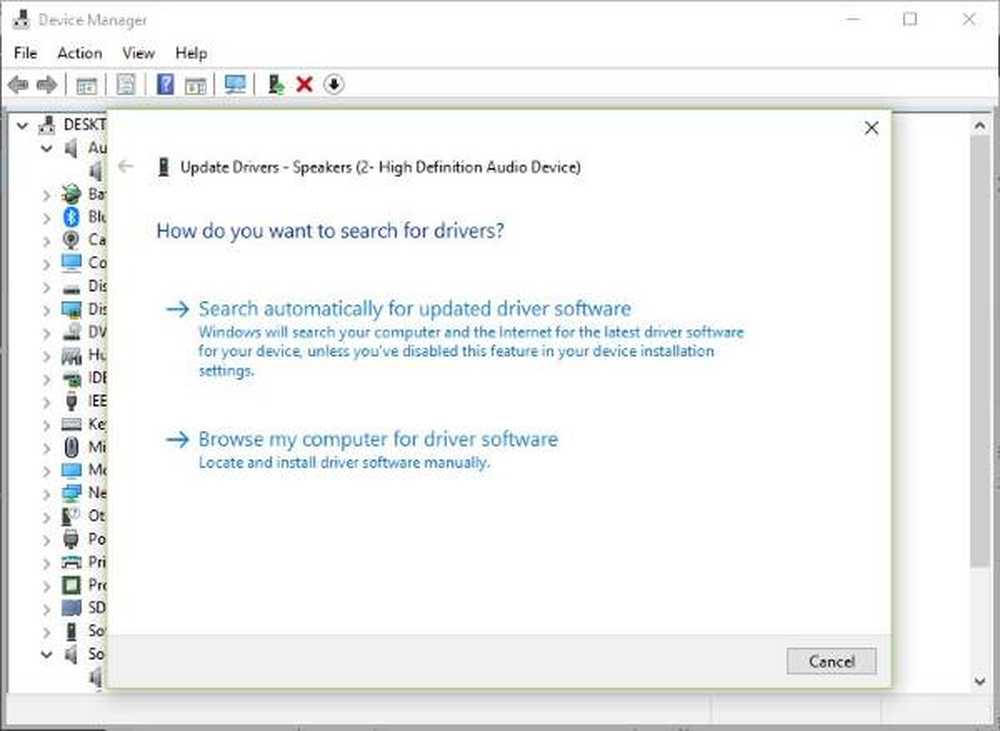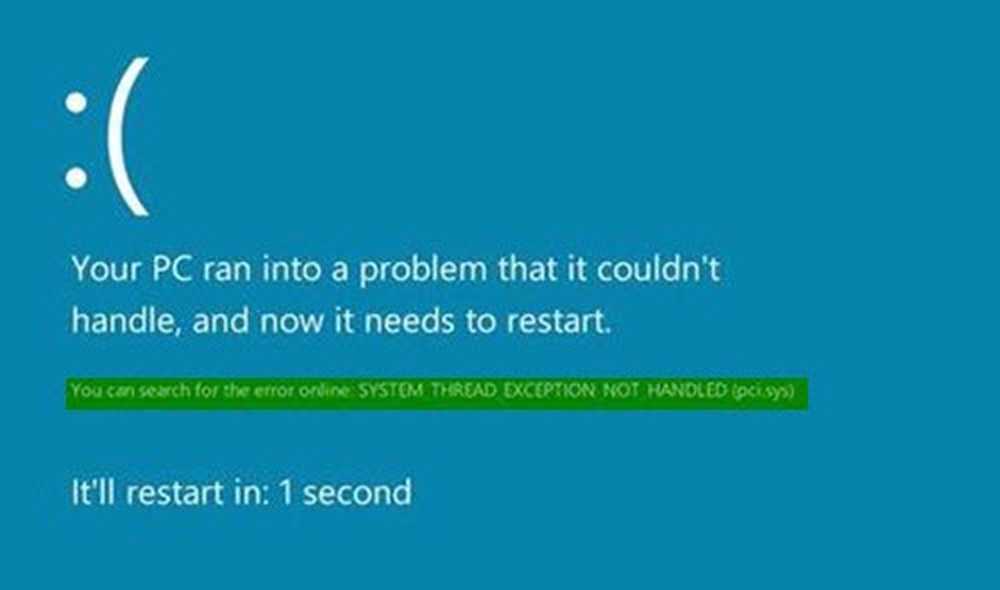Correggi i problemi relativi al tipo di superficie o alla tastiera

Surface Type Cover o Keyboard di Microsoft è una delle migliori tastiere dell'azienda per il loro dispositivo di punta. Ottieni la migliore esperienza e quasi lo stesso con le tastiere tradizionali. Tuttavia, dal momento che sono sottili, hanno un diverso tipo di ingegneria messo insieme, i problemi non sono molto lontani. Mentre abbiamo già visto come una piccola quantità di la polvere può creare problemi di connettività, immagina se non riesci a vedere nulla anche se stai scrivendo. In questa guida, condividiamo come è possibile risolvere i problemi relativi al tipo di copertina o alla tastiera.
Problemi di tipizzazione della copertina o della tastiera del tipo di superficie

I tasti sulla tastiera non funzionano, ma il touchpad funziona correttamente
Questo è un caso tipico in cui per qualche motivo uno dei tasti speciali come i tasti del filtro, appiccicosi, del mouse si sono accesi. Questi tasti possono essere riportati alla normalità dalle impostazioni di accesso facilitato. Questa impostazione assicura che i tratti ripetuti o brevi della tastiera vengano ignorati. Questo dà la sensazione che le chiavi non funzionino. I tasti permanenti, d'altra parte, ti consentono di premere solo un tasto alla volta.
Nel caso in cui il touchpad non funzioni, ma i tasti funzionano.
Un altro facile da risolvere. È probabile che il tuo touchpad sia spento. Dovrai assicurarti che sia acceso. Le impostazioni, che possono essere modificate, potrebbero differire leggermente a seconda dell'hardware.
Per Touch / Type Cover 2, Power cover, Type cover per Surface Pro 3 / Surface 3 / Surface Pro 4 e cover con Fingerprint ID, andare su Start e selezionare impostazioni > dispositivi > touchpad. Controlla se è spento, se sì, accendilo.
Nel caso in cui non si disponga di tali modelli ma dotati di Touch Cover (modello precedente), Tipo Cover (modello precedente) e Cover di tipo firma Surface Pro su Surface Pro, Surface Pro 2 e Surface Pro 3, sarà necessario utilizzare Surface App Impostazioni trackpad. È possibile scaricarlo da Microsoft Store, se non installato.Problema di sensibilità: il touchpad non risponde subito dopo aver digitato
Windows 10 si è assicurato che il touchpad non sposterà il cursore quando si spazzola accidentalmente il palmo contro il touchpad durante la digitazione. Tecnicamente, la sensibilità è sempre bassa per tali scenari. Nel caso in cui stia accadendo per te, la sensibilità per il touchpad è cambiata. Ecco come cambiare la sensibilità.
Vai a impostazioni > dispositivi > touchpad. Sotto Sensibilità del touchpad, selezionare Bassa sensibilità o Più sensibile.
Potresti voler cambiare questo valore se stai pianificando il gioco in cui hai bisogno sia di tasti che di touchpad per rispondere rapidamente.
Non vedi cosa scrivi sullo schermo?
Non ti preoccupare, non hai bisogno di occhiali nuovi, non ancora! La tastiera di Windows 10 supporta tonnellate di lingue e, se le impostazioni della tastiera e del computer non corrispondono, i testi diventano ... invisibili.
- Seleziona il pulsante Start, quindi seleziona impostazioni > Tempo e lingua > Regione e lingua.
- Assicurati che la lingua che stai usando sulla tastiera (la lingua di input) corrisponda a quella che stai usando sul tuo PC (la lingua del display).
- Quindi selezionare la lingua, selezionare Opzioni e assicurarsi che sia disponibile il layout di tastiera corretto. Per assicurarti che la tua lingua sia disponibile per Windows, controlla l'elenco dei Language Pack.