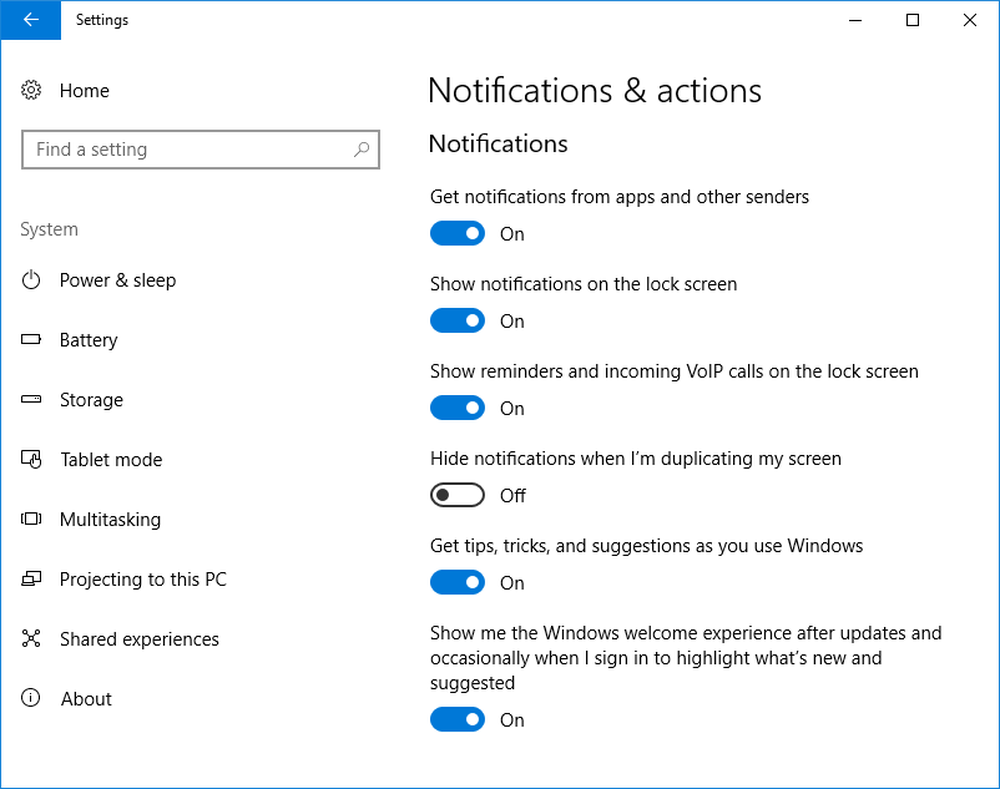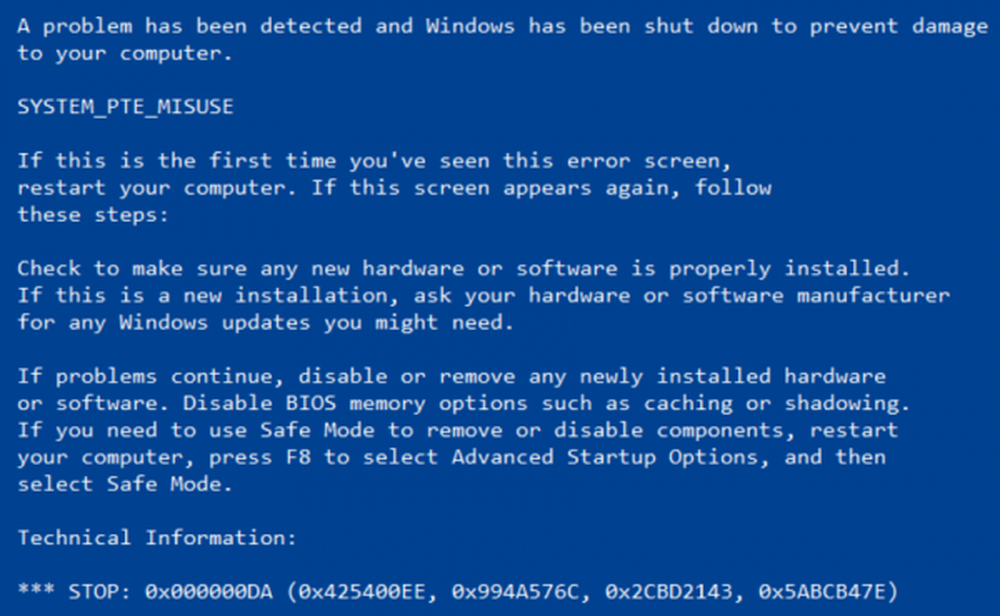Correggere l'errore SYSTEM THREAD EXCEPTION NOT HANDLED (pci.sys)
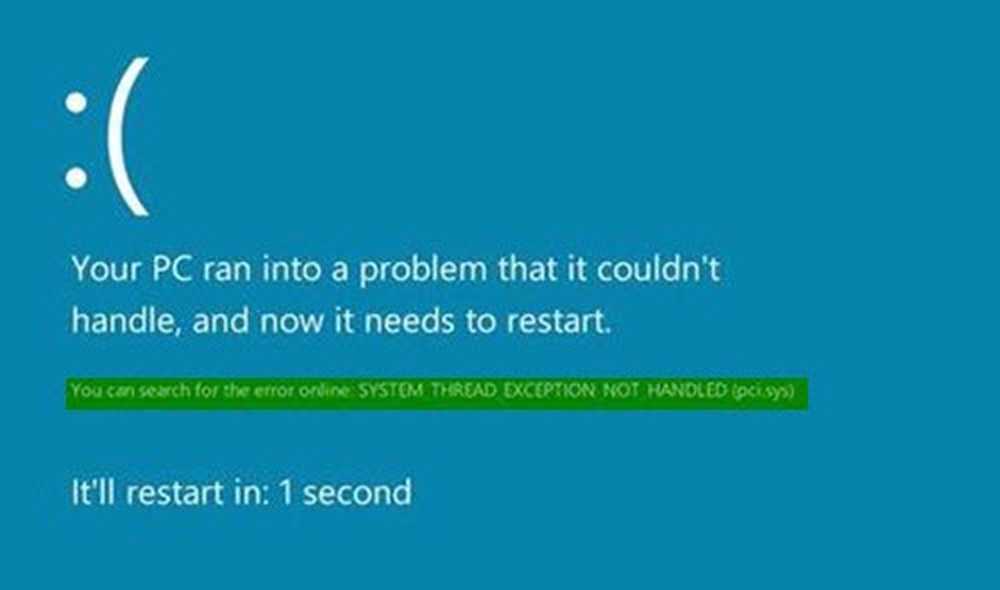
Un messaggio di errore come Il tuo PC ha riscontrato un problema che non è stato in grado di gestire e ora è necessario riavviarlo, puoi cercare l'errore online SYSTEM THREAD EXCEPTION NOT HANDLED (pci.sys) di solito significa che un cattivo driver ha causato il crash del tuo computer Windows. In questo caso è pci.sys, ma potrebbe essere file come athwb.sys, nvlddmkm.sys, win32k.sys, atikmdag.sys, aswsp.sys, ecc..
Abbiamo già visto cosa potresti fare se ricevi un errore System_Thread_Exception_Not_Handled (nvlddmkm.sys). Ora vediamo cosa fare nel caso di Pci.sys file del driver. Un esercizio simile può essere preso nel caso di qualsiasi altro file.
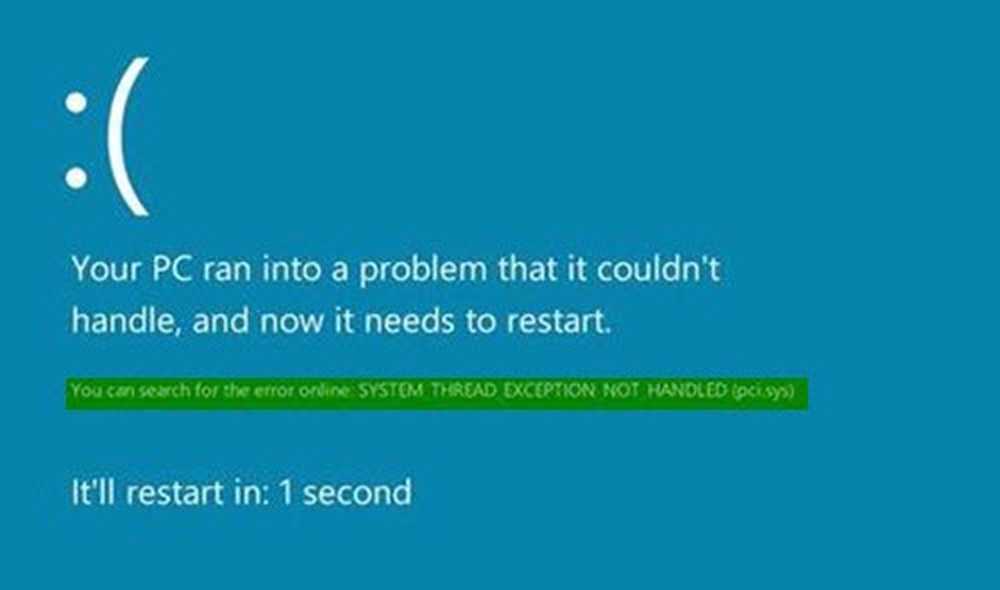
ECCEZIONE DEL FILO DI SISTEMA NON TRATTATA (pci.sys)
1] Ora pci.sys è un file di driver che si trova nel C: \ Windows \ System32 \ drivers cartella ed è un file del sistema operativo Microsoft relativo a Enumeratore Plug and Play NT.
È possibile che questo file sia stato corrotto a causa del quale si ottengono schermate blu.
Cerca istanze del Pci.sys file del driver in System32 cartella. Ne vedrai uno nella posizione menzionata sopra e un altro forse a C: \ Windows \ System32 \ DriverStore \ FileRepository \ o C: \ Windows \ System32 \ dllcache \. Controlla le sue proprietà, il numero di versione e la dimensione. Se è identico, puoi copiare questo file su C: \ Windows \ System32 \ drivers e sostituire il file originale. Controlla se questo aiuta.
2] L'altra alternativa sarebbe quella di correre Controllo file di sistema per identificare e sostituire i file del sistema operativo corrotti. Una volta completata la scansione, riavvia il computer.3] Se questo non funziona per te, prova aggiornamento del driver grafico e vedere se questo aiuta. L'utente Intel può utilizzare l'utilità di aggiornamento driver Intel, mentre gli utenti AMD possono utilizzare AutoDetect del driver AMD.
4] Esegui il Windows 10 Blue Screen Troubleshooter da Microsoft.
5] Se l'errore di stop impedisce l'avvio di Windows, eseguire la riparazione automatica - questa è un'opzione che puoi prendere in considerazione.
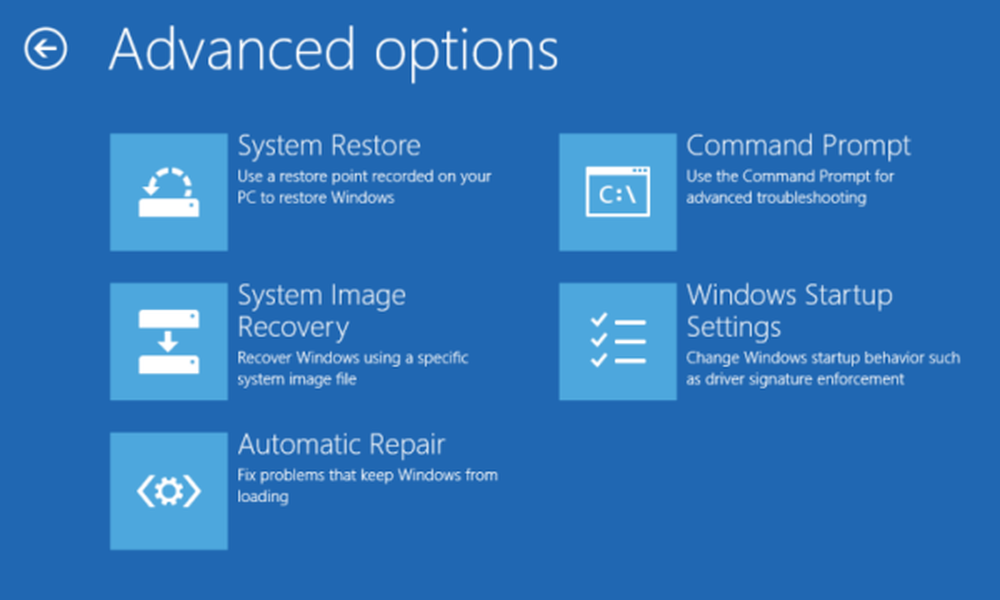
Se questo non aiuta, continua a leggere.
6] Se all'avvio si verifica la schermata blu, potrebbe essere necessario avviare Windows 10 in modalità provvisoria e rinominare o eliminare il driver difettoso. Se il driver viene utilizzato come parte del processo di avvio del sistema in modalità provvisoria, è necessario avviare il computer utilizzando la Console di ripristino di emergenza per accedere al file. È possibile eseguire un avvio pulito e vedere se questo ti aiuta a risolvere la schermata blu.
Questo post ti aiuterà se ricevi un PC che ha riscontrato un problema e deve riavviare il messaggio di errore.