Errore Fix Element Not Found per Bootrec / Fixboot su Windows 10

La riga di comando di Windows è un'utilità molto utile per utenti esperti. I file di sistema di riparazione, il controllo degli errori del disco e molte altre attività intensive sono stati resi più convenienti. Un altro compito che eseguiamo con il prompt dei comandi è di riparare il processo di avvio di Windows in caso di problemi. Se quando esegui il bootrec / fixboot comando, si riceve un messaggio di errore Elemento non trovato quindi potrebbe essere dovuto a un BCD o MBR danneggiato, una partizione di sistema inattiva o nessuna lettera assegnata alla partizione EFI.
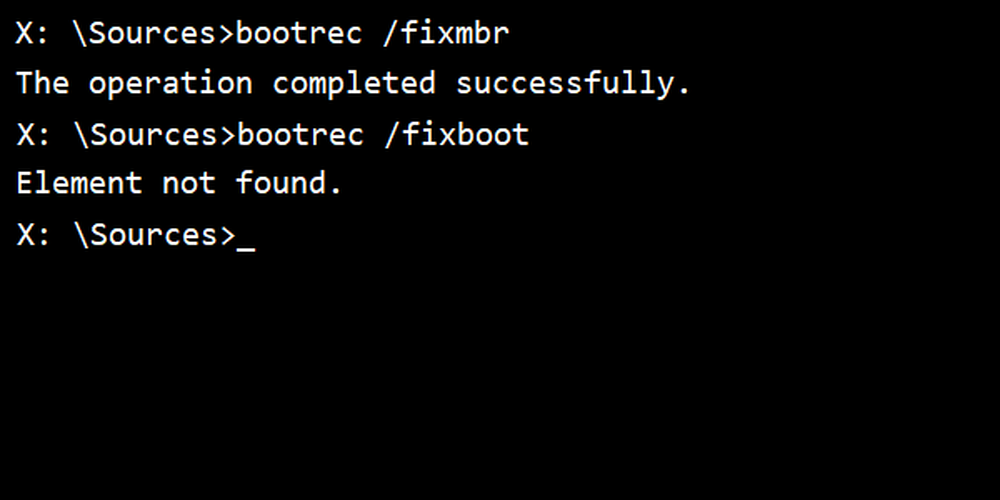
Oggi daremo un'occhiata a come risolvere questo problema.
Errore elemento non trovato per Bootrec / Fixboot
Verranno eseguite le seguenti potenziali correzioni per risolvere questo problema Elemento non trovato errore-
- Assegna lettera di unità alla partizione EFI.
- Imposta la partizione di sistema su Attiva.
- Riparare BCD.
Se si tende a creare un punto di Ripristino configurazione di sistema, è possibile provare a annullare eventuali modifiche sul computer, eseguendo Ripristino configurazione di sistema.
1] Assegna lettera di unità alla partizione EFI
Inizia premendo WINKEY + X pulsante Combo o fare clic con il tasto destro sul pulsante Start e fare clic su Prompt dei comandi (amministratore) o semplicemente cercare cmd nella casella di ricerca, fare clic con il pulsante destro del mouse sull'icona del prompt dei comandi e fare clic su Esegui come amministratore.
Ora, digitare il seguente comando-
diskpart
Ciò avvierà l'utilità Diskpart. È un'utilità basata sulla riga di comando, proprio come il prompt dei comandi, ma riceverà un prompt UAC una volta che lo invocate. Devi cliccare su sì per il prompt UAC.
Quindi, digitare,
elenca il volume
Questo elencherà tutte le partizioni create sul tuo computer. Ciò includerà entrambi i tipi di partizioni visibili a un utente normale in Esplora file e anche quelli creati per impostazione predefinita da Windows 10 che consentono di memorizzare i file di avvio e altri file di sistema importanti.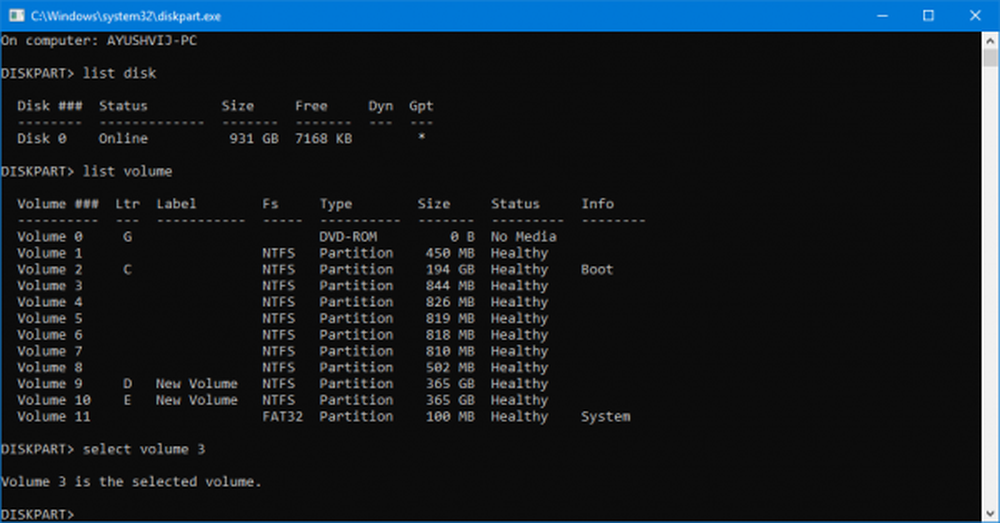
Ora otterrai un elenco delle partizioni create sul tuo computer.
Seleziona la partizione a cui desideri assegnare una lettera. Puoi identificarlo dal fatto che il suo File System (Fs) sarà impostato su FAT32.
Ora, digitare il seguente comando per selezionare il volume desiderato-
seleziona il numero del volume
Ora, per assegnare una lettera al volume che hai appena selezionato, digita il seguente comando-
assegna lettera =
Sostituisci con la lettera che vuoi assegnare a quella partizione. Questo assegnerà una lettera al volume che hai appena selezionato.
2] Imposta la partizione di sistema su Attiva
Sarà necessario creare un'unità USB Windows 10 di avvio e quindi avviare il computer che lo utilizza.
Quando vieni al Schermata di benvenuto fare clic su Il prossimo, e quindi fare clic su Ripara il tuo computer nella parte in basso a sinistra della finestra. Quindi fare clic su Risoluzione dei problemi> Opzioni avanzate> Prompt dei comandi.
Ora, una volta aperta la finestra del prompt dei comandi, eseguire i seguenti comandi uno alla volta nella sequenza in cui vengono forniti-
diskpart
Ciò avvierà l'utilità Diskpart. È un'utilità basata sulla riga di comando, proprio come il prompt dei comandi, ma riceverà un prompt UAC una volta che lo invocate. Devi cliccare su sì per il prompt UAC. Quindi, digitare-
lista disco
Ora seleziona il tuo disco principale digitando-
seleziona il numero del disco
Ora, elenca tutte le partizioni sul disco selezionato digitando il seguente comando,
lista partizione
Questo elencherà tutte le partizioni create sul tuo computer. Ciò includerà entrambi i tipi di partizioni visibili a un utente normale in Esplora file e anche quelli creati per impostazione predefinita da Windows 10 che consentono di memorizzare i file di avvio e altri file di sistema importanti.
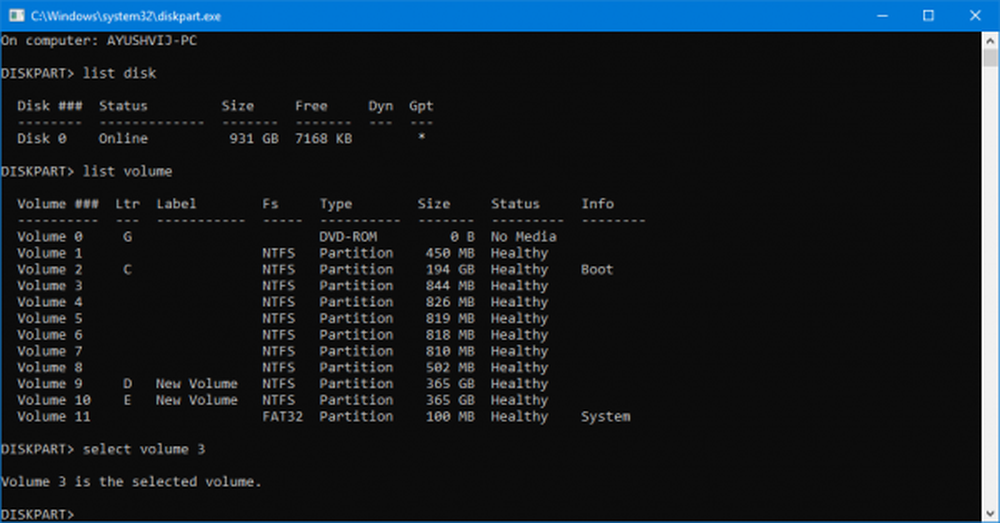
Ora otterrai un elenco delle partizioni create sul tuo computer.
Digitare-
seleziona il numero della partizione
per selezionare quella partizione che di solito ha una dimensione di circa 100 MB.
Quindi digita-
attivo
per contrassegnarlo attivo.
Finalmente, digita Uscita per uscire dall'utilità diskpart.
3] Ripara BCD
Per riparare BCD, è necessario creare un'unità USB Windows 10 di avvio e quindi avviare il computer che lo utilizza.
Quando si arriva alla schermata di benvenuto per fare clic su Il prossimo, e quindi fare clic su Ripara il tuo computer nella parte in basso a sinistra della finestra. Quindi fare clic su Risoluzione dei problemi> Opzioni avanzate> Prompt dei comandi.
Ora, una volta aperta la finestra del prompt dei comandi, eseguire i seguenti comandi uno alla volta nella sequenza in cui vengono forniti-
bootrec / fixboot
Successivamente, immettere quanto segue per rinominare il file BCD-
ren BCD BCD.bak
Infine, digita quanto segue, ma sostituisci B: con la lettera per la tua unità di avvio che è allegata-
bcdboot c: \ Windows / l en-us / s b: / f ALL
Attendere fino al termine del processo e quindi riavviare il computer affinché le modifiche abbiano effetto.
Questo dovrebbe risolvere i tuoi problemi.



