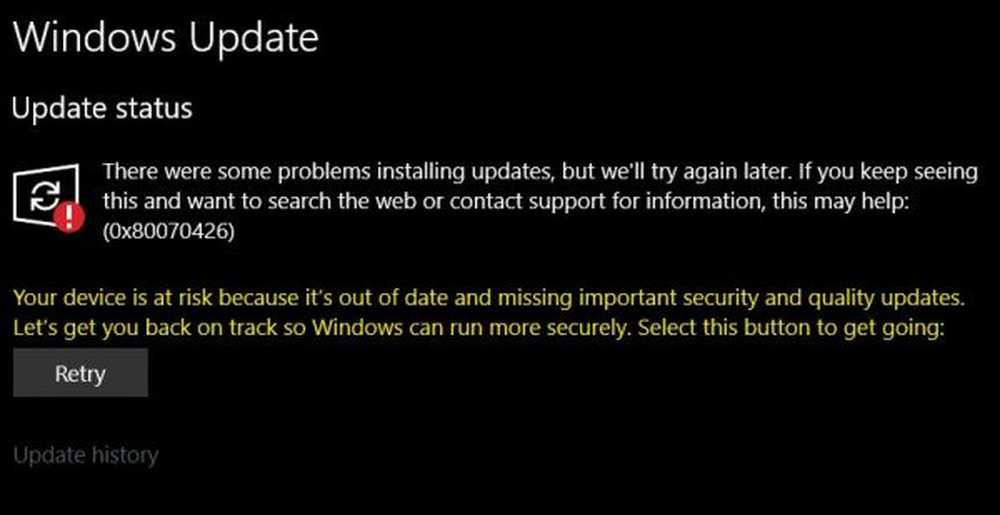Correggi l'errore ERR_CONNECTION_RESET sul browser Chrome

Se incontri ERR_CONNECTION_RESET in Chrome durante la navigazione di alcuni siti Web, ciò significa che il browser non è in grado di stabilire una connessione stabile o assolutamente assente con il sito Web che si desidera aprire. Mentre alcuni siti web si aprono bene, altri mostrano questo errore. Un reset della connessione indica quando i dati ricevuti dal computer peer, in questo caso, non possono essere elaborati. Questo post ti mostrerà come risolvere il problema Errore 101, RESET CONNESSIONE ERR, La connessione è stata ripristinata errore nel browser Google Chrome su Windows 10/8/7.
ERR_CONNECTION_RESET Errore di Chrome
Quando vedi questo messaggio di errore, vedresti anche il messaggio come di seguito:
Questo sito Web non è disponibile, La connessione a example.com è stata interrotta, Errore 101 (net :: ERR_CONNECTION_RESET): La connessione è stata ripristinata

Ecco i nostri suggerimenti su come puoi risolverlo. Assicurati di ricaricare la pagina Web dopo ogni modifica che fai per capire cosa ha funzionato per te. Come sempre, dividerò i passaggi per la risoluzione dei problemi in due. Primo per PC e secondo per Chrome.
Risoluzione dei problemi della rete del PC
1] Controllare i cavi di rete, riavviare il router e riconnettersi
Suggerimenti di base, ma a volte sono la causa del problema. Assicurati di controllare che i cavi siano collegati correttamente al PC o al router. Se ti connetti tramite WiFi, assicurati di riavviare il router una volta. Infine, puoi sempre dimenticare il WiFi a cui sei già connesso e quindi riconnetterti. Assicurati di ricordare la password.
2] Rimuovi proxy:
- Premere il tasto Windows + R quindi digitare "inetcpl.cpl"E premi invio per aprire Proprietà Internet.
- Avanti, vai a Scheda Connessioni e selezionare le impostazioni LAN.
- Deseleziona Usa un Proxy Server per la tua LAN e assicuratiRileva automaticamente le impostazioni"È controllato.
- Fare clic su OK, quindi su Applica e riavviare il PC.
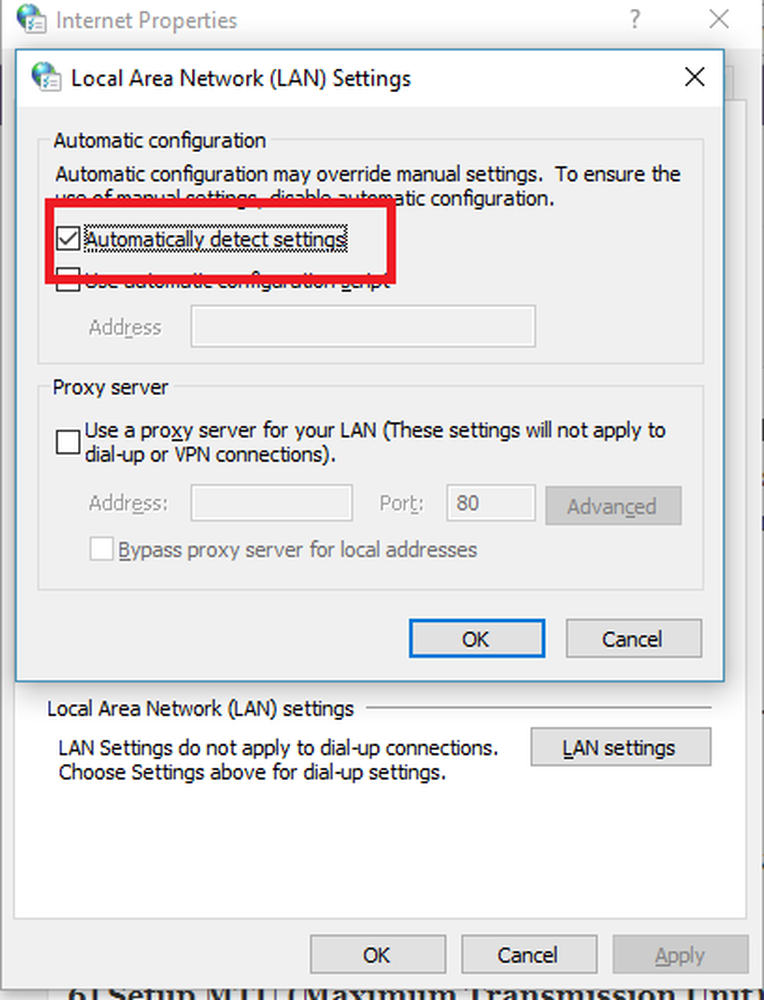
Se si utilizza un servizio proxy di terze parti, assicurarsi di disabilitarlo.
3] Lavare DNS e ripristinare TCP / IP
A volte i siti Web non vengono risolti poiché il DNS nel PC ricorda ancora il vecchio IP. Quindi assicurati di scaricare il DNS e resettare TCP / IP.
4] Aumenta MTU (Maximum Transmission Unit)
Anche l'aumento della velocità di internet aiuta. Qui, significa che è possibile aumentare i parametri MTU (Maximum Transmission Unit), RWIN (TCP Window Receive).
- Vai su Impostazioni> Rete e Internet> Ethernet
- Notare la Connessione di rete wireless / cablata attiva, per esempio. Ethernet
- Apri il prompt dei comandi con i privilegi di amministratore.
- Digitare il seguente comando in CMD e premere Invio:
interfaccia netsh IPv4 set subinterface "Ethernet 4" mtu = 1472 store = persistente
5] Disattiva la funzione Acceleratore di reti AppEx

- Vai su Impostazioni> Rete e Internet> Ethernet> Modifica le opzioni dell'adattatore.
- Fare clic con il tasto destro sulla rete e selezionare Proprietà.
- Cercare Acceleratore AppEx Networks e deselezionalo.
- Salva e esci per vedere se l'errore è stato risolto.
4] Elimina profili WLAN (quando ci si connette a reti Wi-Fi)
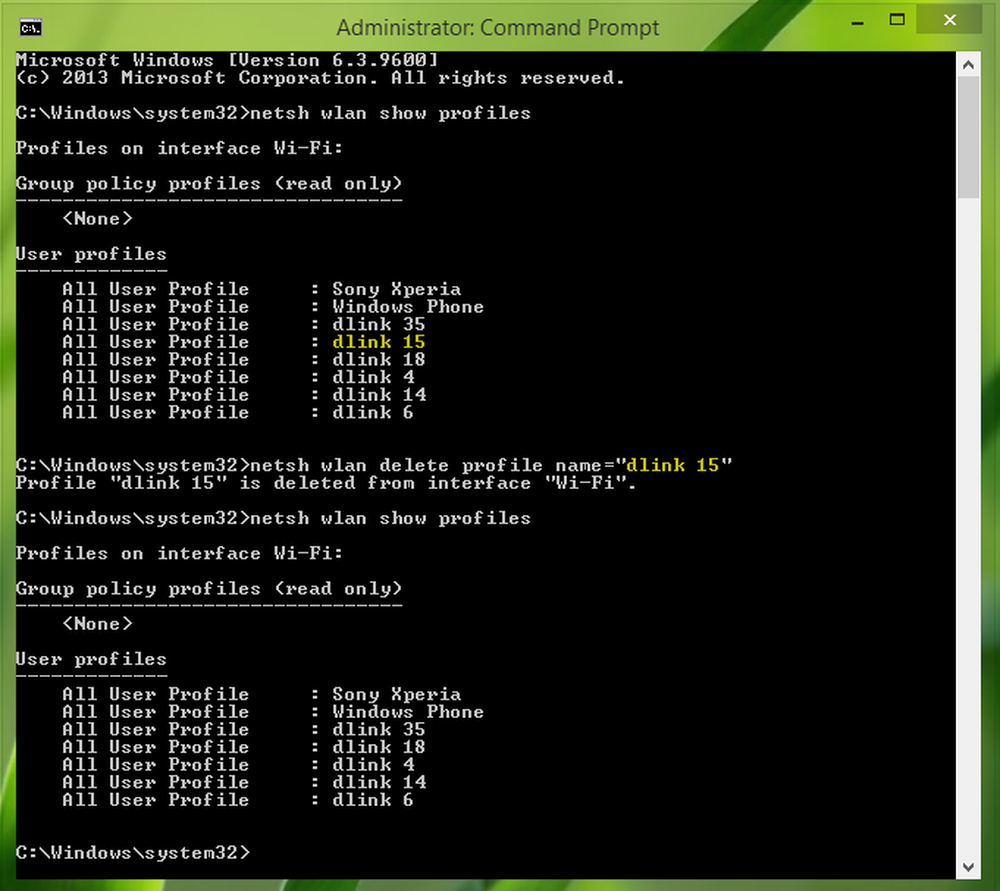
Quando ti connetti a più reti, tutte vengono salvate sul tuo PC. La prossima volta che ti trovi in quella rete, si connetterà automaticamente. È possibile che una di quelle reti sia diventata canaglia, e non si connetta in modo appropriato, o probabilmente continui a disconnettersi da quella rete. È meglio eliminare tutti i profili di rete WLAN e ricominciare da capo,
5] Reinstallare i driver della scheda di rete
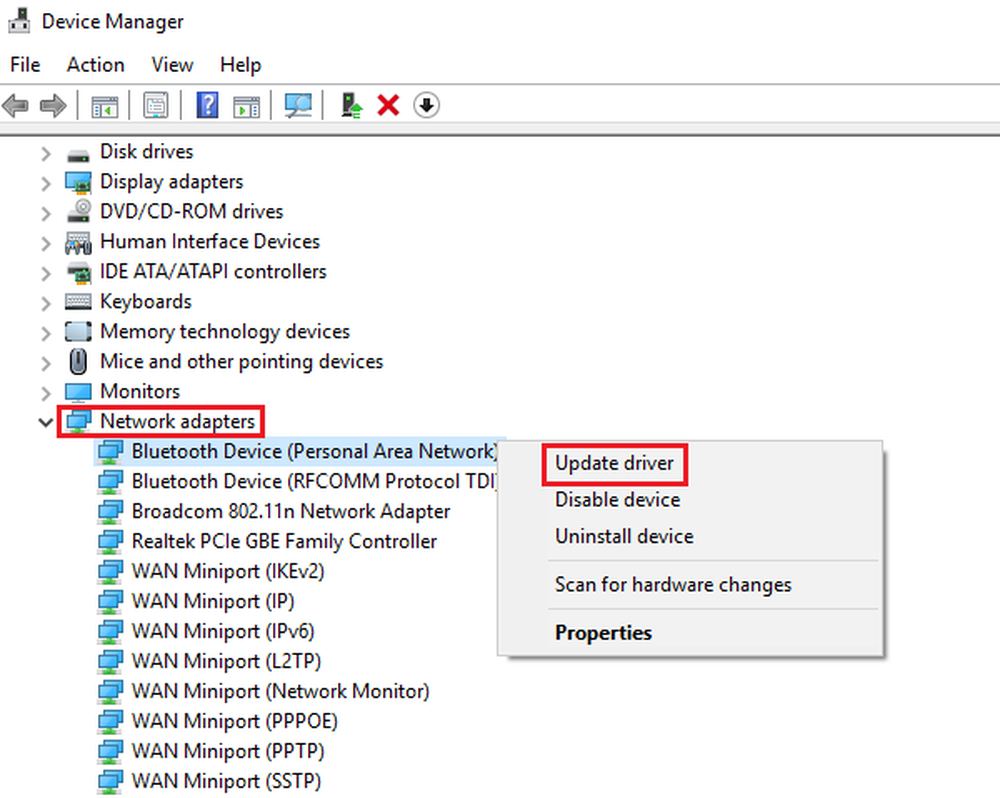
Se l'eliminazione dei profili WLAN non funziona, è probabile che i driver di rete siano danneggiati. Sarà necessario reinstallare gli adattatori di rete e reinstallare i driver di rete per ottenere i migliori risultati. Windows Update scarica immediatamente i driver e lo installa fresco.
6] Disabilitare Miniport WiFi
Premere il tasto Windows + X quindi selezionare Prompt dei comandi (amministratore).
Digita il seguente comando in cmd e premi Invio dopo ognuno di essi:
netsh wlan stop hostednetwork netsh wlan set hostednetwork mode = disallow
Esci dal prompt dei comandi, quindi premi il tasto Windows + R per aprire la finestra di dialogo Esegui e digita: ncpa.cpl
Premi Invio per aprire Connessioni di rete e trova Microsoft Virtual Wifi Miniport, quindi fai clic con il tasto destro del mouse e seleziona Disabilita.
Risoluzione dei problemi di Chrome
Suggerirò solo un paio di cose qui. Questo assicurerà che se ci sono malware o impostazioni che limitano la rete, saranno presi in considerazione.
1] Avvia il tuo browser in modalità provvisoria
Proprio come nella modalità provvisoria di Windows, Chrome ha anche la modalità provvisoria in cui viene eseguita senza impostazioni ed estensioni utente. Puoi eseguirlo manualmente o semplicemente utilizzare un collegamento per avviare Chrome in modalità provvisoria e verificare se il problema è stato risolto.
2] Esegui Chrome Cleanup Tool

Esegui lo strumento Malware Scanner & Cleanup di Chrome integrato nel browser Chrome. Ti aiuta a rimuovere annunci indesiderati, popup e malware, pagine di avvio insolito, barra degli strumenti e qualsiasi altra cosa che guasta l'esperienza arrecando problemi ai siti web sovraccaricando le pagine con richiesta di memoria.
3] Ripristina le impostazioni di Chrome

Questa opzione aiuta proprio come Windows 10 Reset. Quando reimposti Chrome, vengono ripristinate le impostazioni predefinite durante la nuova installazione. Principalmente disabiliterà tutte le estensioni, i componenti aggiuntivi e i temi. Oltre a questi, le impostazioni del contenuto verranno ripristinate. Cookie, cache e dati del sito saranno cancellati.
Facci sapere quale soluzione ha funzionato per risolvere l'errore ERR_CONNECTION_RESET in Chrome.