Correggi l'errore 0x80070426 per Microsoft Store e Windows Update
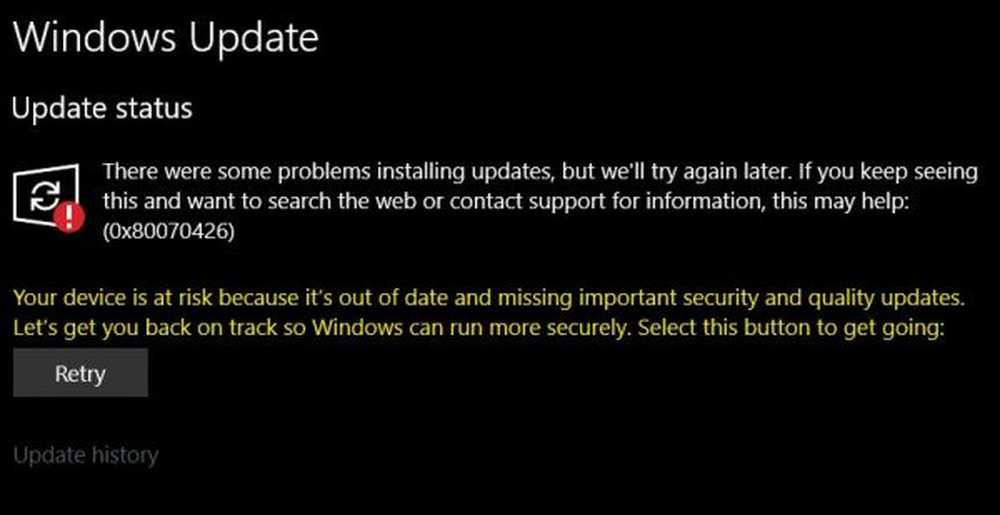
Il codice di errore 0x80070426 è un altro errore di Windows 10 applicabile a Microsoft Store e Windows Update. L'errore per gli stati di Windows Update-
"Ci sono stati problemi nell'installazione di alcuni aggiornamenti, ma ci riproveremo più tardi. Se continui a vederlo e desideri effettuare ricerche sul Web o contattare l'assistenza per informazioni, potrebbe essere utile: (0x80070426) "
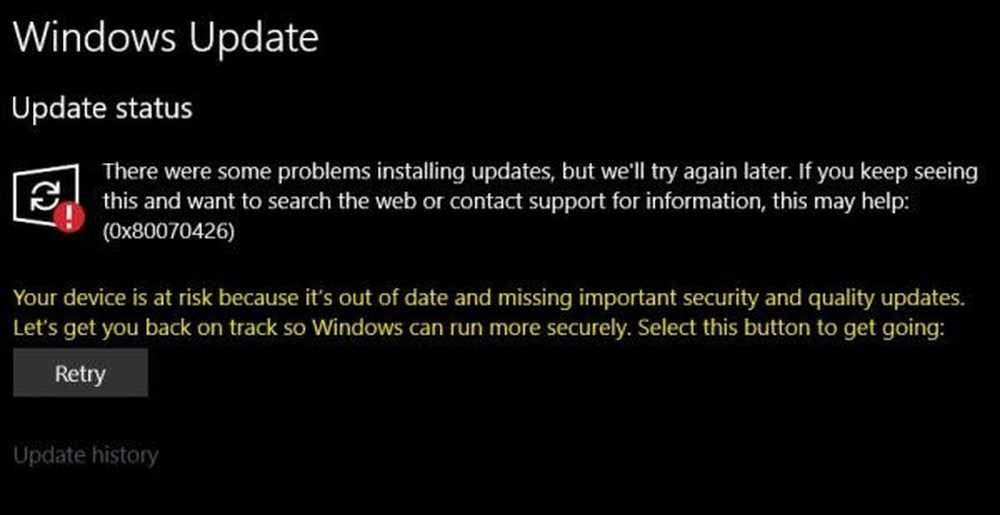
Il messaggio di errore per Microsoft Store dice-
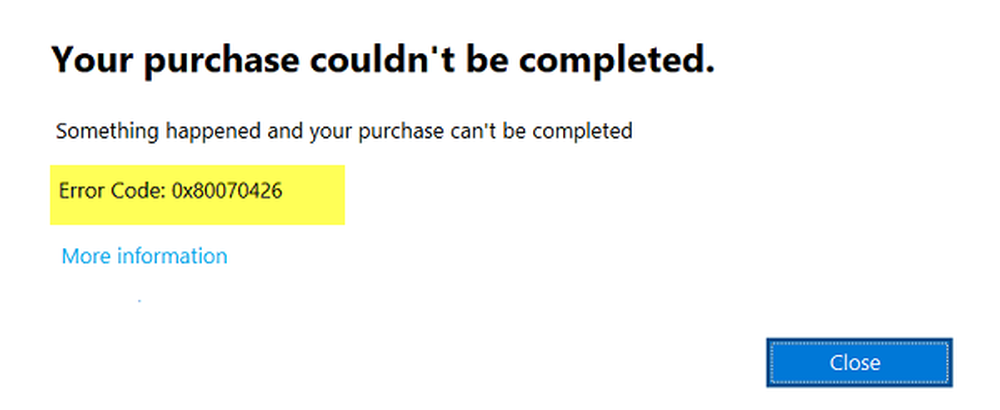
"Il tuo acquisto non può essere completato. È successo qualcosa e il tuo acquisto non può essere completato. Codice errore: 0x80070426 "
Poiché esistono servizi comuni che supportano sia gli aggiornamenti di Windows che Microsoft Store, anche le soluzioni sono simili. Discuteremo le correzioni per questo errore qui.
Errore 0x80070426 per Microsoft Store e Windows Update
Per risolvere questo codice di errore 0x80070426, eseguiremo le seguenti correzioni:
- Reimposta il Microsoft Store.
- Esegui la risoluzione dei problemi di Windows Update.
- Utilizzare Controllo file di sistema e DISM.
- Scarica manualmente l'aggiornamento richiesto.
- Configura il firewall o l'antivirus.
- Reimposta i componenti di Windows Update.
1] Ripristina Microsoft Store
Per ripristinare Microsoft Store, eseguire CMD come amministratore ed eseguire il seguente comando:
wsreset
Attendere il completamento del processo, quindi provare di nuovo a installare l'app o Windows Update.
2] Esegui la risoluzione dei problemi di Windows Update
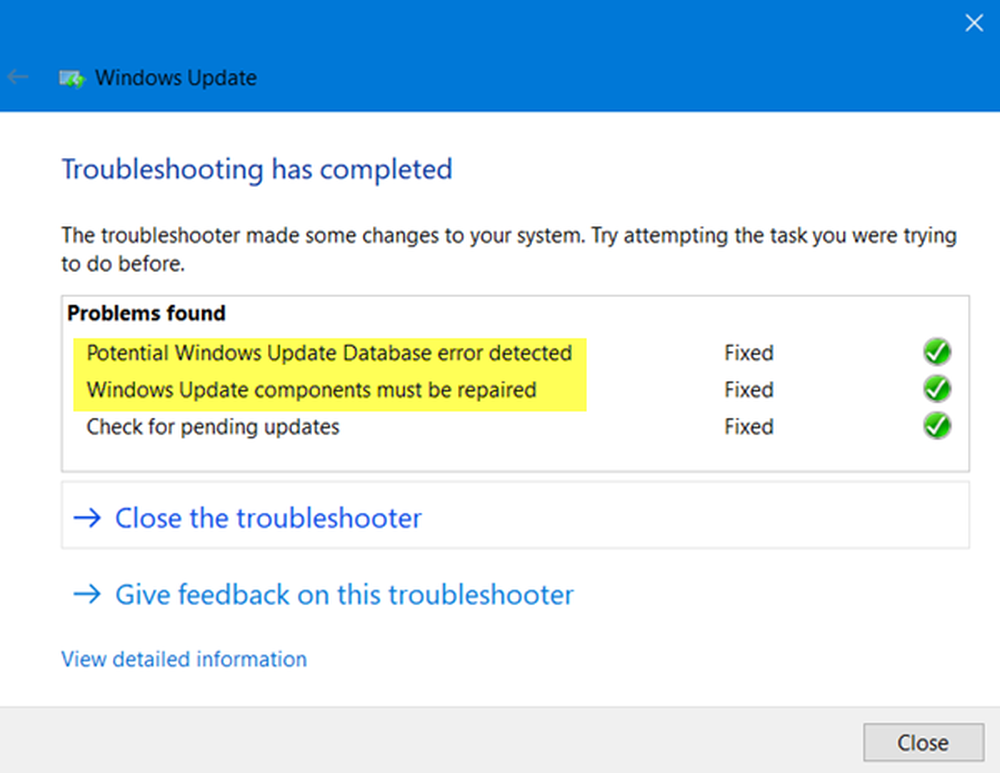
Per eseguire la risoluzione dei problemi di Windows Update, inizia aprendo l'app Impostazioni dal menu Start e navigando su Aggiorna e sicurezza> Risoluzione dei problemi.
Seleziona Windows Update dal pannello laterale destro e fai clic su Esegui risoluzione dei problemi.
Seguire le istruzioni visualizzate per risolvere il problema che si sta affrontando.
3] Usa System File Checker e DISM
Esegui CMD come amministratore e quindi esegui il seguente comando per eseguire Controllo file di sistema:
sfc / scannow
Riavvia il sistema al termine della scansione.
È inoltre possibile utilizzare il nostro software FixWin gratuito per eseguire l'utilità Controllo file di sistema con un clic.
Ora, per correggere i file di Windows Update tramite DISM, apri Prompt dei comandi (amministratore) e inserisci i seguenti tre comandi in sequenza e uno per uno e premi Invio:
Dism / Online / Cleanup-Image / CheckHealth Dism / Online / Cleanup-Image / ScanHealth Dism / Online / Cleanup-Image / RestoreHealth
Consentire l'esecuzione di questi comandi DISM e una volta terminato, riavviare il computer e riprovare.
4] Scarica manualmente l'aggiornamento richiesto
Se non si tratta di un aggiornamento di funzionalità e solo di un aggiornamento cumulativo, è possibile scaricare e installare manualmente l'aggiornamento di Windows. Per trovare quale aggiornamento non è riuscito a seguire i passaggi:
- Vai a Impostazioni> Aggiornamento e sicurezza> Visualizza cronologia aggiornamenti
- Verifica quale particolare aggiornamento ha avuto esito negativo. Gli aggiornamenti che non sono riusciti ad installare mostreranno Fallito nella colonna Stato.
- Successivamente, vai all'Area download Microsoft e cerca l'aggiornamento utilizzando il numero KB.
- Una volta trovato, scaricare e installarlo manualmente.
Puoi provare a disattivare temporaneamente Windows Defender che è installato fuori dalla scatola sul tuo computer Windows 10. Puoi anche disabilitare Windows Firewall sul tuo computer e controllare se questo corregge gli errori che stai incontrando. Se si utilizza software di sicurezza di terze parti, disabilitarli e vedere.
6] Ripristina i componenti di Windows Update
Per rinominare SoftwareDistribution e ripristinare le cartelle di Catroot2, iniziare premendo WINKEY + X combinazioni e selezionare Prompt dei comandi (amministratore) per avviare il prompt dei comandi con i privilegi di amministratore.
Ora copia e incolla i seguenti comandi uno a uno nella console del prompt dei comandi e premi accedere.
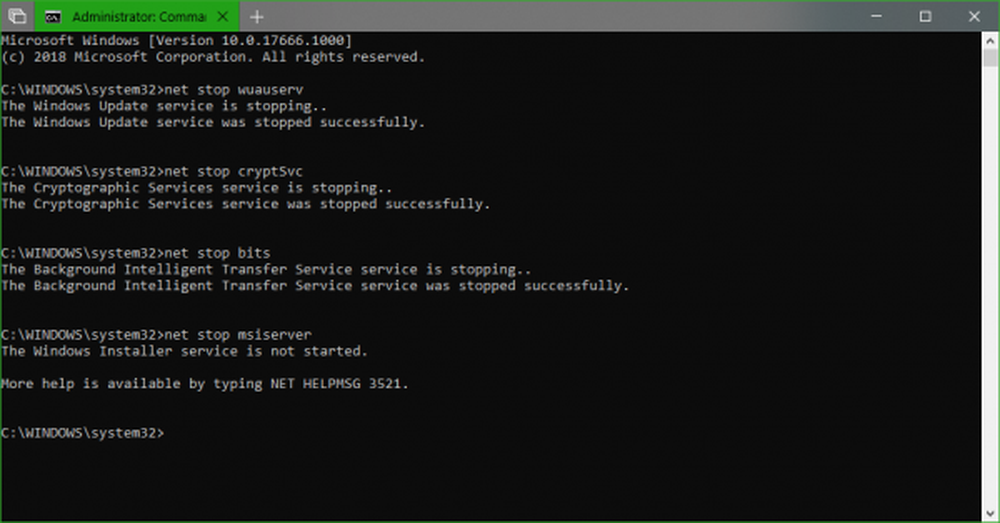
net stop wuauserv net stop bits net stop cryptSvc net stop msiserver
Ciò interromperà tutti i servizi di Windows Update in esecuzione sul tuo PC Windows 10.
Dopodiché, digita i seguenti comandi per rinominare le rispettive directory sul tuo computer,
ren C: \ Windows \ SoftwareDistribution SoftwareDistribution.old ren C: \ Windows \ System32 \ catroot2 catroot2.old
Infine, digita i seguenti comandi e premi accedere riavviare i Servizi per Windows Update che abbiamo interrotto in precedenza,
net start wuauserv net start bits net start cryptSvc net start msiserver pause
Chiudi Prompt dei comandi e riavvia il computer e controlla se questo corregge l'errore menzionato sopra.
Queste correzioni ti hanno aiutato?
Leggere: Se riscontri lo stesso errore per gli account utente, leggi la nostra guida al riguardo, il tuo account non è stato modificato in questo account Microsoft, codice 0x80070426.



