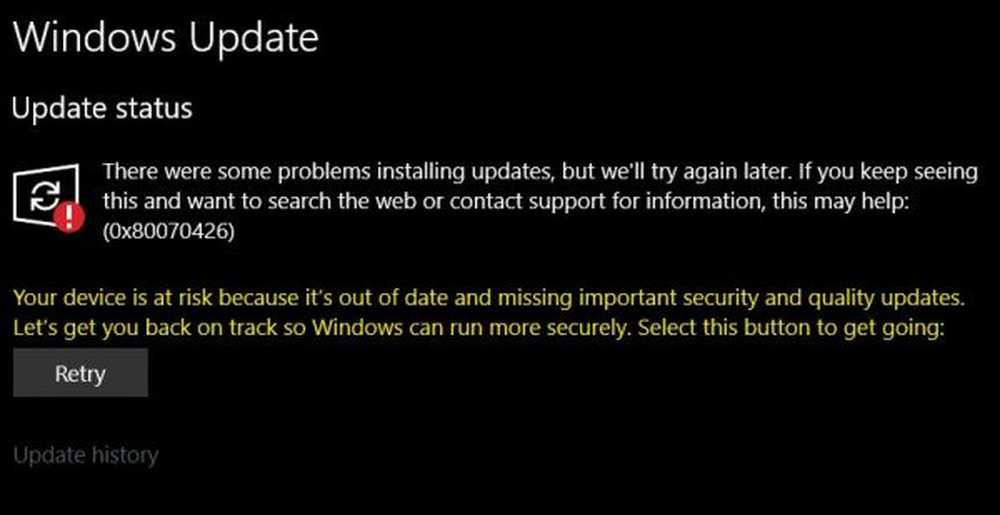Correggi l'errore 0x00000709 quando tenti di connettere una stampante su Windows 10

Uno dei problemi più fastidiosi con una stampante è quello in cui si rifiuta di essere configurato o configurato sul computer. Quando ha problemi di configurazione, uno degli errori comuni che genera è 0x00000709. Ciò si verifica se esiste già una stampante predefinita configurata e configurata o che Windows non desidera affatto configurare la nuova stampante.

Impossibile completare l'operazione (errore 0x00000709), ricontrollare il nome della stampante e assicurarsi che la stampante sia connessa alla rete.
Oggi, proveremo due correzioni che potrebbero aiutarti a sbarazzarti di questo errore.
Errore 0x00000709 quando si collega una stampante
1] Esegui la risoluzione dei problemi della stampante
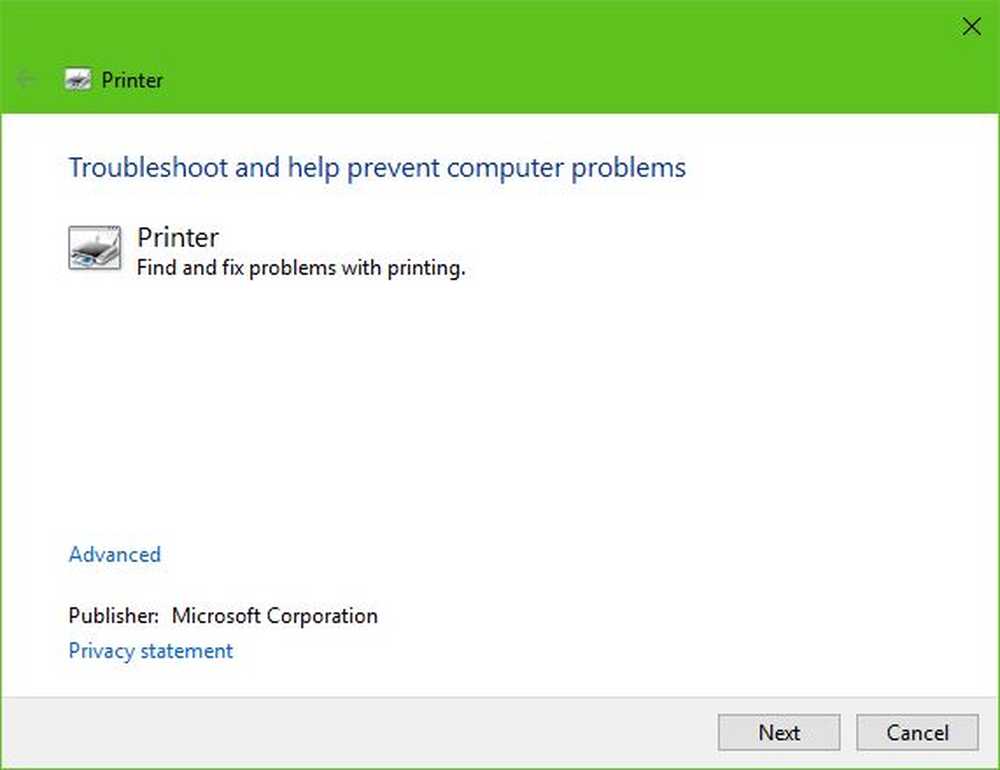
La prima opzione da prendere è eseguire lo strumento di risoluzione dei problemi della stampante. Clicca sul Tasto Windows + R per accendere il Correre finestra di dialogo, quindi digitare il seguente comando e fare clic Accedere:
msdt.exe / id PrinterDiagnostic
Da qui, quindi, segui le istruzioni per aggiustare la tua stampante nella speranza che funzioni bene dappertutto.
2] Utilizzare l'editor del registro

Premi la combinazione di tasti WINKEY + R per avviare l'utility Run, quindi digita regedit e premi Invio. Clicca su sì per il controllo dell'account utente o dell'account utente che si ottiene.
Una volta aperto l'editor del Registro di sistema, accedere alla seguente posizione chiave-
HKEY_CURRENT_USER \ Software \ Microsoft \ Windows NT \ CurrentVersion \ Windows
Ora, sotto la cartella Windows, fai doppio clic sul file chiamato Dispositivo sul riquadro di destra.
Aggiungi il nome della tua stampante all'interno del Dati valore campo come mostrato sopra e quindi fare clic su OK.Riceverai un messaggio che dice - Impossibile modificare il dispositivo: errore durante la scrittura dei nuovi contenuti del valore.
Clicca di nuovo su OK.
Prima di eseguire il passaggio successivo, annotare le autorizzazioni esistenti e una volta aggiunta la stampante, ricordare di invertire le modifiche apportate alle autorizzazioni.
Quindi, fare clic con il tasto destro del mouse sulla cartella Windows nel riquadro di sinistra, quindi fare clic su Autorizzazione. Nella sezione etichettata come Nome di gruppo o utente, selezionare Limitato.
Nella sezione etichettata come Autorizzazioni per RISERVATO, controlla su permettere per tutte e tre le opzioni: Controllo completo, Leggi, Permessi speciali.
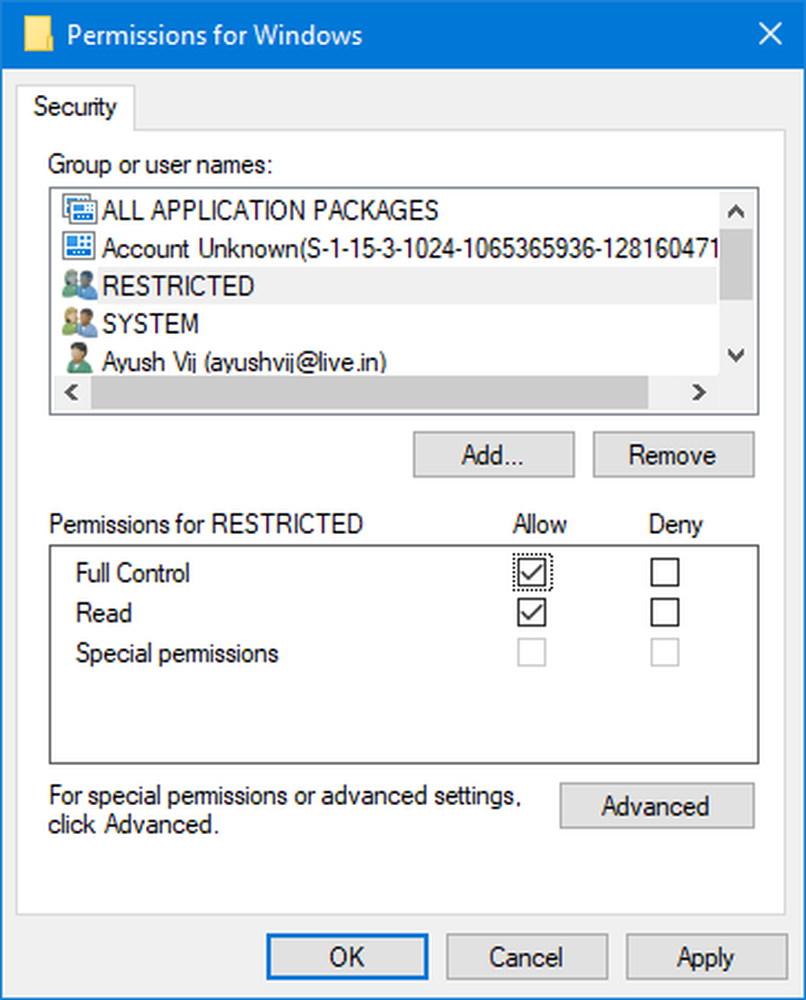
Ora, fare clic su Applica e quindi fare clic su OK.
Una volta fatto, fai clic con il pulsante destro sul file denominato come UserSelectedDefault e selezionare Rinominare e quindi rinominarlo con il nome della stampante.
Riavviare il computer per rendere effettive le modifiche.
Dopo aver aggiunto la stampante, ricordarsi di invertire le modifiche di autorizzazione apportate. Questo è nell'interesse della sicurezza.
3] Aggiorna i driver della stampante
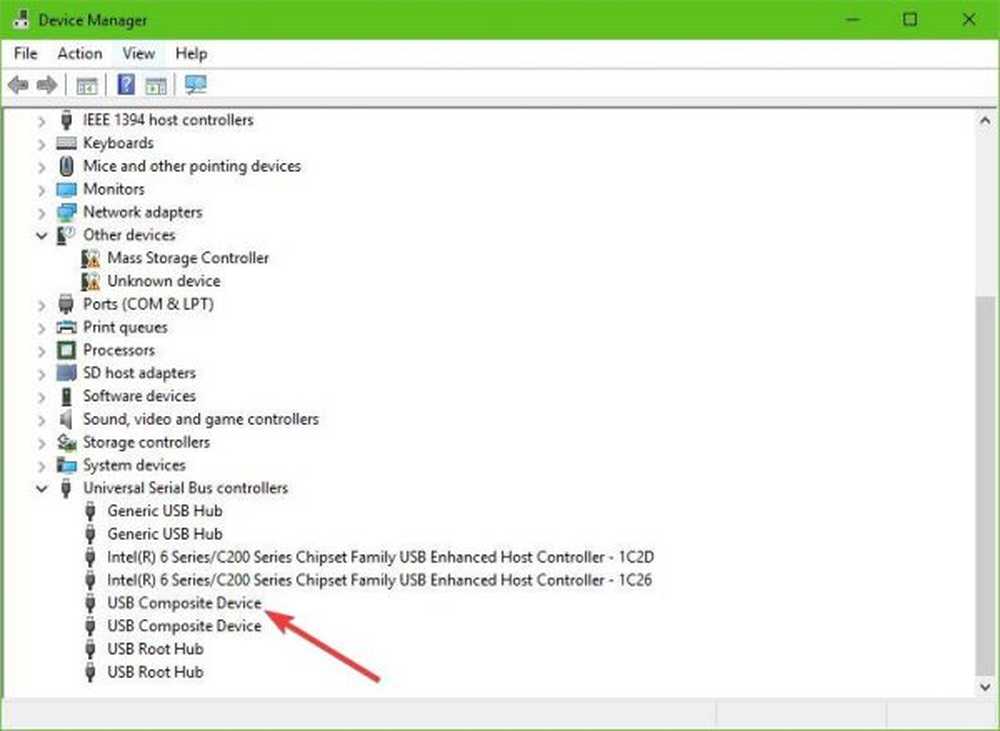
È necessario aggiornare i driver della stampante. Individua l'opzione che dice USB Composite Device, fai clic con il pulsante destro del mouse, quindi seleziona Aggiorna driver dal menu. Riavvia il tuo computer. L'ultima cosa da fare qui è cliccare su Cerca automaticamente per il software del driver aggiornato, e il gioco è fatto.
Ti consigliamo di visitare il sito web ufficiale del marchio e cercare la sezione che consente il download dei driver più recenti e più vecchi. Se dovessi incontrare il nuovo driver, installalo sul tuo computer e installalo.
Ti auguro il meglio!