Correggere l'errore BSOD dxgmms2.sys sul computer Windows

Il dxgmms2.sys file è un file del driver di sistema di Windows associato alle funzionalità di Rendering grafico di un computer. Questo file è noto per causare un errore di schermata blu. Ma i motivi principali includono conflitti come RAM o problemi del disco rigido, firmware incompatibile o driver corrotti. Risolvere questo problema è semplice. Tuttavia, ci sono vari possibili soluzioni alternative per lo stesso.

Ci possono essere i seguenti errori BSOD relativi a questo file:
- SYSTEM_THREAD_EXCEPTION_NOT_HANDLED
- SYSTEM_SERVICE_EXCEPTION
- ECCEZIONE DI KMODE NON MANEGGIATA.
- GUASTO PAGINA IN UN'AREA NON PUNTATA.
- IRQL NON MENO O UGUALI.
Correggere l'errore Blue Screen dxgmms2.sys
Se questo errore è appena iniziato e hai già creato un punto di ripristino del sistema, puoi utilizzarlo per ripristinare le impostazioni e la configurazione precedenti. In caso contrario, è possibile crearne uno subito dopo aver utilizzato altre correzioni e usarlo in futuro se si riscontrano errori simili.
Effettueremo le seguenti correzioni per eliminare questo errore,
- Reinstallare i driver della scheda grafica.
- Esegui lo strumento di diagnostica DirectX.
- Aggiorna o reinstalla DirectX.
- Ripristina configurazione BIOS.
- Controlla le impostazioni del Registro di sistema.
- Disabilita funzionalità sleep.
1] Problemi relativi ai driver della scheda grafica
Ora, la migliore pratica dovrebbe essere quella di visitare i siti Web dei produttori come NVIDIA, AMD o Intel. Vai alla sezione chiamata Driver. E scarica le ultime definizioni da lì. Dopo aver completato il download, installa il driver grafico e riavvia il computer. Trova i driver grafici più recenti per NVIDIA da qui, AMD da qui e Intel da qui.
C'è un altro modo. È possibile utilizzare Display Driver Uninstaller per rimuovere AMD, INTEL, driver NVIDIA e quindi utilizzare NVIDIA Smart Scan, AMD Driver Autodetect o Intel Driver Update Utility per scaricare, installare o aggiornare i rispettivi driver.2] Esegui lo strumento di diagnostica DirectX
Come accennato in precedenza, questo errore è correlato alle API grafiche DirectX. Quindi, per risolvere il problema, puoi provare a eseguire lo Strumento di diagnostica DirectX.
3] Aggiorna o reinstalla DirectX
Un'altra correzione di base per il problema è aggiornare o reinstallare DirectX. Aggiornando o reinstallando DirectX, puoi semplicemente sostituire i componenti corrotti o incompatibili di DirectX dal tuo computer.4] Ripristina la configurazione del BIOS
Puoi anche provare a ripristinare la configurazione del BIOS e verificare se ciò risolve i tuoi problemi.
3] Utilizzo dell'editor del registro
genere regedit nella casella di ricerca e premi Invio. Una volta aperto l'editor del Registro di sistema, accedere alla seguente chiave-
HKEY_LOCAL_MACHINE \ SYSTEM \ CurrentControlSet \ Control \ GraphicsDrivers
Ora, fare clic con il tasto destro sul pannello laterale destro e fare clic su Nuovo> Valore DWORD (32 bit).
Imposta il nome di questo DWORD appena creato come TdrDelay.
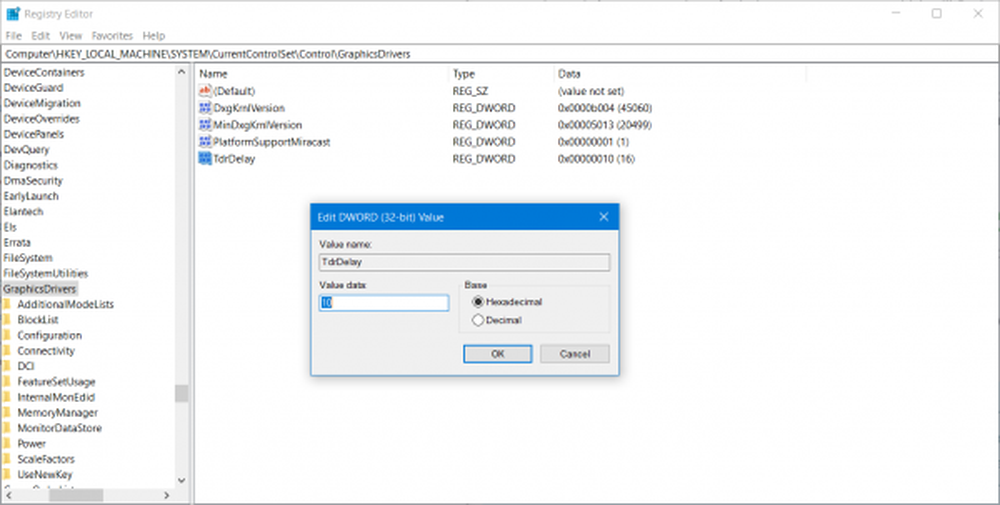
Fare doppio clic sul DWORD appena creato e impostarne il valore come 10. Questo imposterà il tempo di risposta per la tua GPU a 10 secondi, cambiandolo da 2 secondi che è l'impostazione predefinita.
Uscire dall'Editor del Registro di sistema e quindi riavviare il computer affinché le modifiche abbiano effetto.
4] Disabilitazione della funzionalità Sleep
A volte la funzionalità Sleep del display potrebbe anche causare questo BSOD. A volte mentre i driver della scheda grafica vengono utilizzati in background, il display passa alla modalità di sospensione, quindi, quando viene risvegliato, può causare questo BSOD. Per interrompere questo, puoi impedire al tuo computer di entrare in modalità Sleep.
Facci sapere se qualcosa qui ti ha aiutato.



