Correggere l'errore Blue Screen of Death di dxgkrnl.sys

Il file dxgkrnl.sys è relativo al driver Microsoft DirectX. Microsoft DirectX è una suite di tecnologie sviluppate da Microsoft per fornire l'accelerazione hardware per applicazioni multimediali pesanti come giochi 3D e video HD.
Gli errori Blue Screen per questo file di sistema sono molti. Se si verifica questo errore, è possibile che il tuo dxgkrnl.sys sia infetto da malware. Quindi, questo potrebbe non essere rilevato essendo un file di sistema dall'antivirus. Alcuni di questi errori sono già stati trattati sul nostro sito Web e puoi cercarli.

Alcuni degli errori relativi a questo file sono:
- SYSTEM_SERVICE_EXCEPTION.
- BAD_POOL_HEADER.
- ARRESTARE 0x0000000A: IRQL_NOT_LESS_OR_EQUAL.
- ARRESTARE 0x0000001E: KMODE_EXCEPTION_NOT_HANDLED.
- ARRESTARE 0x00000050: PAGE_FAULT_IN_NONPAGED_AREA.
- THREAD_STUCK_IN_DEVICE_DRIVER.
Correggere l'errore dxgkrnl.sys su Windows 10
Copriremo diversi metodi per correggere l'errore di stop dxgkrnl.sys su Windows 10. Sono:
- Esegui lo strumento di diagnostica DirectX.
- Aggiorna o reinstalla DirectX.
- Utilizzare i comandi DISM.
- Aggiorna diversi driver
- Esegui la risoluzione dei problemi con lo schermo blu
- Disabilitare la tecnologia SLI nel pannello di controllo NVIDIA.
- Disattiva NVIDIA Surround.
1] Esegui lo strumento di diagnostica DirectX
Come accennato in precedenza, questo errore è correlato alle API grafiche DirectX. Quindi, per risolvere il problema, puoi provare a eseguire lo Strumento di diagnostica DirectX.
2] Aggiorna o reinstalla DirectX
Un'altra correzione di base per il problema sopra menzionato è l'aggiornamento o la reinstallazione di DirectX. Aggiornando o reinstallando DirectX, puoi semplicemente sostituire i componenti corrotti o incompatibili di DirectX dal tuo computer.3] Utilizzare i comandi DISM
È possibile riparare file di sistema potenzialmente danneggiati con quelli buoni utilizzando SFC o riparare un'immagine di sistema danneggiata utilizzando DISM.
Per fare ciò, premi la combinazione WINKEY + X e fai clic su Prompt dei comandi (amministratore).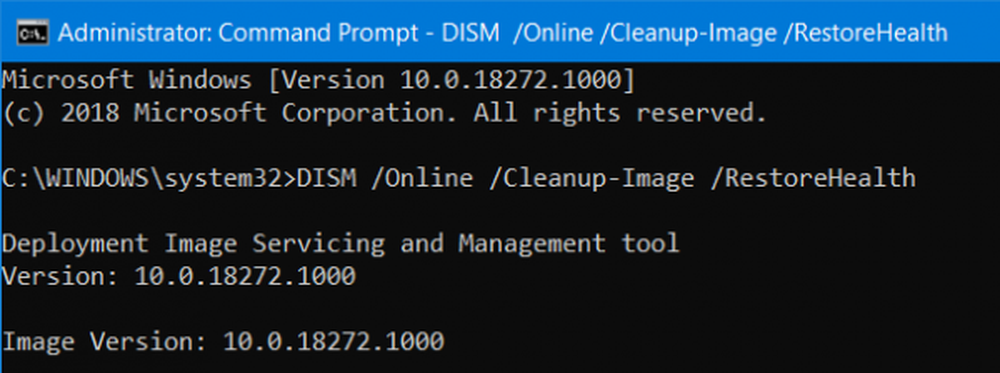
Ora inserisci i seguenti tre comandi in sequenza e uno per uno:
Dism / Online / Cleanup-Image / CheckHealth Dism / Online / Cleanup-Image / ScanHealth Dism / Online / Cleanup-Image / RestoreHealth
Consentire a questi comandi DISM di essere eseguiti e attendere fino a quando non vengono eseguiti.
4] Aggiorna driver
L'incompatibilità tra il sistema operativo e il driver potrebbe anche dare adito a problemi come questo. Quindi, puoi provare ad aggiornare o eseguire il rollback di uno qualsiasi dei driver in conflitto. E puoi anche provare ad aggiornare la tua copia di Windows 10.
In particolare, puoi anche provare a disinstallare il tuo Driver grafico e reinstallarlo di nuovo e vedere se aiuta.
5] Esegui la risoluzione dei problemi della schermata blu
Windows 10 viene fornito con diversi strumenti per la risoluzione dei problemi. Questi sono strumenti automatici che cercano problemi sul tuo computer a seconda di cosa è focalizzato lo strumento di risoluzione dei problemi.
È necessario eseguire la risoluzione dei problemi della schermata blu. Lascia che esegua la scansione del tuo computer e, successivamente, riavvia il computer affinché le modifiche abbiano effetto.
6] Disabilitare la tecnologia SLI nel pannello di controllo NVIDIA
SLI è una tecnologia che viene fornita con le schede grafiche NVIDIA. Con questo, l'uso di più GPU è consentito su un computer e quindi aiuta nell'attivazione Rendering di frame alternativo. E potenzia direttamente le prestazioni grafiche. Pertanto, questa correzione è applicabile solo se si utilizza una scheda grafica NVIDIA.
Inizia cercando Pannello di controllo NVIDIA nella casella di ricerca Cortana e selezionare il risultato di ricerca appropriato. In alternativa, è possibile fare clic con il pulsante destro del mouse sull'icona NVIDIA nella barra delle applicazioni e selezionare Pannello di controllo NVIDIA.
Passare alla sezione per Impostazioni 3D. Selezionare Imposta la configurazione SLI.
Ora fai clic su Non usare la tecnologia SLI. Fare clic su Applica nella parte in basso a destra della finestra.
Riavviare il computer per rendere effettive le modifiche.
7] Disattiva NVIDIA Surround
Questa correzione è applicabile solo se si utilizza una scheda grafica NVIDIA.
Inizia cercando Pannello di controllo NVIDIA nella casella di ricerca Cortana e selezionare il risultato di ricerca appropriato. In alternativa, è possibile fare clic con il pulsante destro del mouse sull'icona NVIDIA nella barra delle applicazioni e selezionare Pannello di controllo NVIDIA.
Sul pannello di navigazione sul lato sinistro, vai a questo percorso, Impostazioni 3D> Configura Surround, PhysX. Sotto la sezione di Configurazione surround, deselezionare l'opzione etichettata come Visualizza span con Surround.
Infine, fai clic su Applica e poi su OK. Ora, riavvia il computer affinché le modifiche abbiano effetto.
Facci sapere se una delle correzioni di cui sopra ti ha aiutato.



