Correggi l'errore DRIVER_CORRUPTED_EXPOOL su Windows 10

DRIVER CORRUPTED EXPOOL l'errore è causato a causa di problemi con i driver di dispositivo su Windows 10/8/7. Ciò indica che il sistema ha tentato di accedere alla memoria non valida a un IRQL di processo troppo alto. Può verificarsi in qualsiasi momento durante l'utilizzo del computer. La causa principale di questo errore risulta essere un errore nel Pool di sistema in cui un driver diventa incompatibile con il sistema operativo, oppure i file di configurazione vengono corrotti in altri modi. Suggeriamo alcune soluzioni potenziali che ti aiuteranno a correggere questo Stop Error sul tuo computer Windows.
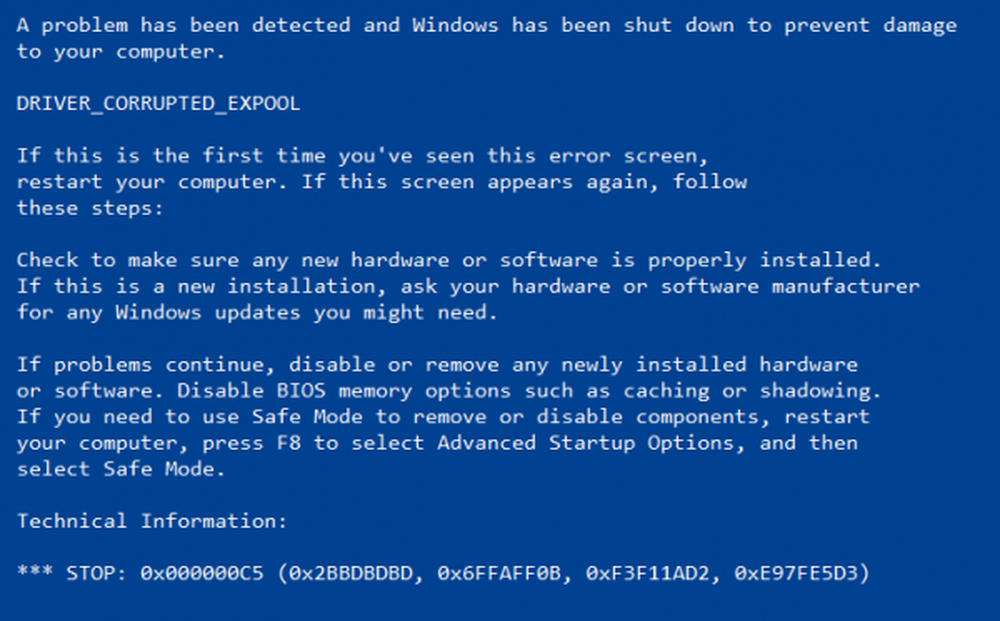
DRIVER_CORRUPTED_EXPOOL
1] Prova Ripristino configurazione di sistema
È possibile utilizzare Ripristino configurazione di sistema per tornare a uno stato stabile precedentemente impostato del computer.
2] Eseguire la risoluzione dei problemi con schermo blu
È anche possibile eseguire la risoluzione dei problemi della schermata blu. Lo strumento di risoluzione dei problemi integrato è facile da eseguire e corregge automaticamente i BSOD. Lo strumento per la risoluzione dei problemi relativi allo schermo blu di Windows 10 di Microsoft è una procedura guidata che consente agli utenti inesperti di correggere gli errori di arresto. Offre collegamenti utili lungo la strada.
3] Aggiorna i driver di dispositivo
È necessario assicurarsi di disporre dei driver aggiornati aggiornati dei dispositivi installati sul sistema del computer. È possibile utilizzare un programma di aggiornamento del driver gratuito per farlo anche.
4] Disinstallare driver difettosi
Prima di tutto, inizia a colpire la combinazione di tasti WINKEY + R per avviare il Correre casella e digitare devmgmt.msc e poi finalmente colpito accedere. Questo aprirà il Device Manager.
Ora, se il tuo computer ha driver difettosi, la loro icona sarà contrassegnata con un punto esclamativo giallo.
Fare clic con il tasto destro su tali voci, quindi fare clic su Disinstallare. Dopo averli disinstallati, riavvia il computer e consenti al computer di reinstallare il driver.
5] Aggiorna BIOS
Il BIOS è una parte sensibile di un computer. Sebbene sia un componente software, il funzionamento dell'hardware dipende in gran parte da questo. Quindi, dovresti fare molta attenzione quando modifichi qualcosa nel BIOS. Ti consiglio di saltare questo metodo se non sai cosa stai facendo o non sai come farlo in particolare.
Per aggiornare il BIOS, iniziare premendo la combinazione di tasti WINKEY + R per avviare Correre casella e digitare msinfo32 e infine premi Invio.
Questo si aprirà Informazioni di sistema. In basso, troverai un campo di ricerca; lì devi cercare Versione del BIOS e premi Invio.
Lì, sarai in grado di vedere la versione e lo sviluppatore del BIOS installato sul tuo computer.
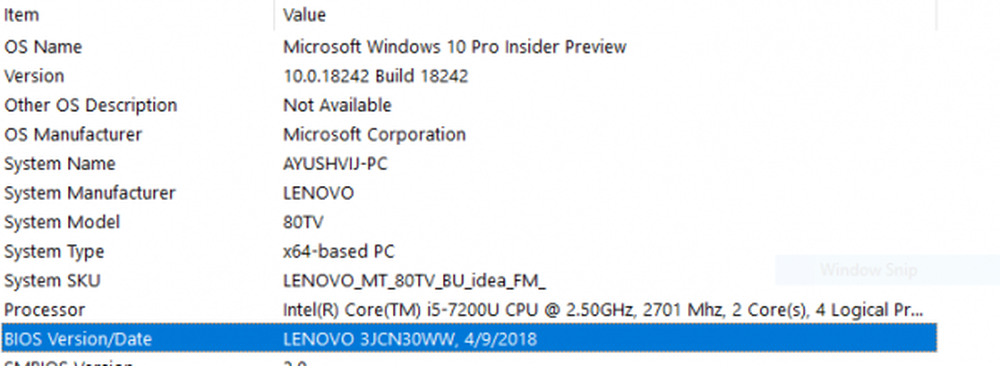
Ora vai sul sito Web del tuo produttore e poi scarica l'ultima versione del BIOS sul tuo computer.
Se ti capita di utilizzare un laptop, assicurati di tenerlo collegato fino a quando non viene installato questo aggiornamento del BIOS.
Fare doppio clic sul file appena scaricato per installare la nuova versione del BIOS. Una volta fatto, solo Reboot il tuo computer per rendere effettive le modifiche.
Nel caso in cui utilizzi una CPU assemblata per eseguire la tua copia di Windows 10, sarebbe piuttosto complicato per te.
Se non vedi il nome di un produttore appropriato nella finestra System Information, dovrai controllare il sito web del produttore della scheda madre. Una volta visitato il sito Web, vai alla sezione download del sito Web per ottenere l'ultima versione del BIOS per il tuo computer. Solitamente, American Megatrends 'viene utilizzato per assemblare computer, ma in entrambi i casi, è anche possibile controllare gli aggiornamenti di Windows per qualsiasi nuova versione di BIOS disponibile per il proprio computer.
6] Ripristina PC Windows 10
Puoi provare a Ripristinare questa funzionalità di PC in Windows 10. Puoi anche utilizzare Aggiorna Windows Tool di Microsoft.
Spero che qualcosa aiuti!



