Fix DRIVER SCARICATO SENZA ANNULLARE IL FUNZIONAMENTO IN ATTESA Errore

Il DRIVER SCARICATO SENZA ANNULLARE IL FUNZIONAMENTO IN ATTESA errore di controllo bug ha un valore di errore di 0x000000CE. Ciò significa che un driver non è riuscito a cancellare le operazioni in sospeso prima dello scarico. Alcuni dei file di driver che potrebbero causare questo errore includono intelppm.sys, intcdaud.sys, tmxpflt.sys, asusptpfilter.sys, e Mrxsmb.sys.

Tutti questi file sono correlati ai driver, pertanto la loro risoluzione non dovrebbe essere un'attività molto complessa. Effettueremo una serie di potenziali correzioni per questo errore e proveremo a correggere questo errore.
DRIVER_UNLOADED_WITHOUT_CANCELLING_PENDING_OPERATION
Il controllo degli errori DRIVER_UNLOADED_WITHOUT_CANCELLING_PENDING_OPERATIONS ha un valore di 0x000000CE. Questo indica che un driver non è riuscito a cancellare le operazioni in sospeso prima di scaricare. Ciò accade perché il driver non è riuscito ad annullare liste lookaside, DPC, thread di lavoro o altri elementi simili prima di scaricare. Se il conducente responsabile dell'errore può essere identificato, il suo nome viene stampato sullo schermo blu e memorizzato nella posizione (PUNICODE_STRING) KiBugCheckDriver.
Verranno eseguite le seguenti potenziali correzioni per correggere l'errore DRIVER SCARICO SENZA ANNULLARE IL FUNZIONAMENTO IN ATTESA su Windows 10,
- Aggiorna, ripristina o disattiva i driver.
- Controllare il disco fisso per gli errori
- Esegui diagnostica memoria.
- Analizzare i file di memoria Dump.
- Disabilitare le opzioni di memoria del BIOS.
- Controlla le impostazioni del Registro di sistema.
- Correzioni varie.
Se tendi a creare di solito un punto di Ripristino configurazione di sistema, puoi provare a annullare qualsiasi modifica sul tuo computer eseguendo Ripristino configurazione di sistema. Nel caso in cui non si abbia l'abitudine di creare un punto di Ripristino configurazione di sistema; Ti suggerisco di iniziare a farlo perché è una funzionalità molto potente che ti consentirà di sistemare il tuo computer in una serie di scenari.
In secondo luogo, si consiglia di svolgere queste attività menzionate di seguito solo in modalità provvisoria. Questo post ti mostrerà come avviare Windows 10 in modalità provvisoria.
1] Aggiorna, ripristina o disattiva i driver e Windows 10
L'incompatibilità tra il sistema operativo e il driver potrebbe anche dare adito a problemi come questo. Quindi, puoi provare a disinstallare, aggiornare o eseguire il rollback dei driver in conflitto con la nostra guida. E puoi anche provare ad aggiornare la tua copia di Windows 10 installata. Questo ti aiuterà a correggere eventuali settori danneggiati creati da un'attività intenzionalmente o involontariamente eseguita sul computer. Pertanto, mantenere sempre aggiornato Windows 10 è altamente raccomandato poiché risolve le possibilità di un sacco di errori.
In particolare, puoi anche provare a disinstallare il tuo Driver grafico e reinstallarlo di nuovo e vedere se aiuta.
2] Controllare Hard Disk per gli errori
Inizia aprendo Questo PC. Fai clic destro sulla partizione di Windows per Windows. Clicca su Proprietà.
Ora vai alla scheda etichettata come Utensili. Sotto la sezione per Controllo errori, clicca su Dai un'occhiata.
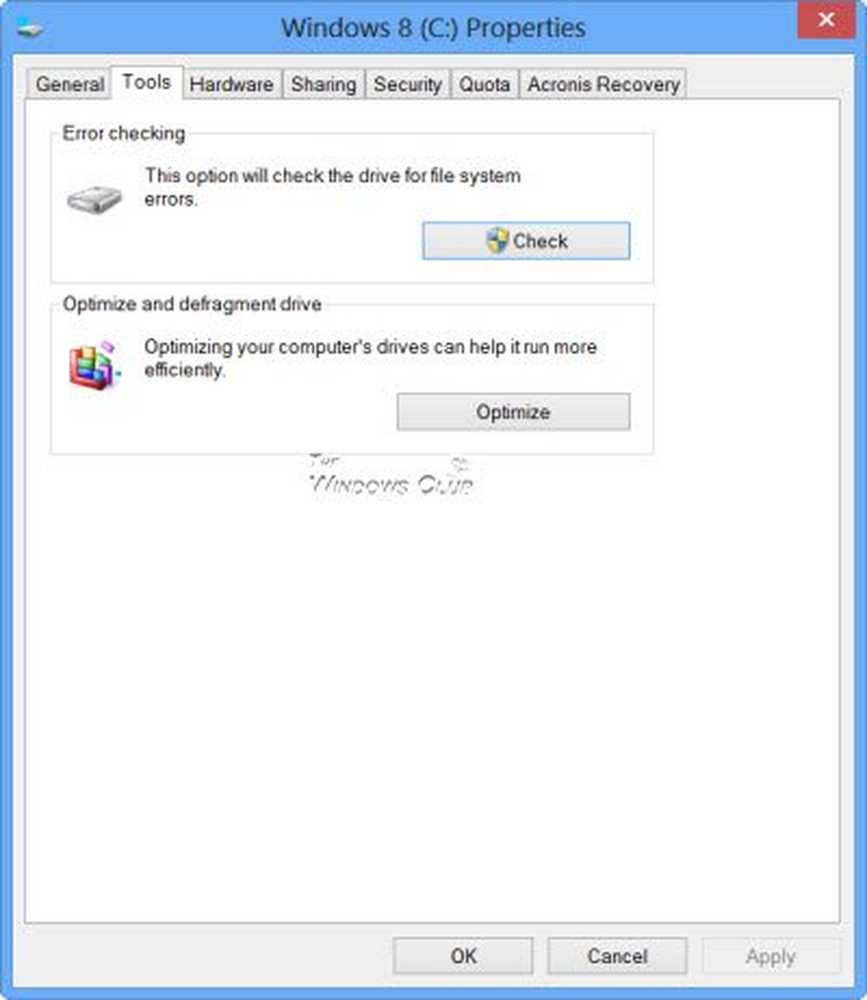
Ora verrà visualizzata una nuova mini finestra. Clicca su Scansione unità. Lascia che esegua la scansione della partizione dell'unità disco e dopo Riavvia il computer affinché le modifiche abbiano effetto.
3] Esegui diagnostica memoria
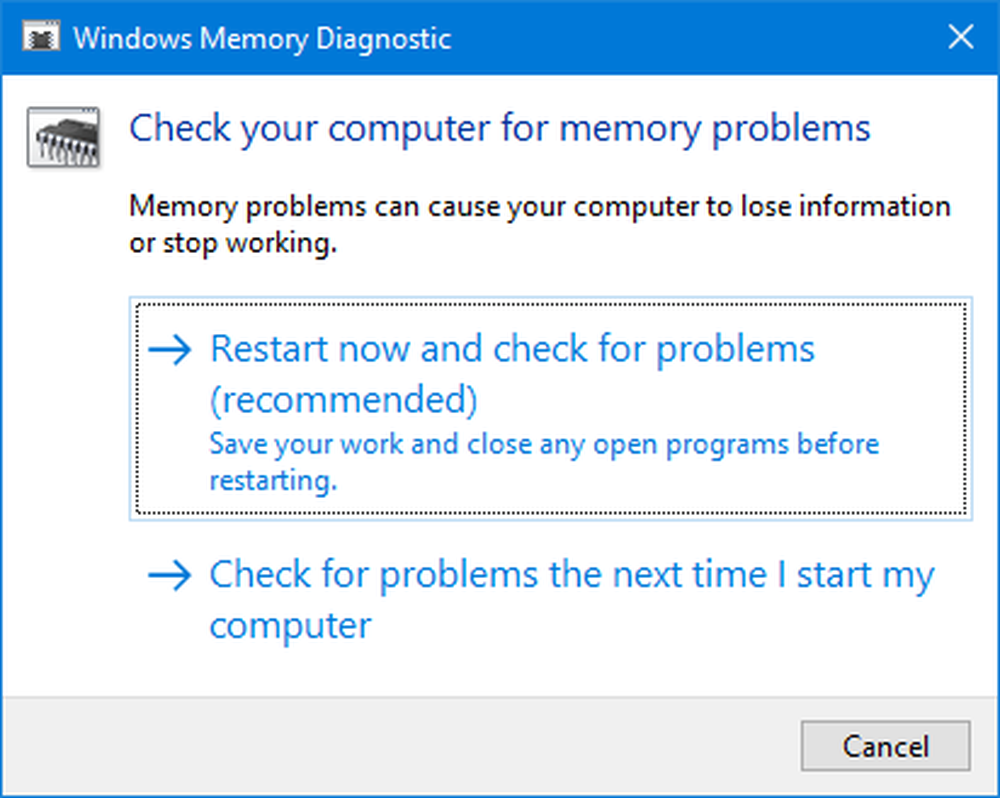
Esegui il controllo della memoria sul tuo computer. Inizia colpendolo WINKEY + R combinazione di pulsanti per lanciare il Correre utilità. Quindi digitare, MdSched.exe e poi premi Invio. Avvierà lo strumento di diagnostica memoria di Windows e fornirà due opzioni-
- Riavvia ora e verifica i problemi (consigliato)
- Controlla i problemi la prossima volta che avvii il mio computer
Ora, in base all'opzione selezionata, il computer si riavvierà e verificherà i problemi relativi alla memoria. Se riscontri problemi, li aggiusterà automaticamente se non vengono rilevati problemi, probabilmente non è la causa del problema.
4] Analizza i file di immagine della memoria
È possibile trovare la causa principale di questo errore nei file di dettagli che Windows crea localmente sul computer. Puoi saperne di più su come configurare Windows 10 per creare Dump Files su Blue Screen of Death.
5] Disabilita le opzioni di memoria del BIOS
Per correggere questo errore, potrebbe essere necessario disabilitare la modalità di memoria del BIOS. Caching o Shadowing.
Per fare ciò, dovrai inserire il BIOS del tuo sistema, aprire la pagina Avanzate e vedrai le opzioni lì. Mentre nel BIOS, dovrai usare i tasti Freccia e Invio per selezionare le tue scelte.
Se non riesci a trovarlo, cerca istruzioni specifiche dal tuo OEM o nel caso in cui hai un computer personalizzato, fai attenzione alle istruzioni del produttore della scheda madre.
6] Controlla le impostazioni del registro
Puoi anche provare a disabilitare il file del driver in questione se vedi il suo nome nella schermata Stop Error.
Ad esempio, se è il intelppm.sys file del driver, quindi è necessario farlo. Questo file è risultato essere il più alto colpevole di tutti.
Per questo, premi la combinazione di tasti WINKEY + R per avviare l'utility Run, quindi digita regedit e premi Invio. Una volta aperto l'editor del Registro di sistema, accedere alla seguente chiave-
HKEY_LOCAL_MACHINE> SYSTEM> CurrentControlSet> Servizi> Processore
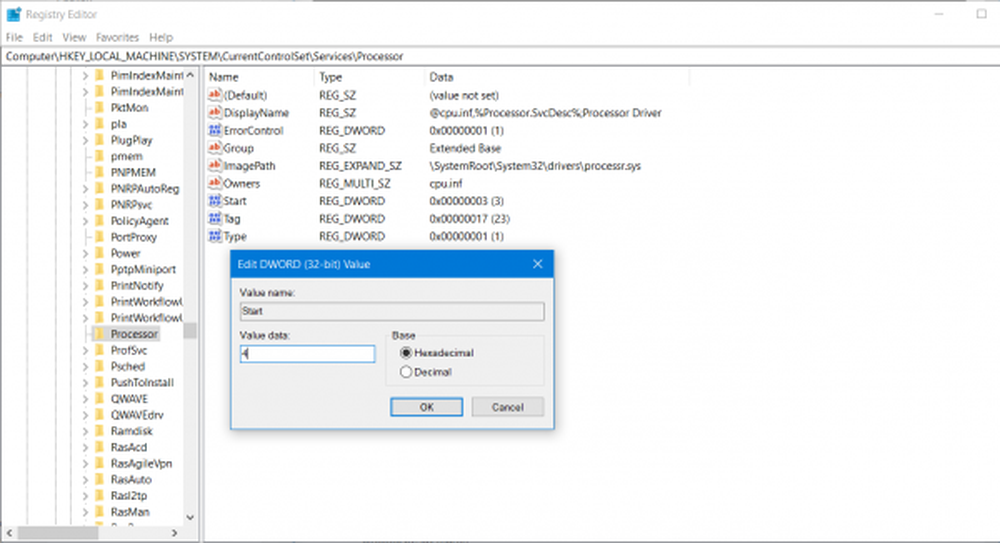
Ora, fai doppio clic su Inizio sul pannello laterale destro e cambia il suo valore in 4.
Quindi, allo stesso modo, navigare verso,
HKEY_LOCAL_MACHINE> SYSTEM> CurrentControlSet> Servizi> Intelppm
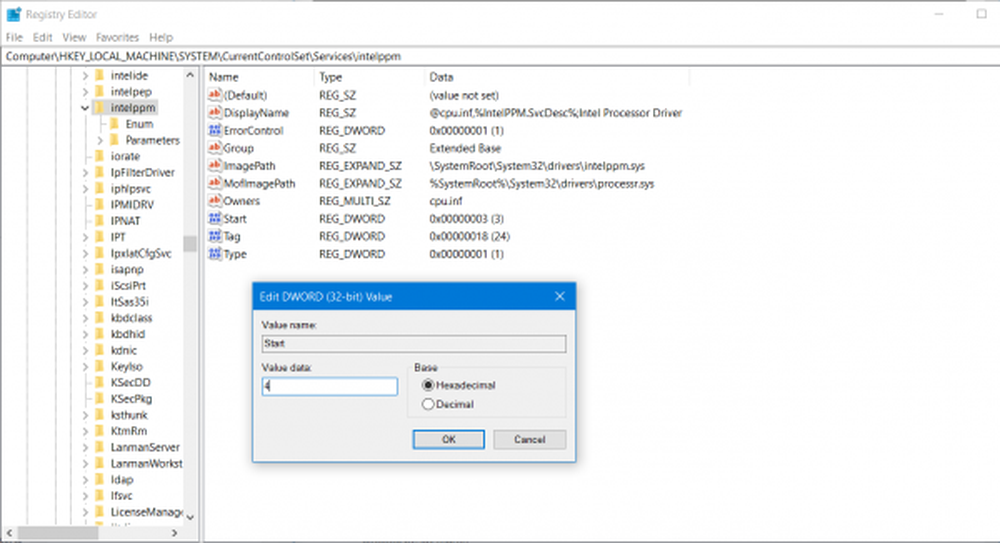
Ora, fai doppio clic su Inizio sul pannello laterale destro e cambia il suo valore in 4.
Riavviare il computer per rendere effettive le modifiche.
7] correzioni varie
- Puoi anche provare a disabilitare la protezione antivirus e verificare se ciò corregge tale errore; perché c'è una buona probabilità che il tuo antivirus possa bloccare il programma dall'esecuzione a causa di alcuni comportamenti sospetti.
- È anche possibile eseguire la risoluzione dei problemi della schermata blu. Lo strumento di risoluzione dei problemi integrato è facile da eseguire e corregge automaticamente i BSOD. Il Blue Screen Troubleshooter online di Microsoft è una procedura guidata che ha lo scopo di aiutare gli utenti inesperti a correggere i propri errori di arresto. Offre collegamenti utili lungo la strada.




