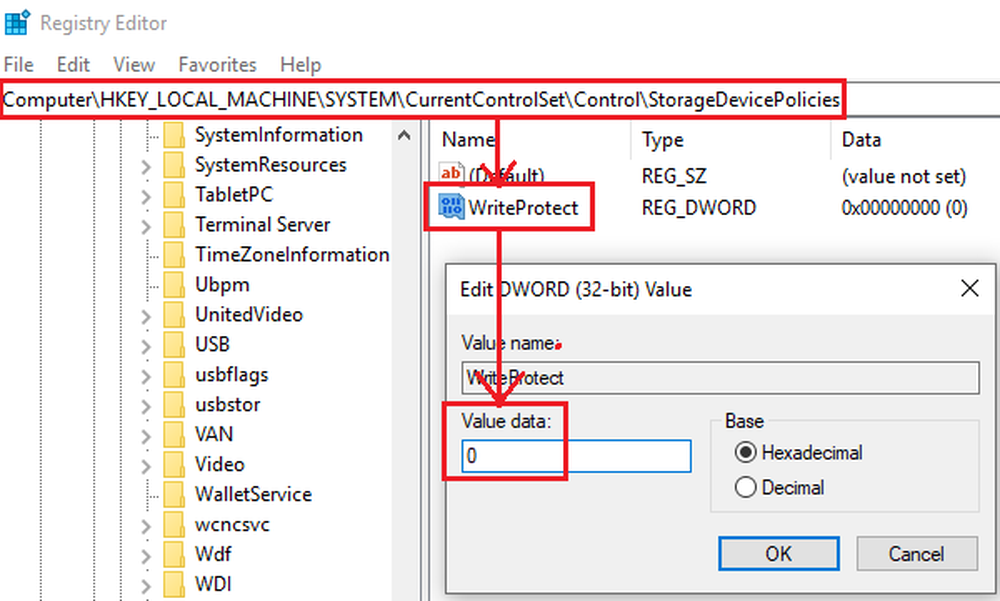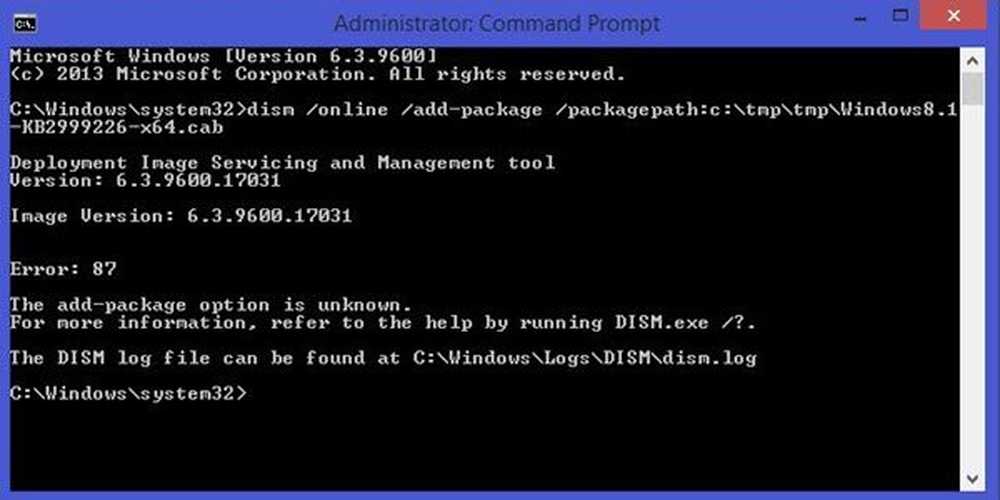Correggi l'errore DNS_PROBE_FINISHED_BAD_CONFIG in Chrome

Tutto ciò che ha problemi di DNS con il suo codice di errore punta a un problema di rete. Se vedi Questa pagina web non è disponibile, DNS PROBE FINITO BAD CONFIG errore in Google Chrome del browser; significa che il tuo computer non è in grado di connettersi al sito Web perché DNS o Domain Name Server non sono in grado di risolvere il nome del sito Web in un indirizzo IP o non sono disponibili affatto. In questa guida, ti aiuteremo a risolvere questo errore in Chrome.

DNS_PROBE_FINISHED_BAD_CONFIG
Prima di tutto risolvi i problemi relativi alla rete del PC e quindi a poche correzioni per Chrome, in modo che non conservi qualcosa nella cache.
Risoluzione dei problemi della rete del PC
1] Controllare i cavi di rete, riavviare il router e riconnettersi
Assicurati di controllare che i cavi siano collegati correttamente al PC o al router. Se sei connesso tramite WiFi, assicurati di riavviare il router una volta. Infine, puoi sempre dimenticare il WiFi a cui sei già connesso e quindi riconnetterti.
2] Rimuovi proxy
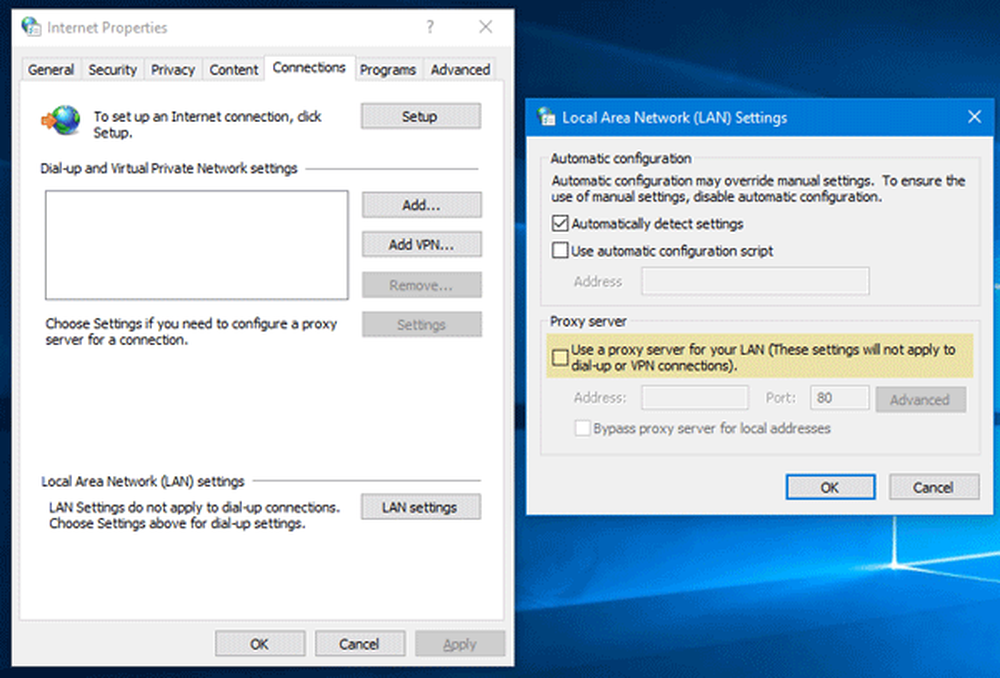
- Premere il tasto Windows + R quindi digitare "inetcpl.cpl"E premi invio per aprire Proprietà Internet.
- Avanti, vai a Scheda Connessioni e selezionare le impostazioni LAN.
- Deseleziona Usa un Proxy Server per la tua LAN e assicuratiRileva automaticamente le impostazioni"È controllato.
- Fare clic su OK, quindi su Applica e riavviare il PC.
Se si utilizza un servizio proxy di terze parti, assicurarsi di disabilitarlo.
3] Flush DNS, reimposta Winsock e ripristina TCP / IP
A volte i siti Web non vengono risolti poiché il DNS nel PC ricorda ancora il vecchio IP. Quindi assicurati di Flush DNS, Reset Winsock e Reset TCP / IP.
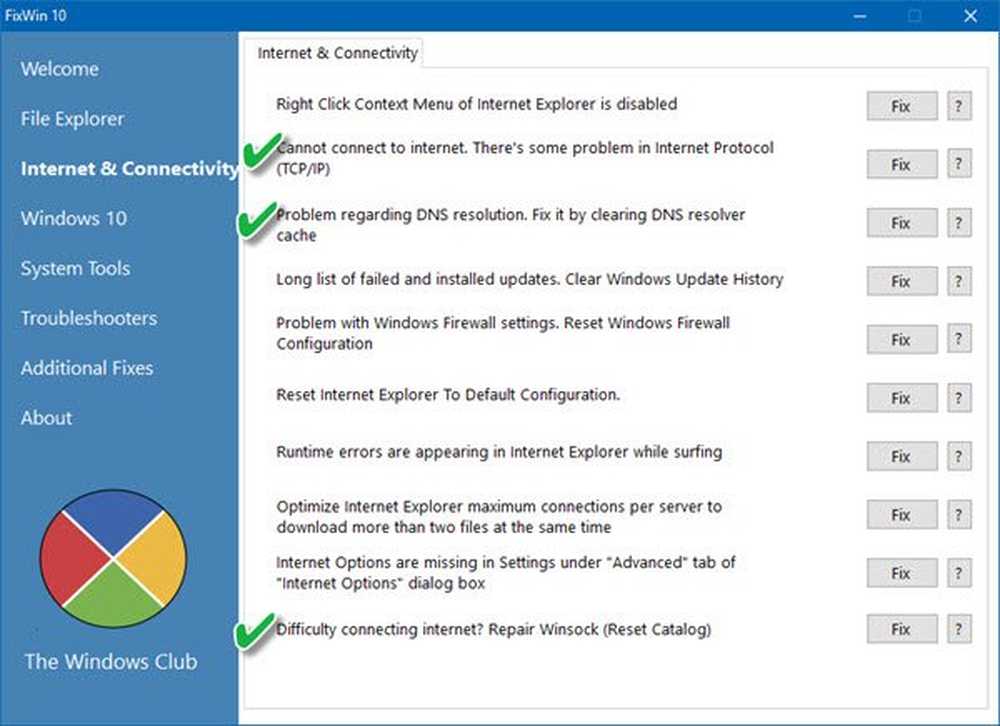
Puoi anche utilizzare il nostro software FixWin gratuito per eseguire queste tre operazioni con un clic.
4] Cambia DNS
Prova a cambiare il tuo DNS in un DNS pubblico come Google Public DNS, Open DNS, Yandex DNS, Comodo Secure DNS o altro e vedi. DNS Jumper e QuickSetDNS sono strumenti gratuiti che ti aiuteranno a modificare le impostazioni DNS predefinite con un clic.
Risoluzione dei problemi di Chrome
1] Cancella dati di navigazione
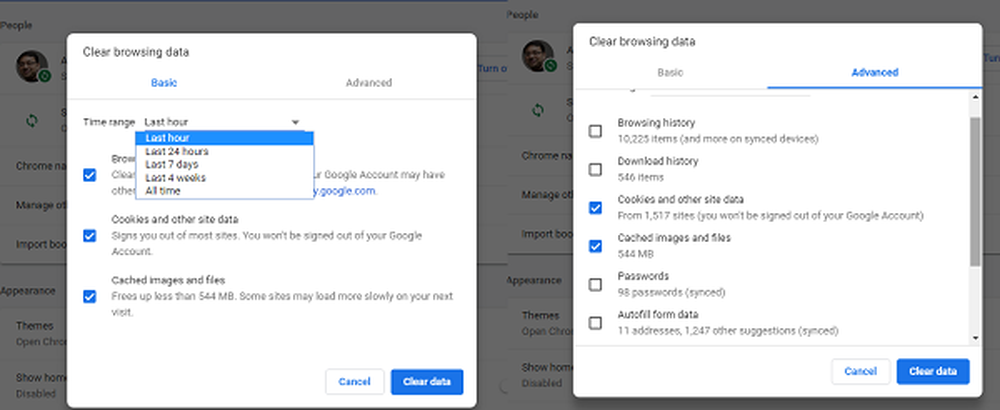
- Avvia Google Chrome e premi Ctrl + H aprire la storia.
- Nel pannello di sinistra, fai clic su Cancella cronologia dati. Si aprirà un altro popup in cui è possibile scegliere le impostazioni di base o avanzate.
- Puoi scegliere tra "Ultima ora" e "inizio del tempo". Vorrei suggerire di iniziare dall'ultima ora alla scorsa settimana e vedere quale funziona.
- Dovresti anche scegliere di eliminare i cookie e altri dati del sito e del plug-in, nonché immagini e file memorizzati nella cache.
- Quindi, fare clic Cancella dati di navigazione e lascialo completare.
- Esci da Chrome e riavvia il PC.
Riavvia, e vedi se questa soluzione funziona per te.
2] Esegui Chrome Cleanup Tool
Esegui lo strumento Malware Scanner & Cleanup di Chrome integrato nel browser Chrome. Ti aiuta a rimuovere annunci indesiderati, popup e malware, pagine di avvio insolite, barra degli strumenti e qualsiasi altra cosa che potrebbe tentare di dirottare qualsiasi query che stai provando sulla barra degli indirizzi.
Sono sicuro che qualcosa qui ti aiuterà a risolvere questo problema.