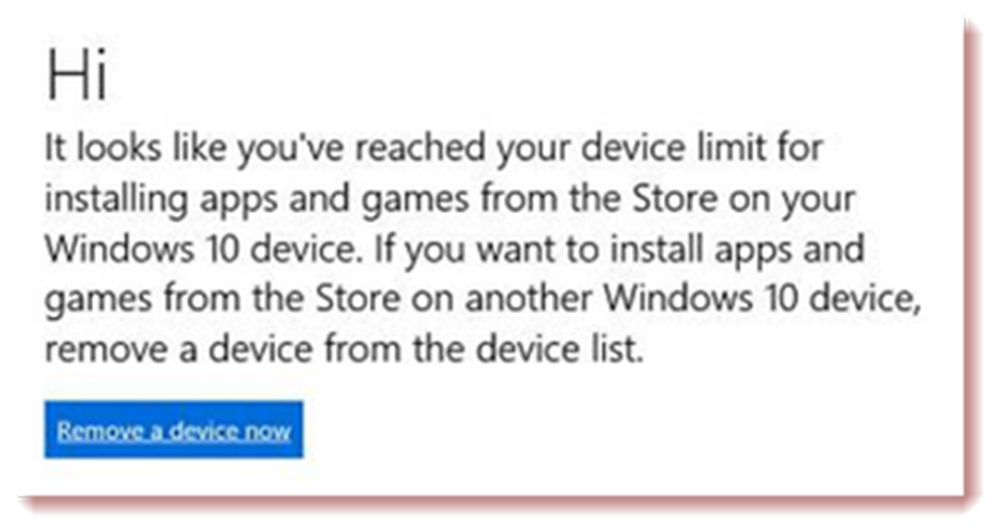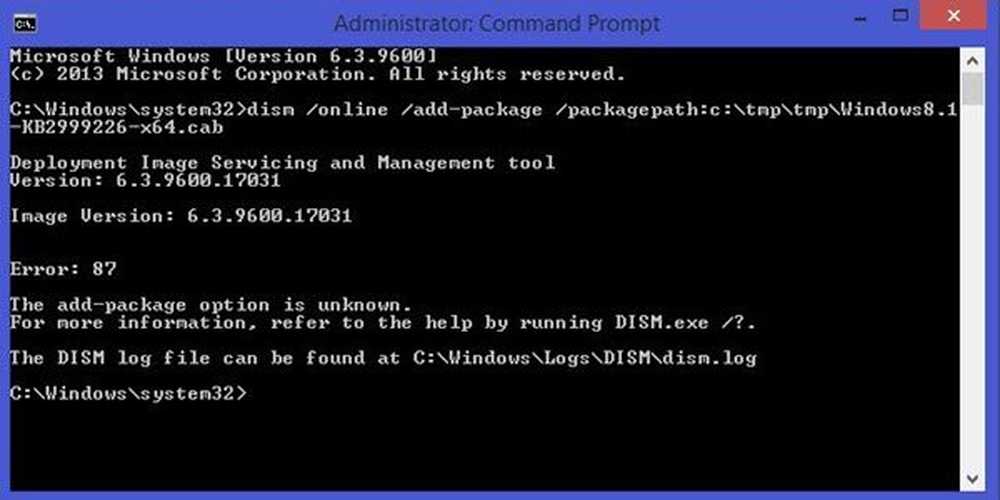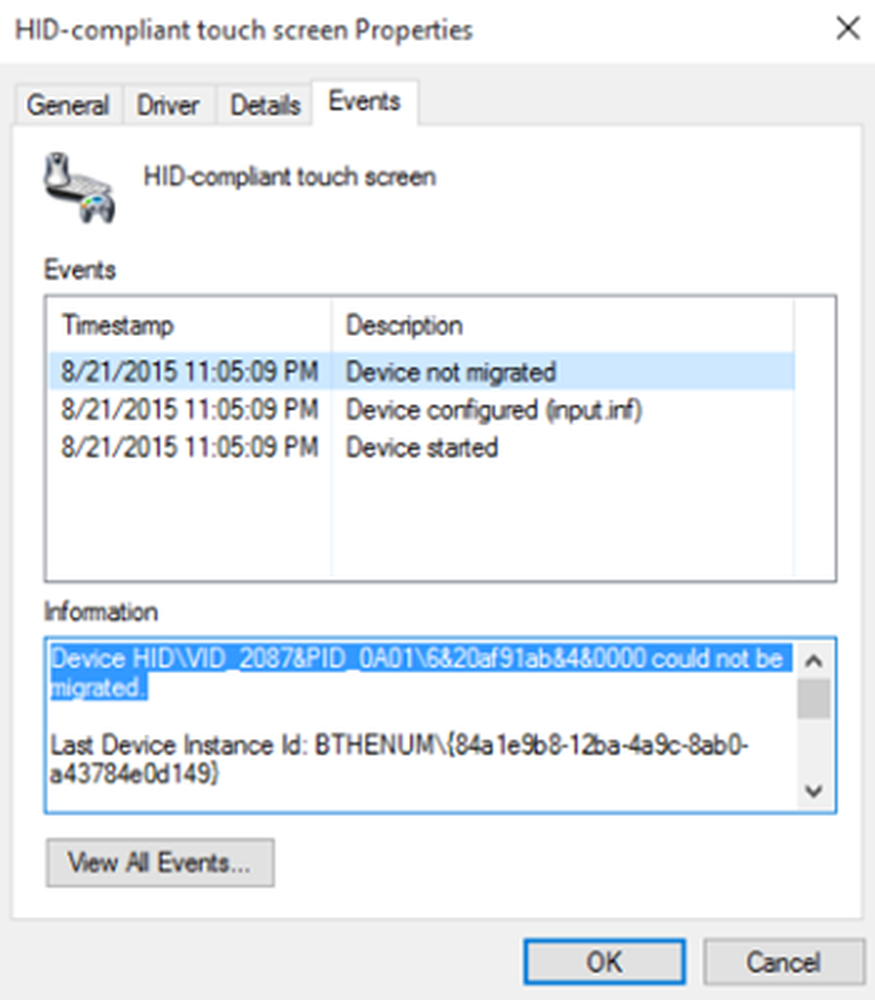Fix Diskpart non è riuscito a cancellare l'errore degli attributi del disco su Windows 10
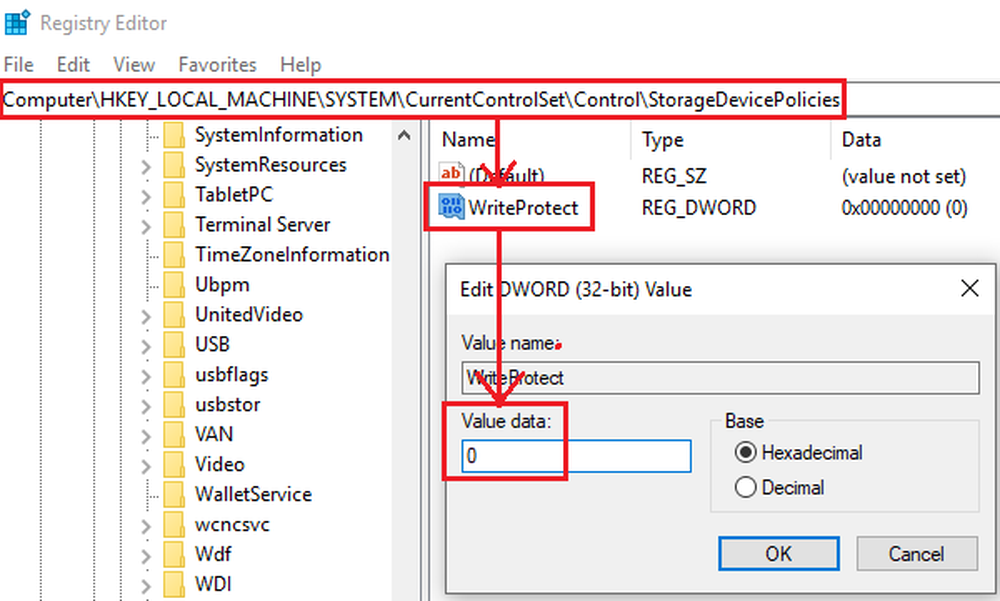
Lo strumento Diskpart è uno strumento da riga di comando che può essere utilizzato per gestire le partizioni in un sistema Windows. Offre tutte le funzioni di Disk ManagementTool e molto altro. Tuttavia, in alcuni casi, l'utilità Diskpart non è in grado di modificare gli attributi delle partizioni e fornire il seguente messaggio - Diskpart non è riuscito a cancellare gli attributi del disco.
Le probabili cause di questo problema sono le seguenti:
- I settori danneggiati nel disco rigido sono associati alla partizione.
- La partizione potrebbe essere nascosta.
- Per le unità esterne, potrebbe essere abilitato un interruttore di protezione da scrittura fisica.
- L'unità esterna potrebbe essere in formato RAW.
- La protezione da scrittura potrebbe essere abilitata anche per alcune unità interne dal Registro.
Diskpart non è riuscito a cancellare gli attributi del disco
Potresti provare le seguenti soluzioni per risolvere il problema:
- Esegui l'utilità CHKDSK
- Verificare la presenza di un interruttore di protezione da scrittura fisica su unità esterne
- Cambia il formato del disco esterno da RAW in qualcos'altro
- Rimuovi la protezione da scrittura tramite registro.
1] Esegui l'utilità CHKDSK
L'utilità CHKDSK aiuta a verificare la presenza di settori danneggiati nel disco rigido e a ripararli. Questo dovrebbe essere il primo passo prima di concludere qualcosa sull'hardware.
2] Verificare la presenza di un interruttore di protezione da scrittura fisica su unità esterne
Alcune unità esterne dispongono di un interruttore di protezione da scrittura fisica su di esse. Quando l'interruttore è attivato, non sarà possibile modificare il contenuto dell'unità.
Un suggerimento personale sarebbe quello di escludere le unità esterne mentre si utilizza l'utilità Diskpart, ma se si deve usarlo, si prega di spegnere l'interruttore sull'unità esterna.
3] Cambia il formato del disco esterno da RAW in qualcos'altro
Il formato RAW viene creato quando determinati file in un'unità esterna sono corrotti. Potrebbe anche essere causato da un problema hardware, ma in tal caso, non siamo in grado di risolvere il problema da soli. In questa situazione, dovremmo formattare il File System su FAT o NTFS.
Premi Win + R per aprire la finestra Esegui e digitare il comando diskpart.Nella finestra del prompt dei comandi che segue, digita i seguenti comandi e premi Invio dopo ognuno di essi per eseguirlo.
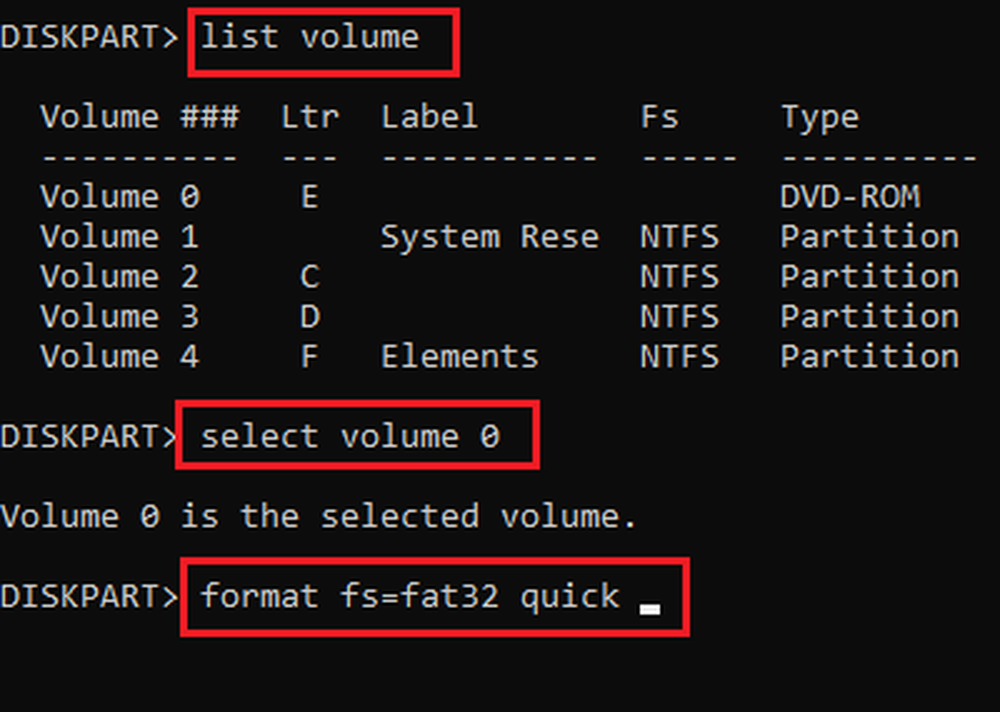
lista volume seleziona volume x formato fs = fat32 uscita rapida.
Dove x è la lettera di unità dell'unità esterna da formattare.
Una volta terminato, è possibile procedere inizialmente con qualsiasi cosa si intendesse fare con il comando Diskpart.
4] Rimuovi Protezione da scrittura tramite registro
Il metodo dell'editor del Registro di sistema potrebbe essere utilizzato per risolvere il problema. La procedura per farlo è la seguente:
Premi Win + R per aprire la finestra Esegui. Digita il comando regedit e premere Invio per aprire la finestra dell'Editor del Registro di sistema.
Passare al seguente percorso nell'Editor del Registro di sistema:
HKEY_LOCAL_MACHINE \ SYSTEM \ CurrentControlSet \ Control \ StorageDevicePolicies
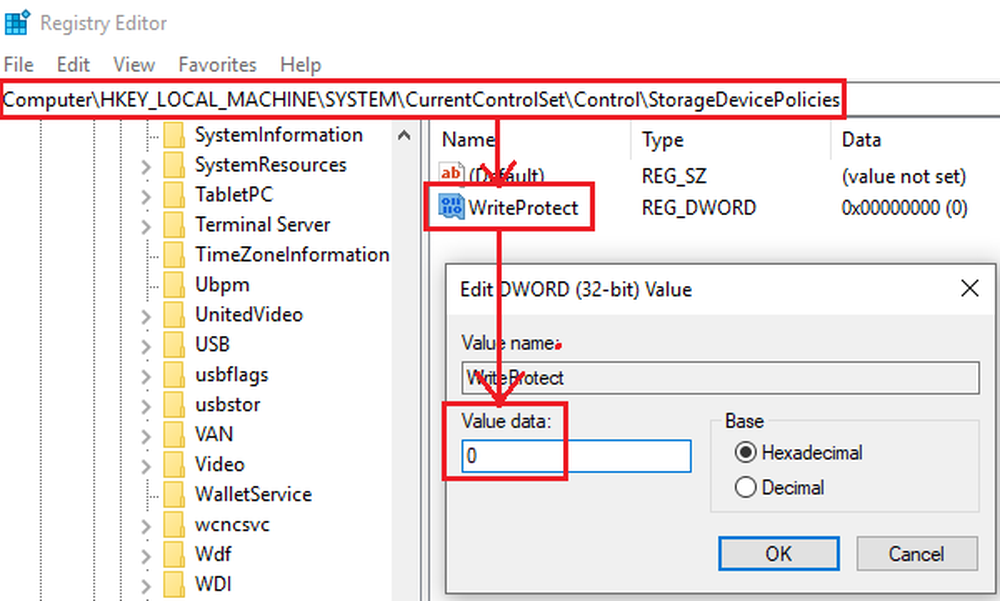
Nel riquadro di destra, fare doppio clic su Protezione da scrittura per modificare le sue proprietà.
Cambia il valore di Dati valore in 0.
Fare clic su OK per salvare le impostazioni e riavviare il sistema.
Se le soluzioni sopra menzionate non funzionano, la causa potrebbe essere un problema hardware. Potresti consultare un tecnico di supporto.