Come inserire un'immagine in un commento in Excel

Supponiamo che tu riceva un documento Excel da un amico e desideri lasciare il tuo feedback sulla descrizione. Se è sufficiente aggiungere un commento a una particolare cella del foglio di lavoro, pubblicare un'immagine può essere più interessante, soprattutto quando è necessario spiegare le formule o descrivere qualcosa di significativo. Invece di inserire la descrizione del testo, puoi farlo inserire un'immagine o un'immagine in un commento in Microsoft Excel. L'applicazione offre questa opzione.
Inserisci un'immagine in un commento in Excel
Fai clic con il tasto destro del mouse in una cella e seleziona Inserisci commento:
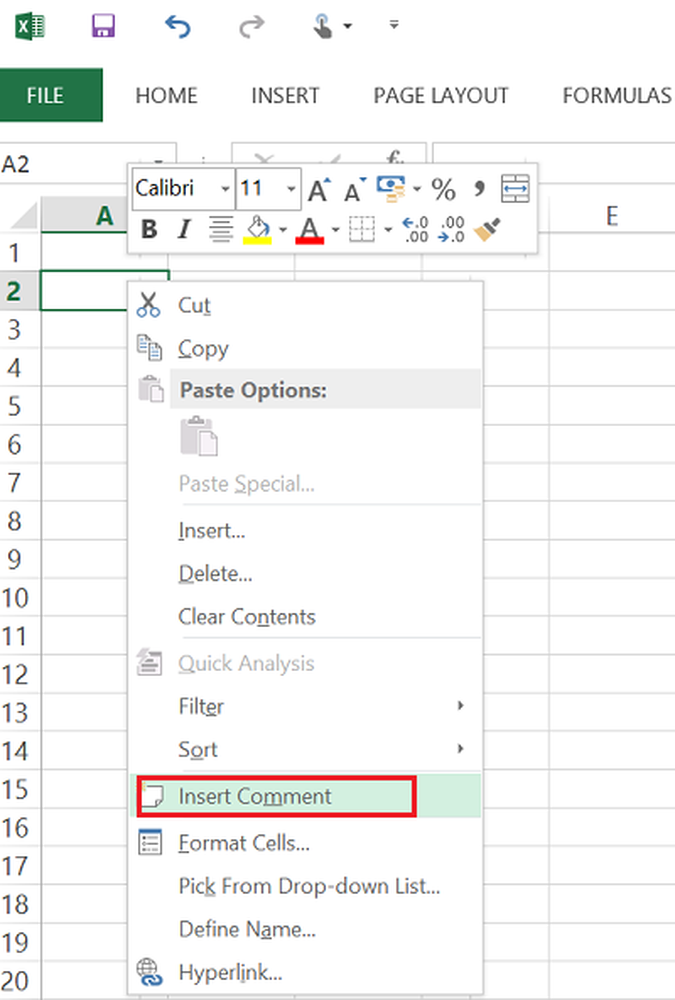
Inserisci il testo che desideri venga visualizzato nel commento.
Fare clic con il tasto destro del mouse sul riquadro del commento per visualizzare il menu di scelta rapida, quindi selezionare Scrivi commento: è necessario posizionare il cursore sul bordo evidenziato di un commento modificabile prima di fare clic con il pulsante destro del mouse per aprire il menu di scelta rapida. Se il cursore si trova sulla parte di testo del commento, il menu di scelta rapida funzionerà in un modo diverso.
Vai alla scheda Colori e linee, espandi l'elenco a discesa Colore e seleziona Effetti di riempimento.
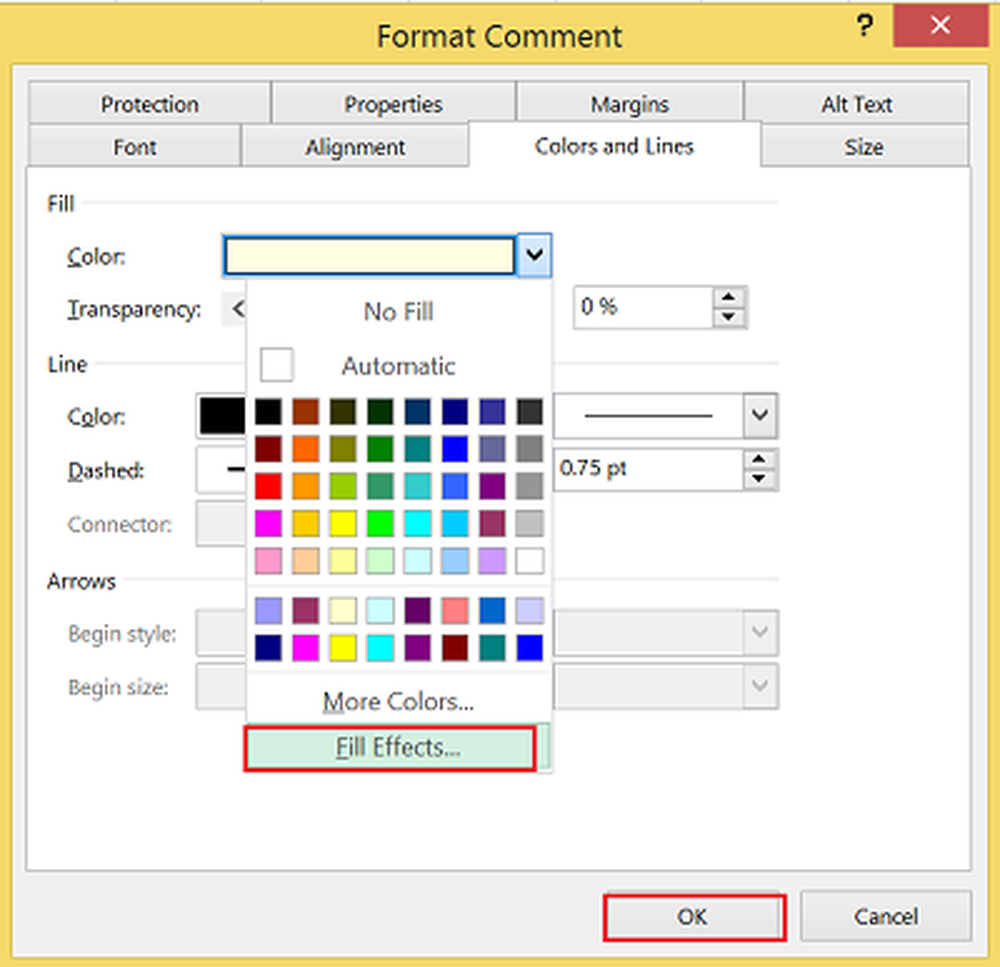
Nella finestra che si apre selezionare la scheda Immagine e quindi fare clic su Seleziona immagine.

Cerca il file immagine della selezione, quindi fai clic su Ok.
Successivamente, fare clic sulla casella dei commenti per visualizzare i quadratini di ridimensionamento. Da lì è possibile regolare la dimensione della casella di commento. Questo è tutto!
Quando viene selezionata un'immagine inserita nel foglio di lavoro, Excel aggiunge la scheda contestuale Strumenti immagini alla barra multifunzione con la sua unica scheda Formato. La scheda Formato è divisa in 4 gruppi seguenti:
1. Regolare
2. Stili immagine
3. Organizzare
4. Dimensione.
Inoltre, puoi trovare a Reset opzione che ti consente di rimuovere tutte le modifiche di formattazione apportate e di riportare l'immagine allo stato in cui si trovava quando l'hai inserita originariamente nel foglio di lavoro.
Abbi fiducia che questo funzioni per te.



