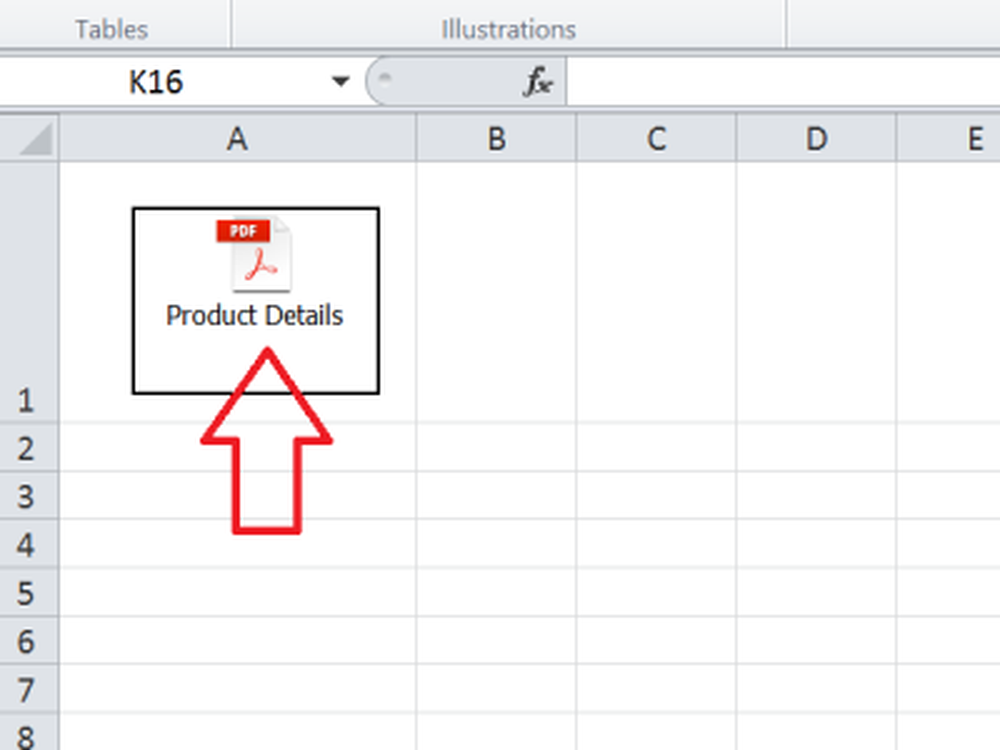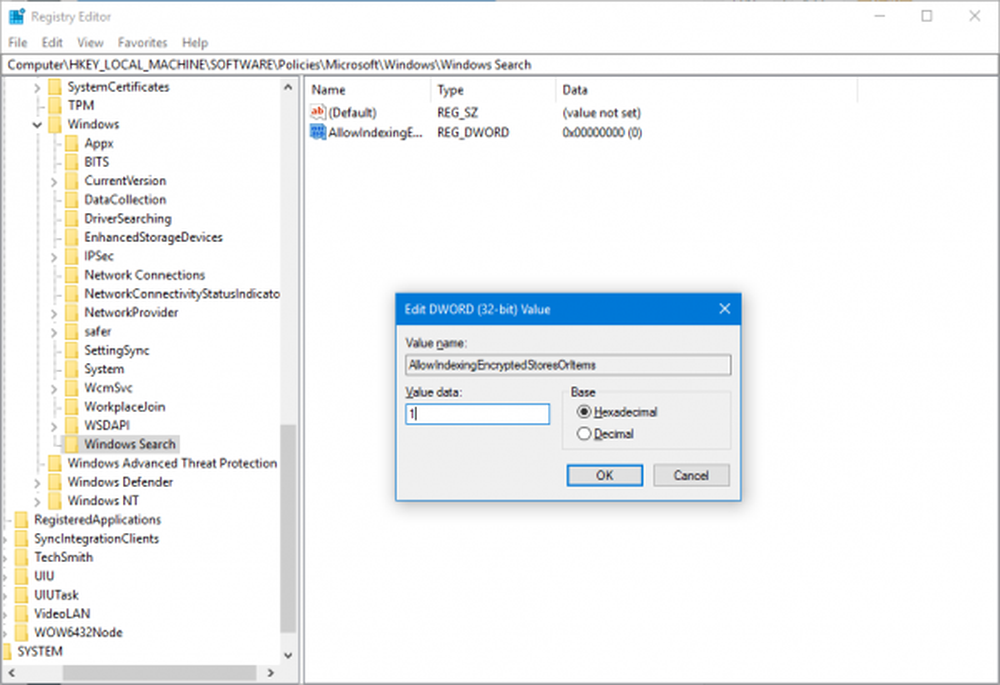Come inserire un file PDF in un foglio di Excel

Microsoft Excel ci consente di rappresentare i dati in modo uniforme. Possiamo mostrare dati complessi sotto forma di grafici o formato tabellare. Supponiamo che tu abbia un elenco di prodotti che desideri condividere con la descrizione e le specifiche del prodotto. Quindi usare Excel sarebbe di grande aiuto. Pensando a come può essere fatto? Lascia che te lo dica. Supponiamo che tu abbia i dettagli del prodotto in un file PDF e che i nomi dei prodotti in una colonna e i rispettivi file PDF in un'altra colonna risolvano il problema. Quindi, in questo articolo, ti farò sapere come inserire un file PDF in un foglio di Excel.
Inserisci un file PDF in un foglio Excel
Vai alla scheda 'Inserisci' e sotto il gruppo 'Testo' fai clic su 'Oggetto'. Verrà visualizzata una finestra di dialogo "Oggetto" aperta.

Nella finestra di dialogo "Oggetto", sotto "Crea nuovo" selezionare Documento di Adobe Acrobat dal menu a discesa "Tipo oggetto". Devi avere Adobe Acrobat installato sul tuo sistema per vederlo sulla lista.

Vedrai tutti gli altri software installati che ti aiuteranno ad aprire e leggere i file PDF. Assicurati di selezionare l'opzione 'Visualizza come icona'.
Fare clic su Ok e questo aprirà la finestra di dialogo. Selezionare il file PDF che si desidera inserire in un Excel e fare clic su "Apri". Questo aprirà il file PDF per impostazione predefinita e sarà necessario chiuderlo.
Ora, il file PDF è stato inserito in un foglio Excel come un oggetto simile a un grafico oa qualsiasi forma. Possiamo trascinarlo o ridimensionarlo come vogliamo. Ripeti gli stessi passaggi per inserire più file PDF nel foglio.
Regola il file PDF inserito con la cella
Ridimensiona il file PDF in modo che si adatti perfettamente alla cella. Puoi vedere che il file PDF inserito non nasconde, ordina o filtra con le celle. Ma c'è un modo per assicurarsi che venga regolato con le celle.
Fare clic con il tasto destro sul file PDF inserito e selezionare "Formato oggetto". Se si dispone di più file PDF, selezionare tutti i file, fare clic con il tasto destro e selezionare Formato oggetto.

La finestra di dialogo Formato oggetto viene aperta. Seleziona la scheda "Proprietà" e seleziona l'opzione "Sposta e taglia con le celle". Clicca 'Ok'.
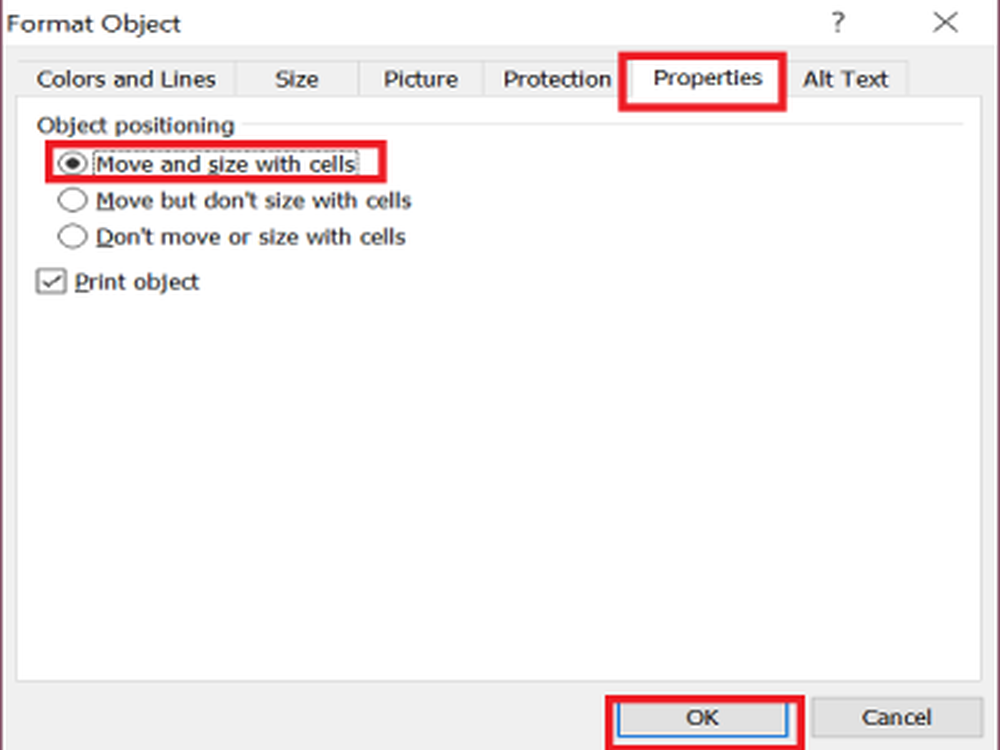
Ora, se filtri, ordina o nascondi le celle, anche il file PDF farà lo stesso.
Rinominare il file PDF inserito
Se vedi, il file PDF inserito ha il nome predefinito come "Documento Adobe Acrobat". Puoi dare il nome richiesto al file PDF.
Per rinominare il file, fare clic con il tasto destro sul file PDF e selezionare l'opzione 'Converti'.

Nella finestra di dialogo Converti fai clic su "Cambia icona".
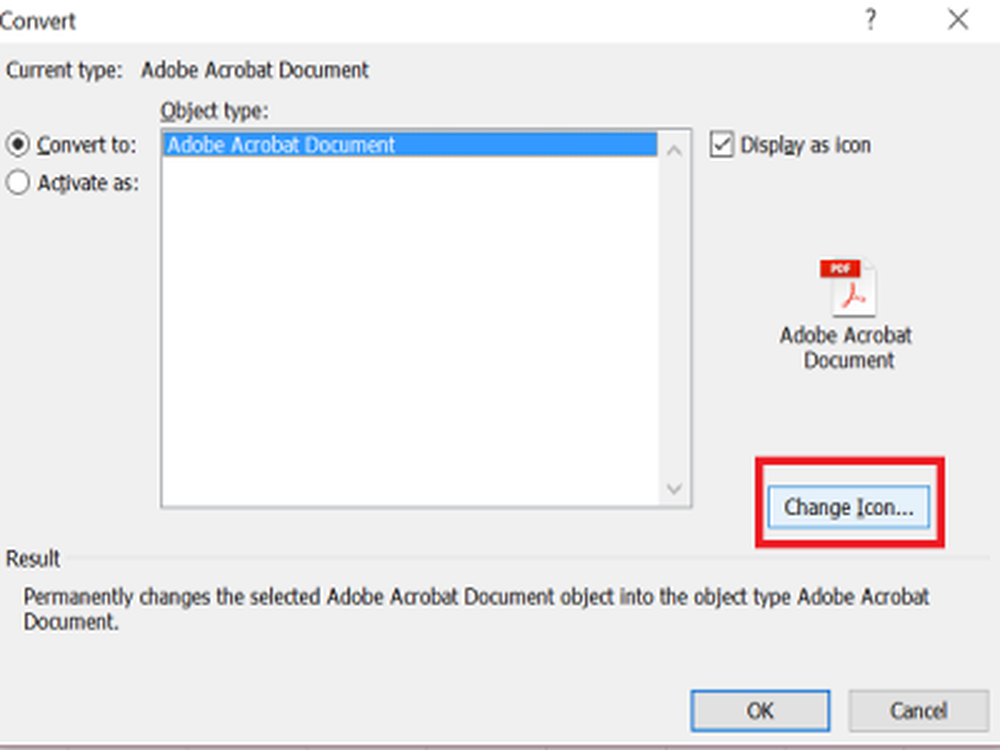
Nella casella di testo "Didascalia", inserisci il nome che vuoi dare al file PDF inserito e fai clic su "OK".
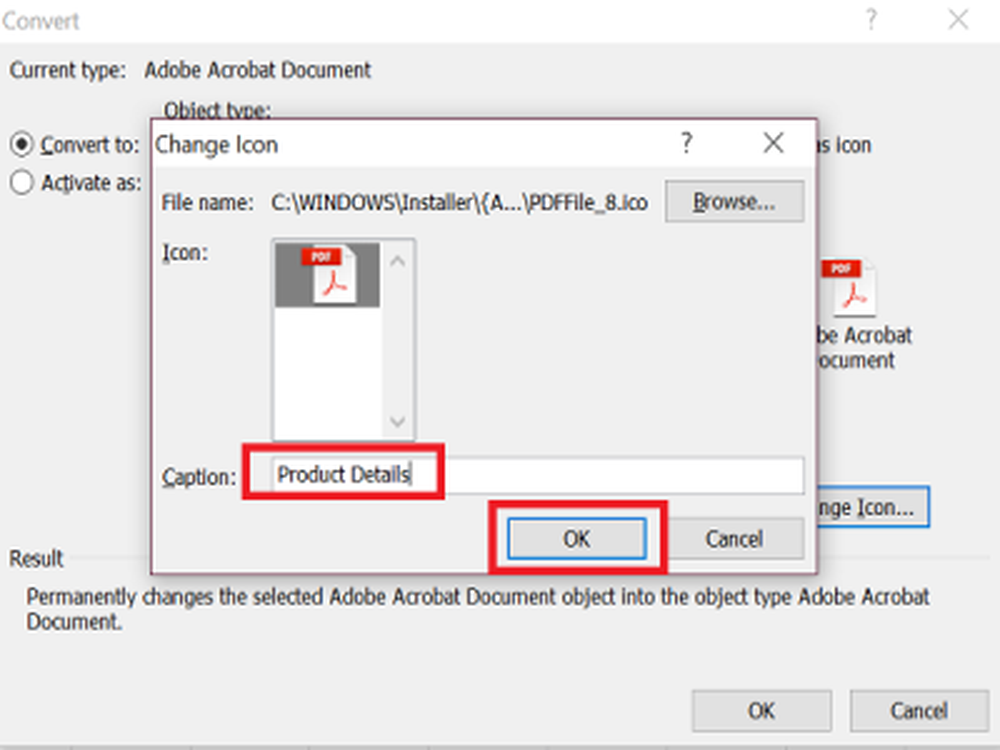
Ora puoi vedere il nuovo nome dato al file PDF.