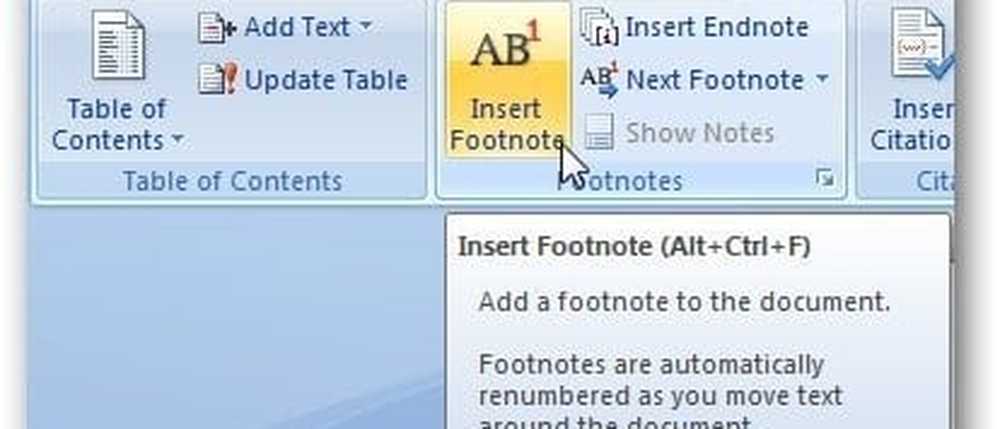Come inserire modelli 3D animati nella presentazione di PowerPoint

Microsoft ha annunciato una nuova funzionalità per Microsoft Office. Insieme a questo, si sono concentrati maggiormente sui contenuti 3D che prendono vita con Surface Studio e Paint 3D. Questa era la possibilità di inserire e animare modelli 3D per la presentazione di PowerPoint. Dato che i dipendenti Microsoft hanno dimostrato questa funzione, abbiamo esaminato la possibilità di offrire presentazioni migliori utilizzando questi modelli 3D.
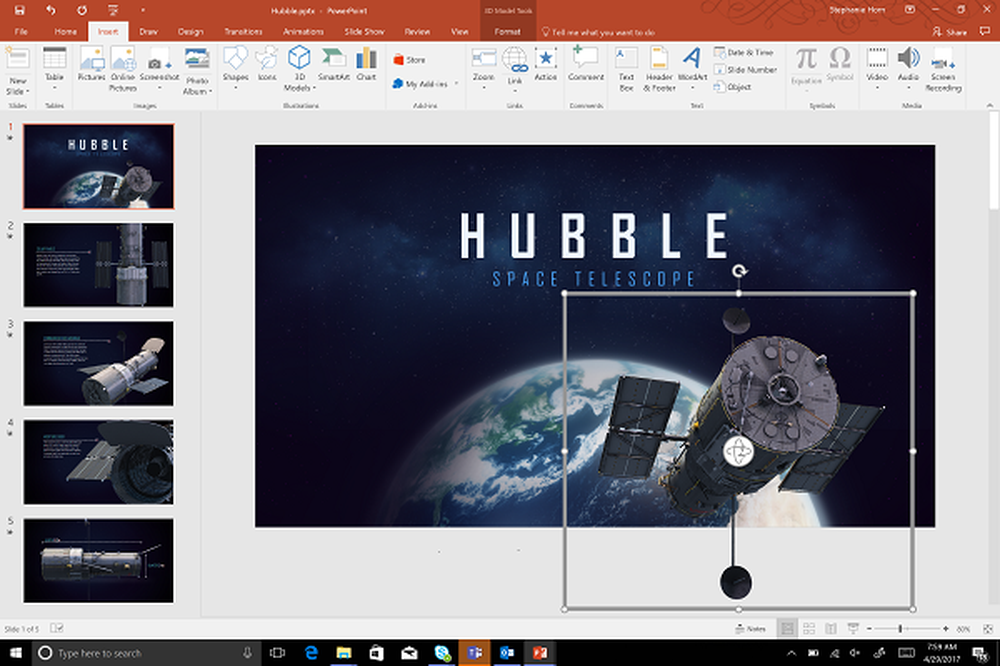
Microsoft ha mostrato un esempio di un modello 3D del telescopio Hubble inserito in una presentazione sullo stesso. Per tua comodità, puoi inserire un .fbxfile che contiene l'oggetto 3D o ottenerne uno dalla collezione Remix 3D di Microsoft. Con l'introduzione di Paint 3D, Microsoft ha consentito a tutti coloro che utilizzano Windows 10 di creare modelli 3D. Quindi, il file .fbx viene salvato per il progetto e può essere caricato nella community Remix 3D aperta in cui tutti possono utilizzare le creazioni 3D l'una dall'altra e usarle a proprio agio.
Ora, con questo, Microsoft ti permette anche di inserire oggetti 3D da terze parti. Con un numero di siti Web di terze parti che forniscono contenuti 3D per scopi diversi, puoi sfruttare il loro utilizzo per creare una presentazione di PowerPoint fantastica. Ora, vediamo come inserire questi modelli 3D in una presentazione di PowerPoint e animarli in modo attraente.
Inserisci modelli 3D animati in PowerPoint
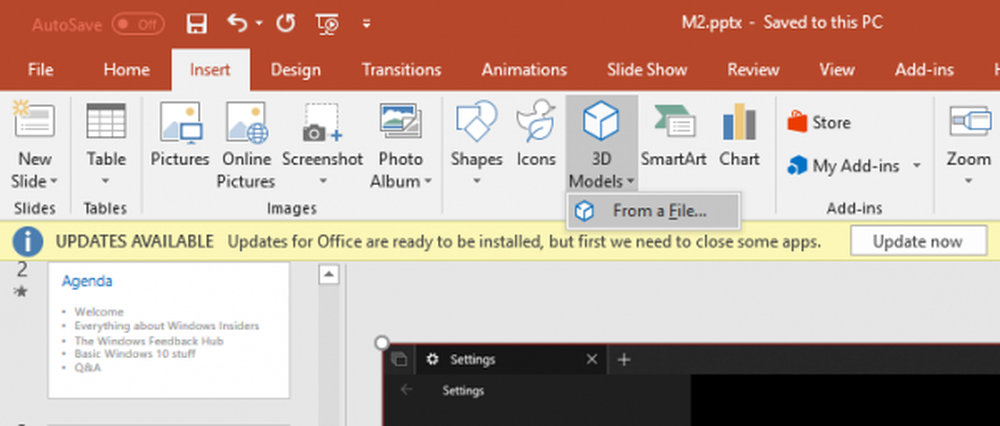
Prima di tutto, nella barra dei menu, fare clic su Inserire. Ytroverai una sezione etichettata come Illustrazioni dove vedi un pulsante chiamato come Modelli 3D.
Lì, sarete in grado di vedere le opzioni nel menu a discesa vale a dire - Da un file e Da una fonte online.
La prima opzione (Da un file) ti consentirà di cercare file .fbx in 3D memorizzati localmente sul tuo computer.
La seconda opzione (Da una fonte online) ti permetterà di navigare nella community di Remix 3D e selezionare un oggetto adatto.
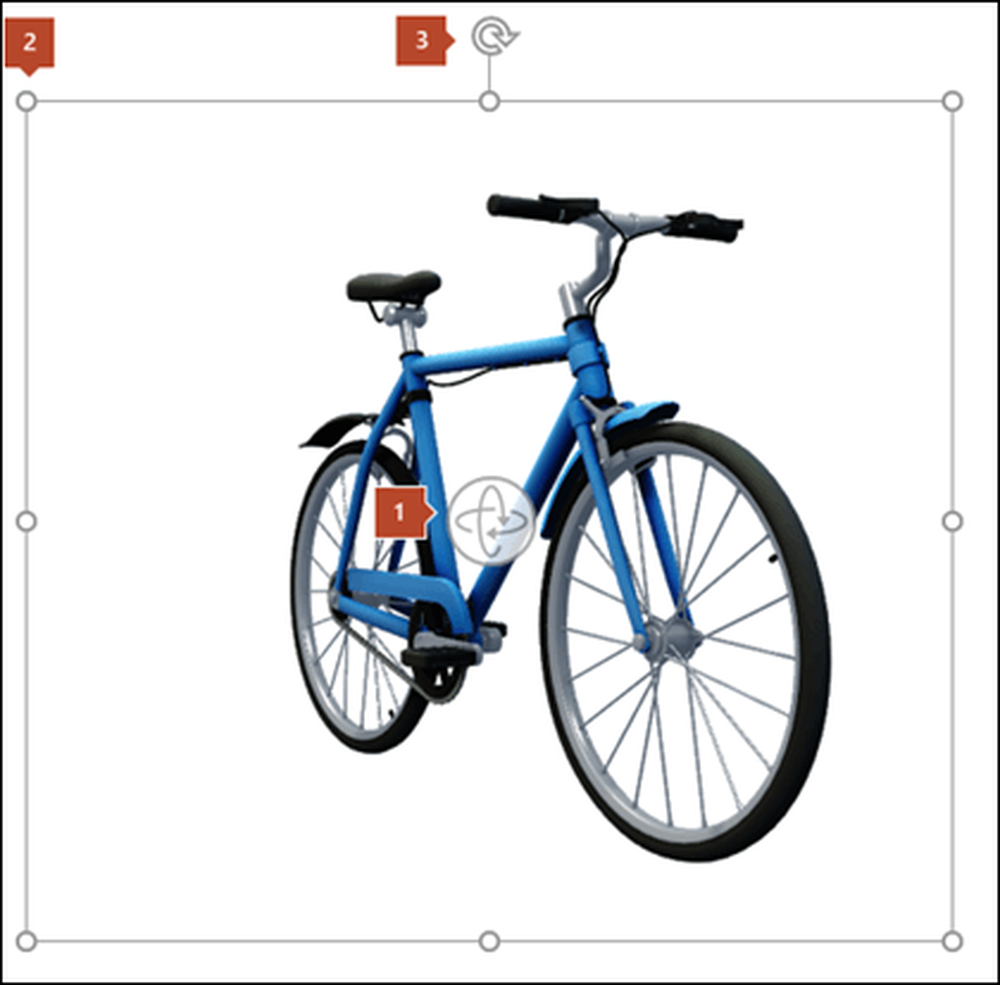
Modifica della modalità di visualizzazione di Modelli 3D in PowerPoint
Quindi, dopo aver selezionato il modello 3D inserito, fare clic sul menu denominato Formato nel menu Ribbon. Lì puoi trovare una sezione chiamata Viste del modello 3D dove è possibile selezionare la visualizzazione perfetta del modello 3D da alcune viste predefinite. Puoi vedere un esempio nella figura sottostante.
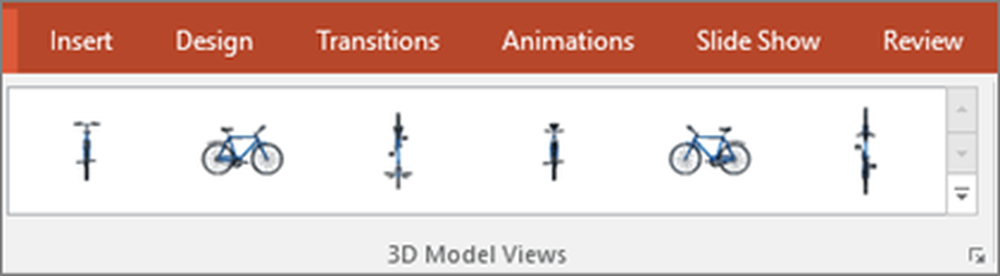 Animare modelli 3D in PowerPoint
Animare modelli 3D in PowerPoint
Qual è il divertimento dei modelli 3D quando non si muovono? Microsoft ha annunciato diverse nuove animazioni per oggetti 3D. Uno di loro è chiamato Morph. Con questa animazione, l'utente può eseguire lo zoom su diverse parti dell'oggetto 3D e, quindi, definirle delicatamente in diverse diapositive. Questo dà davvero un tocco professionale alla propria presentazione.

Ci sono altre animazioni che danno un aspetto più realistico a questi oggetti 3D. Sono nominati come Arrivo, giradischi, swing, rotazione e salto e uscita. Hai opzioni per personalizzare il funzionamento di queste animazioni. È possibile impostare se si desidera che queste animazioni si svolgano in modo continuo, lavorino in ordine inverso, si siano fermati e molti altri.
??
Il tuo browser non supporta il video placback.
Microsoft ha un video dimostrativo, mostrato sopra, per mostrare tutto ciò di cui abbiamo appena parlato.
E come tradizionalmente abbiamo lavorato con le presentazioni di PowerPoint, possiamo sempre controllare e impostare quando queste azioni hanno luogo. Sia con un clic, dopo le animazioni precedenti o con l'animazione successiva. Questo è davvero un alto livello di personalizzazione che Microsoft offre ai suoi clienti.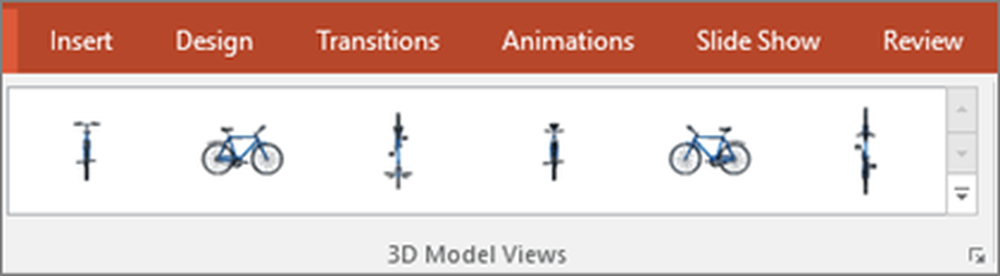 Animare modelli 3D in PowerPoint
Animare modelli 3D in PowerPoint