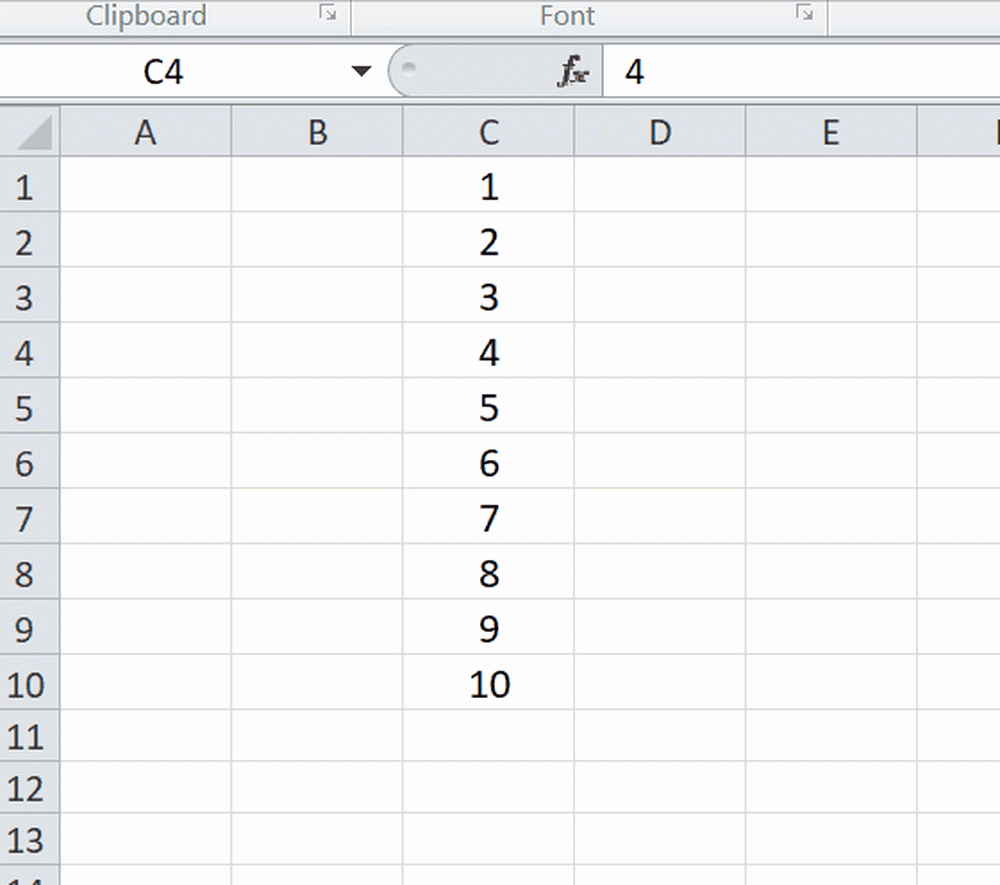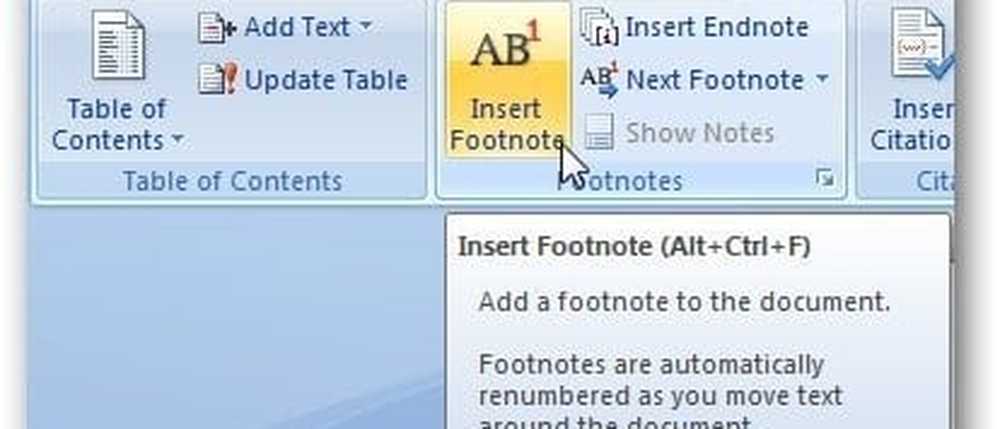Come inserire il foglio di calcolo di Excel nel documento di Word

A volte abbiamo bisogno di inserire il foglio di calcolo di Excel nel documento di Word. Può essere fatto in modo tale che, ogni volta che si aggiorna il foglio di calcolo Excel, esso debba essere automaticamente aggiornato nel documento di Word, in modo da evitare l'aggiornamento degli stessi in Word. Ci sono un paio di modi per farlo - chiamato Collegamento a un oggetto e Creare un nuovo Excel in Word. Normalmente, molti di noi non seguiranno questi due metodi, ma andranno per il metodo di copia incolla. Copiano semplicemente il contenuto dal foglio di calcolo di Excel e lo incollano nel Word. Ciò non aggiornerà il Word quando si aggiorna il foglio di Excel.

Inserisci il foglio di calcolo di Excel nel documento di Word
In questo articolo, ti farò conoscere i due modi migliori per inserire il foglio di calcolo di Excel in Word. Prima di ciò, lascia che ti dica come aggiornare il foglio Excel quando hai già la parola con il foglio Excel incollato.
Metodo 1: copia e incolla foglio Excel in Word
Basta copiare il contenuto dal foglio Excel e incollarlo nel documento di Word. Scegli l'opzione Mantieni la formattazione dell'origine e il collegamento a Excel o Abbina lo stile della tabella di destinazione e il collegamento a Excel opzione dalle opzioni di incollatura.
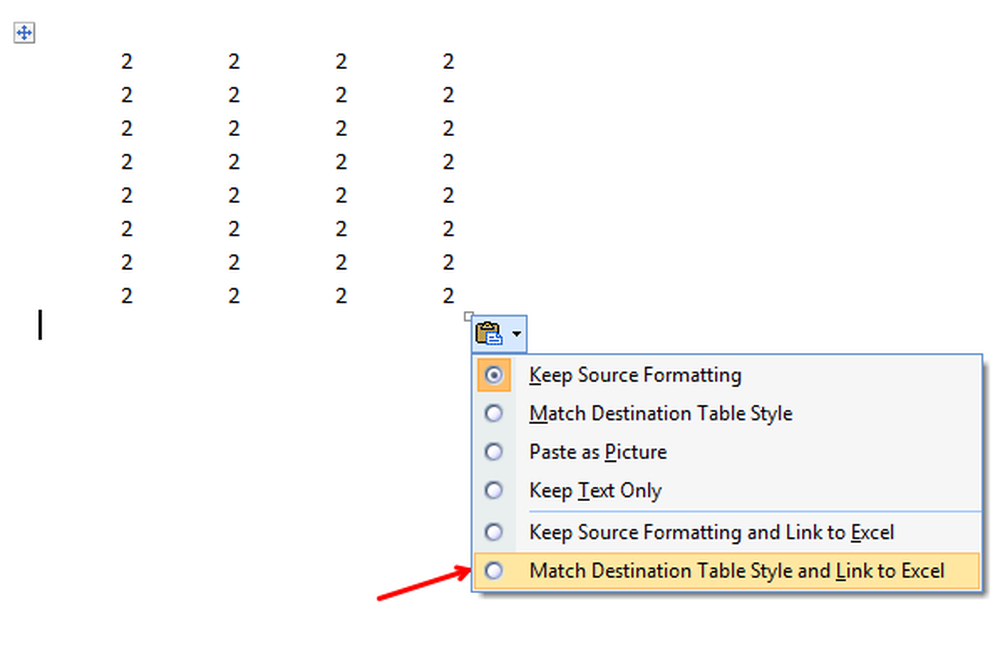
Ora, sono solo i dati statici di Excel inseriti nel Word. Se si aggiorna il foglio di Excel, non rifletterà le modifiche in Word. Se aggiorni il foglio Excel e apri il documento Word, ti chiederà se aggiornare il documento o meno. Se si fa clic su "Sì", Word viene aggiornata con i dati più recenti.
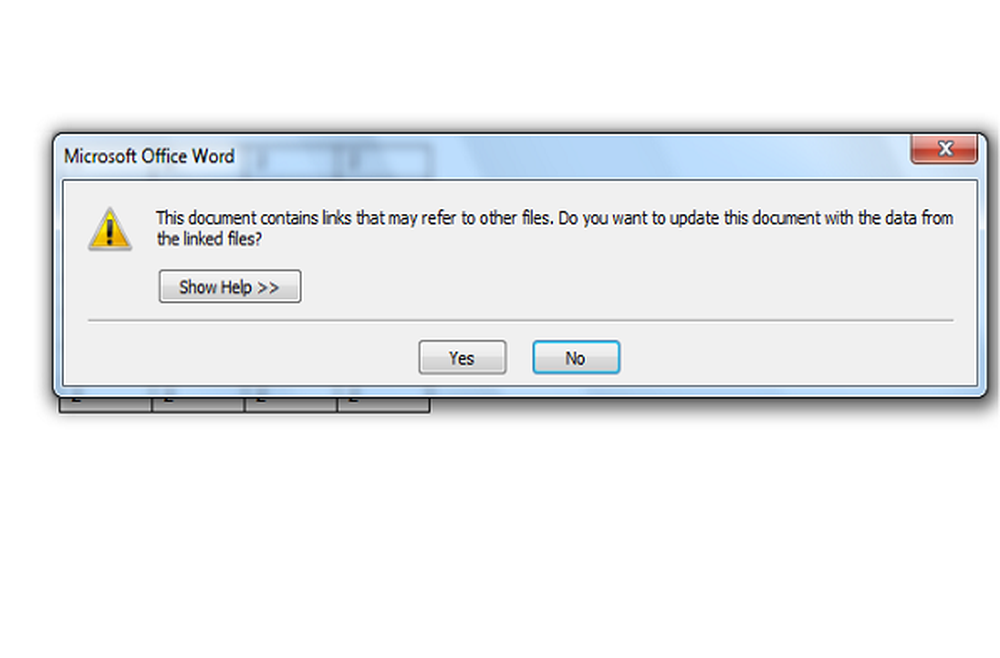
Anche se aggiorni Word e chiudi, quando lo riapri, affronterai lo stesso messaggio e i valori verranno sostituiti con i valori precedenti.
Consigliato: Come aggiungere messaggi di errore in Microsoft Excel.
Mancia: Se si desidera aggiornare il rispettivo foglio Excel con questo metodo, è sufficiente fare clic con il pulsante destro del mouse sui dati Excel in Word e fare clic Oggetto del foglio di lavoro collegato e fare clic Modifica link. Questo aprirà il foglio Excel di origine e apporterà modifiche in essi.
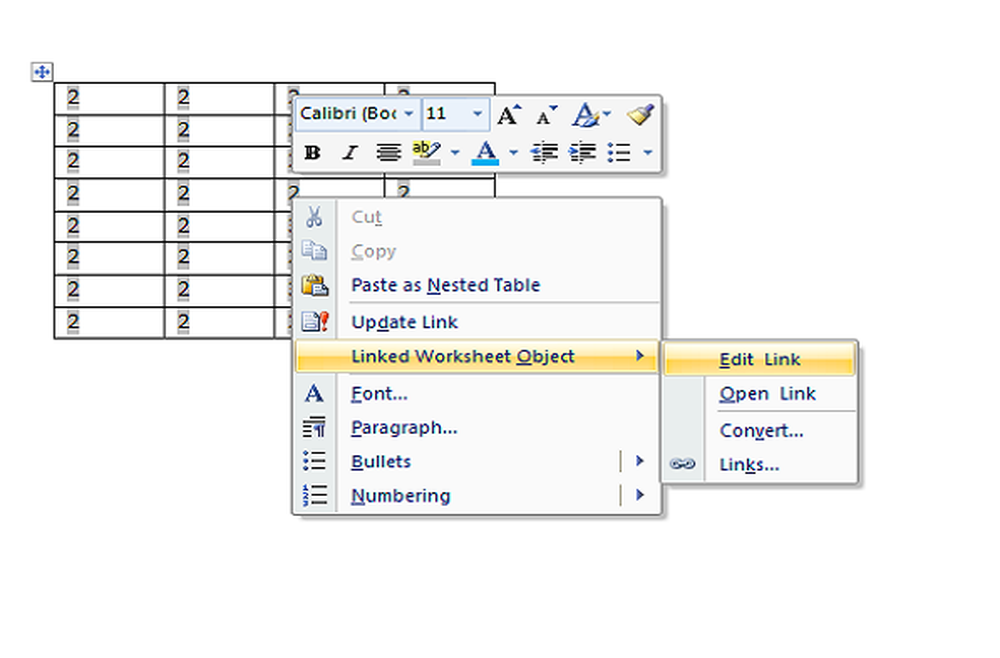
Metodo 2: inserendo un oggetto
Il secondo metodo consiste nel collegare un foglio Excel in un documento Word tramite Inserire linguetta.
PASSO 1: In Word, clicca su Inserire scheda e fare clic su Oggetto nel Testo sezione.
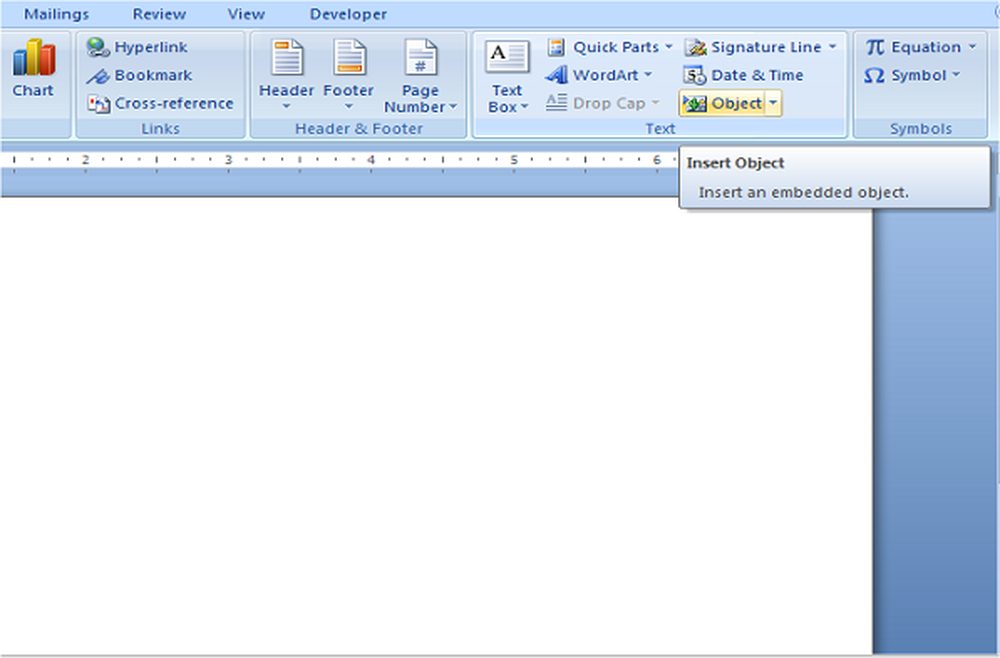
PASSO 2: Viene visualizzata la finestra di dialogo dell'oggetto. Clicca su Crea da file linguetta.
PASSO 3: Sfoglia il foglio Excel e ti verranno mostrate due opzioni sul lato destro. Se si desidera collegare il foglio Excel, quindi selezionare l'opzione Link al file, altrimenti non controllare nulla e fare clic Ok.
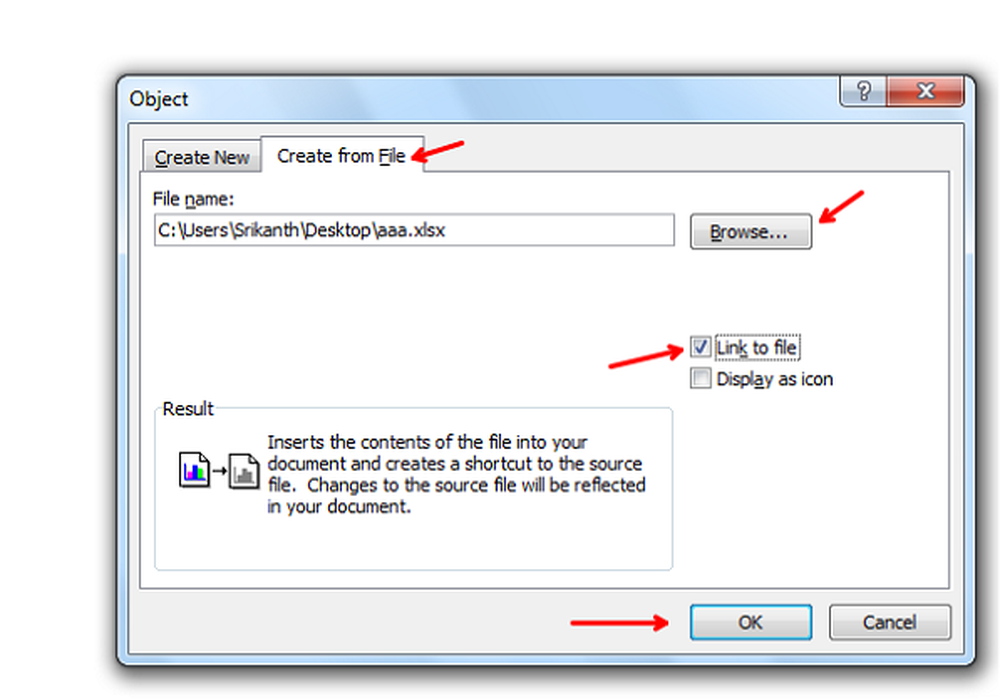
Si può vedere che tutti i contenuti di Excel sono inseriti in Word piuttosto che la porzione di foglio Excel.
Questo metodo collegherà il foglio Excel nel documento di Word. Se si fa doppio clic sui dati di Excel in Word, si aprirà il foglio Excel originale e sarà possibile apportare modifiche. Qui, quando il foglio Excel è aperto e quando aggiorni Excel, puoi vedere che le modifiche si riflettono anche nella Parola.
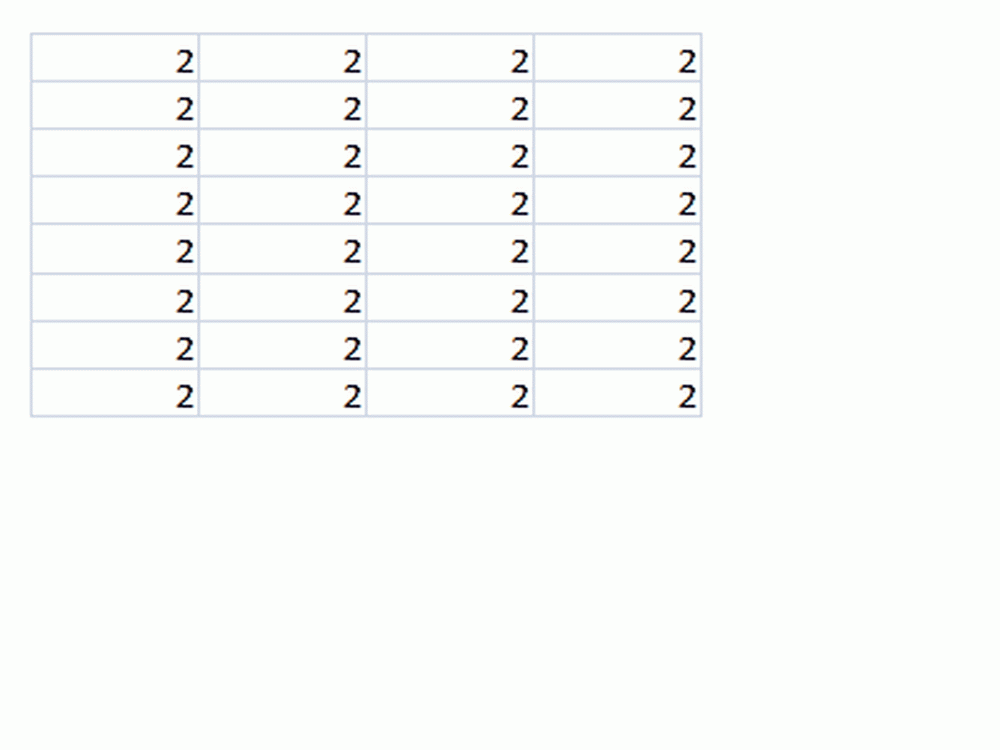
Metodo 3: utilizzo di Inserisci tabella
Questo metodo consiste nell'inserire tutto il foglio Excel modificabile in Word. In Word, clicca su Inserire scheda e fare clic su tavolo. Clicca sull'opzione Foglio di calcolo di Excel.

Si può vedere che l'intero foglio di Excel con il menu è inserito in Word. Ora possiamo creare formule; creare filtri e altro come facciamo normalmente nel foglio Excel.

Questo metodo sarebbe utile se si desidera lavorare con Excel in Word poiché la modifica delle tabelle di Word non è così semplice come Excel.
Questi sono i diversi modi per inserire il foglio di calcolo Excel nel documento di Word con o senza collegarli.
Ora leggi: Come inserire un file PDF in un foglio di Excel.