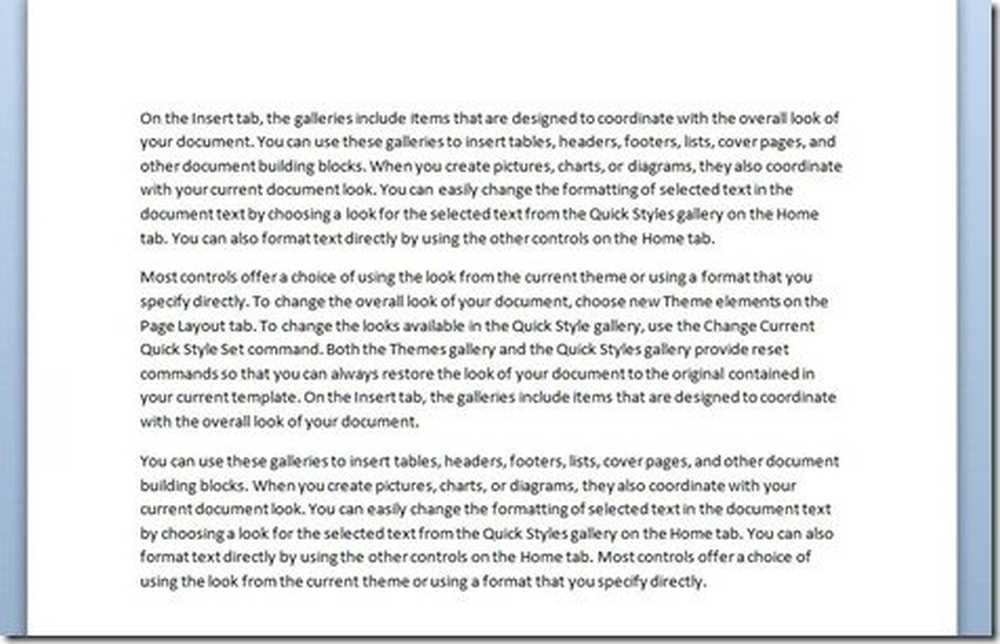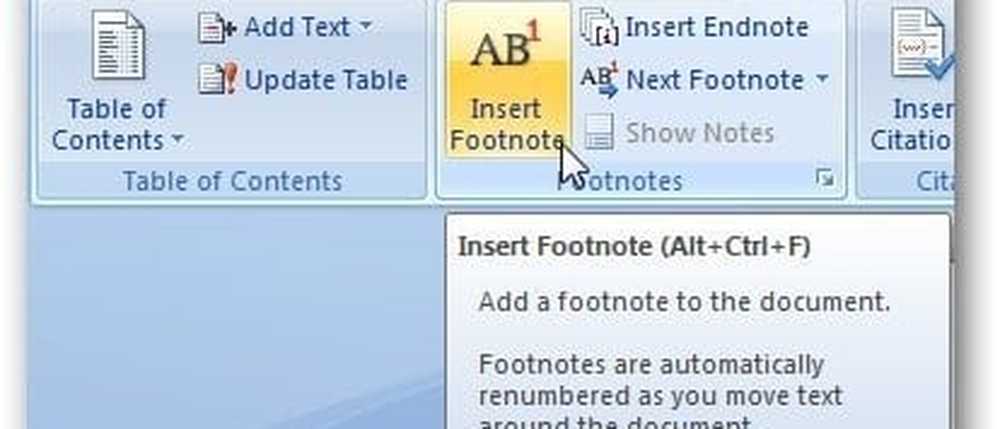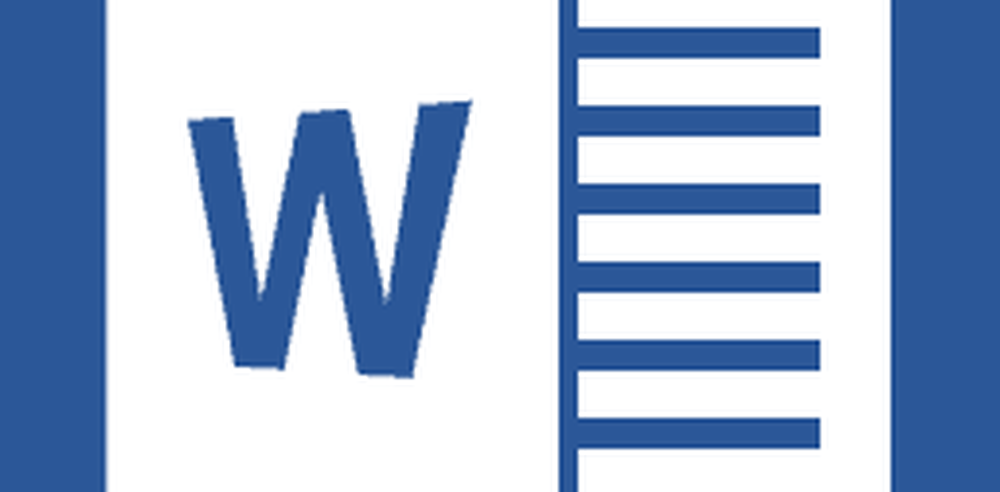Come inserire più righe vuote in Excel contemporaneamente
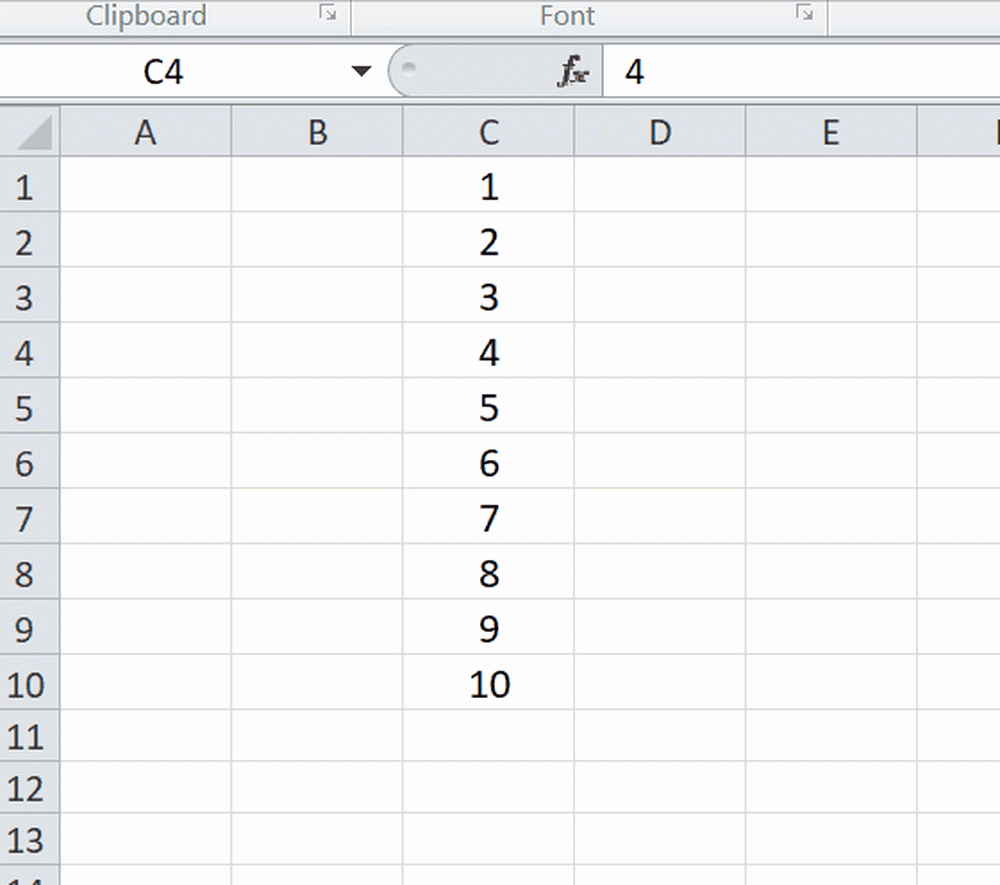
Microsoft Excel mi affascina sempre con le sue fantastiche funzionalità che ci aiutano a fare molte cose facilmente. Se hai a che fare con molti dati e man mano che continua a cambiare, potresti incontrare una situazione in cui è necessario inserisci più righe vuote in Excel contemporaneamente. Potresti sapere un solo modo per inserire una o due righe vuote in Excel, ma cosa succede se vuoi inserire più righe vuote in Excel tra i dati? Non possiamo seguire il processo di inserimento di una singola riga più volte in quanto è molto noioso.
In questo articolo, ti farò sapere come inserire più righe vuote in Excel contemporaneamente con facilità e con meno sforzo. Ti mostrerò due modi per farlo. Per prima cosa, vediamo come possiamo inserire una singola riga vuota in Excel che molti di noi conoscono.
Modo normale di inserire una singola riga vuota in Excel
Passa il mouse sul numero di riga in cui desideri inserire una riga vuota. Qui, voglio inserire una riga singola alla riga 4. Quindi, ho spostato il puntatore del mouse sulla riga 4 e potresti vedere una freccia nera, quindi fare clic su di essa per selezionare la riga.

Fare clic con il tasto destro del mouse sulla riga selezionata e fare clic su 'Inserire' opzione e questo inserirà una singola riga vuota in Excel. Ciò è utile solo quando è necessario inserire una singola riga vuota e non può essere seguito per inserire più righe vuote in Excel. Pertanto, qui sotto ci sono due semplici modi per spiegare come inserire più righe vuote in Excel contemporaneamente.
Inserisci più righe vuote in Excel selezionando Righe
Questo metodo consente di inserire più righe vuote in Excel selezionando le righe. Lasciami spiegare nei dettagli. Diciamo, voglio inserire da 5 a 6 righe vuote, quindi ho bisogno di selezionare molte righe.
Ad esempio, voglio inserire 6 righe dopo la riga 3, quindi passare il puntatore del mouse sulla riga 3 (puoi vedere la freccia nera) e selezionare la riga.Quindi, fai clic e tieni premuto il pulsante sinistro del mouse e seleziona 6 righe.

Ora, fare clic con il tasto destro sull'area selezionata e selezionare 'Inserire' opzione. Ciò inserirà un numero uguale di righe vuote corrispondenti al numero di righe selezionate. Ma, questo metodo è usato solo se vuoi inserire pochi numeri di righe dato che non possiamo continuare a selezionare migliaia di righe per inserire 1000 righe usando questo metodo.
Quindi come è possibile inserire migliaia di più righe vuote in Excel? Il prossimo metodo ti aiuta a farlo.
Inserire più righe vuote in Excel utilizzando la casella nome
Questo metodo consente di inserire più righe vuote in Excel anche in 1000 s. Basta andare su Name Box e dare valori nel formato 'riga iniziale: riga finale '. Ad esempio, se si desidera inserire 1000 righe dalla riga 4, quindi dare 4: 1003 e premi invio.
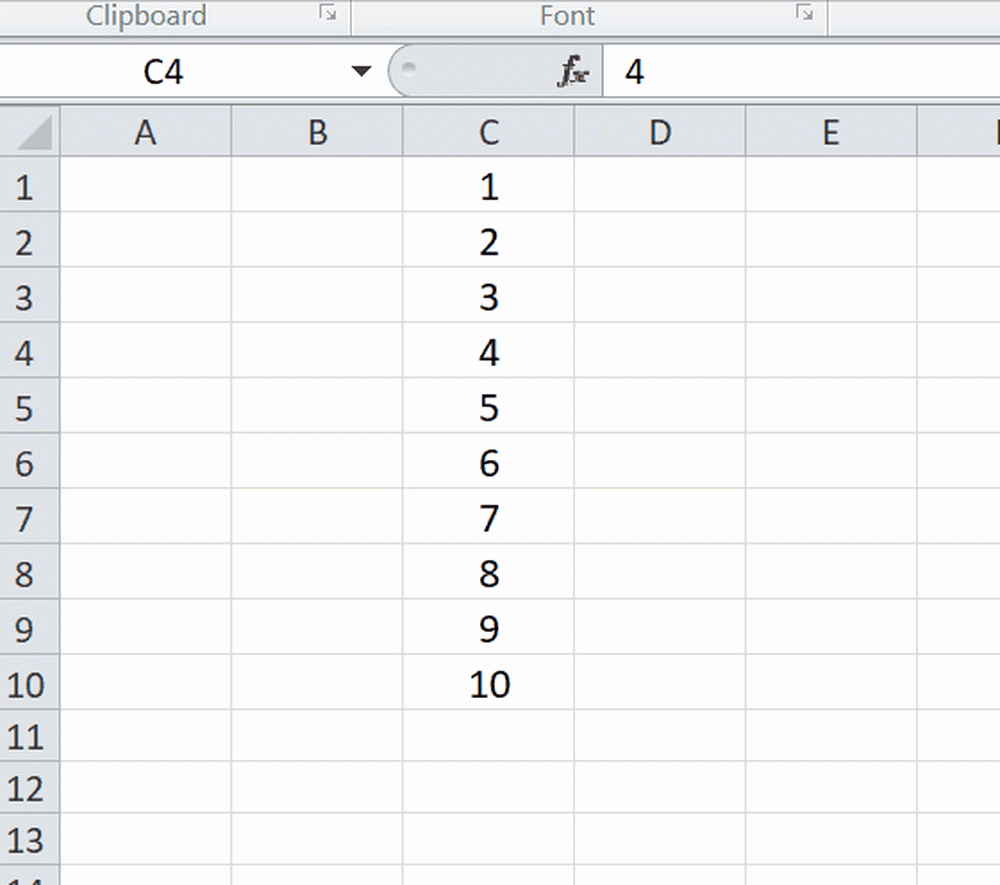
Quindi selezionerebbe 1000 righe dalla riga 4.
Quindi, fare clic con il tasto destro del mouse sulle righe selezionate e fare clic su 'inserire' opzione. Ciò inserirà 1000 più righe vuote dalla riga 4.
Questi sono due modi semplici e semplici per inserire più righe vuote in Excel contemporaneamente. Se hai qualcosa da aggiungere, per favore fammelo sapere nei commenti.
Leggi il prossimo: Come utilizzare al meglio la casella Nome in Excel.