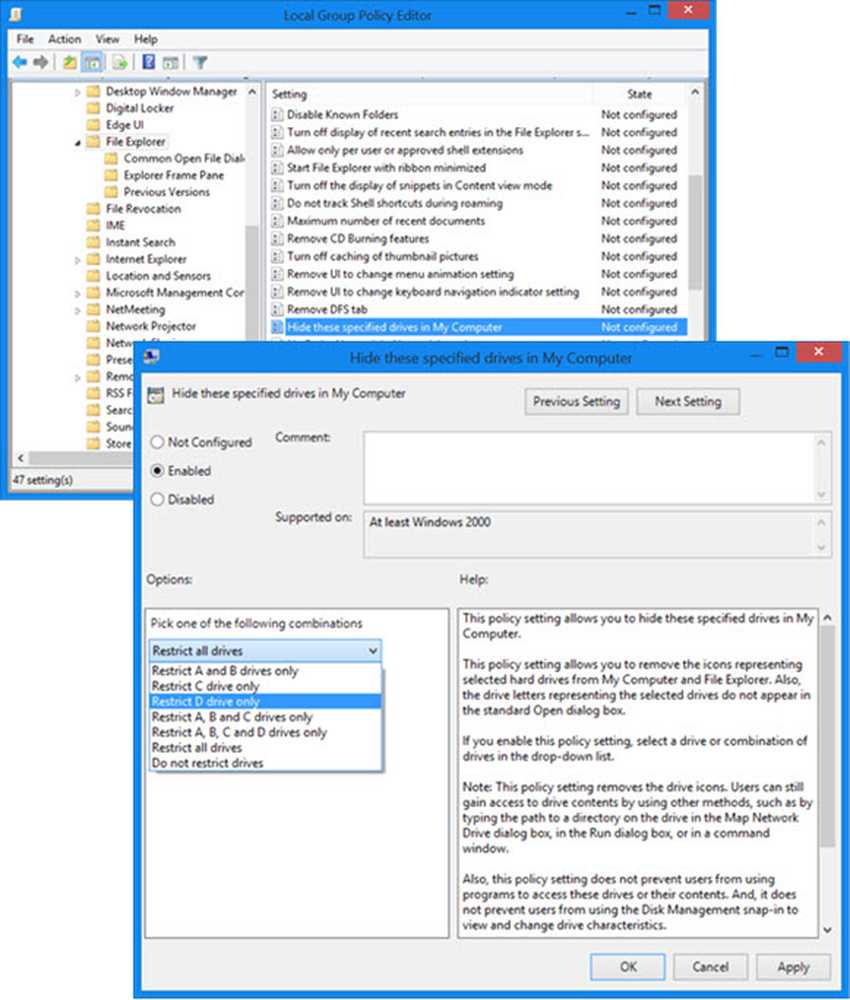Come grafico un'equazione in OneNote per Windows 10

La scorsa estate Microsoft ha implementato un'interessante funzionalità per App OneNote per Windows 10 - Assistente di matematica. La funzione ha migliorato l'utilità dell'app che è stata principalmente utilizzata per la creazione di note. La particolarità di questa funzione era che consentiva agli utenti di scrivere un'equazione e di convertire l'app, insieme ai passaggi delineati per risolverlo. Questa capacità (assistenza intelligente) ha trasformato l'app in insegnante di matematica per molti studenti. Ora, nel perseguire i suoi sforzi per aiutarti a imparare in modo più efficace, l'app ha messo a punto una funzionalità ingegnosa: la capacità di tracciare un'equazione in OneNote.
Disegna i grafici delle equazioni in Windows 10 OneNote
Ora, quando vuoi risolvere un'equazione matematica e scriverla, l'assistente matematico Ink entra in azione e traccia rapidamente un grafico interattivo per aiutarti a visualizzare quei concetti matematici difficili da comprendere.
Inoltre, si integra bene con Editor, l'assistente di scrittura intelligente recentemente annunciato in Word. La doppia combinazione di queste app rende Office uno strumento ancora migliore per aiutarti a imparare le cose in un modo più interattivo.
È possibile eseguire più azioni come, ingrandire e spostare il grafico per osservare i punti di intersezione o modificare i valori dei parametri nelle equazioni per capire meglio come ciascuno di essi riflette sul grafico. Quando tutto appare bene, puoi salvare uno screenshot del grafico direttamente sulla tua pagina per rivederlo in seguito. Quindi, vediamo come disegnare grafici di un'equazione in Windows 10.
Per fare ciò, inizia scrivendo la tua equazione. Ad esempio: y = x + 3 o y = sin (x) + cos (2x).
Quindi, usa strumento lazo per selezionare l'equazione e quindi, nella scheda Disegna, fare clic sul pulsante Matematica.
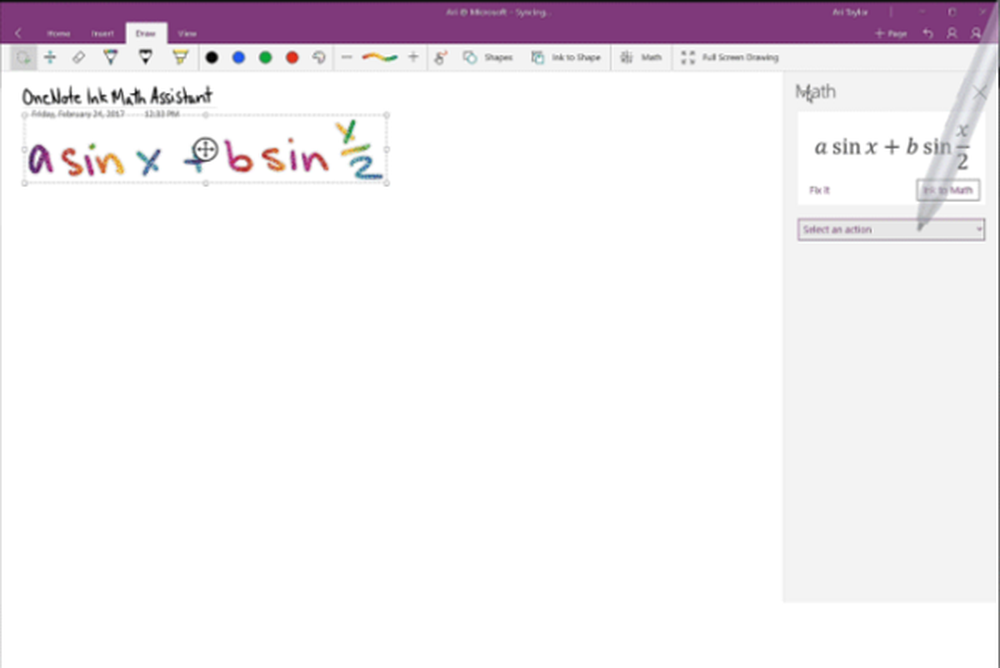

Puoi cambiare l'aspetto del grafico della tua equazione-usa un dito per spostare la posizione del grafico o due dita per cambiare il livello di zoom.
Quindi, usa + e - pulsanti per cambiare i valori dei parametri nella tua equazione.
Al termine, fare clic su Inserisci su PagPulsante e per aggiungere uno screenshot del grafico alla tua pagina.
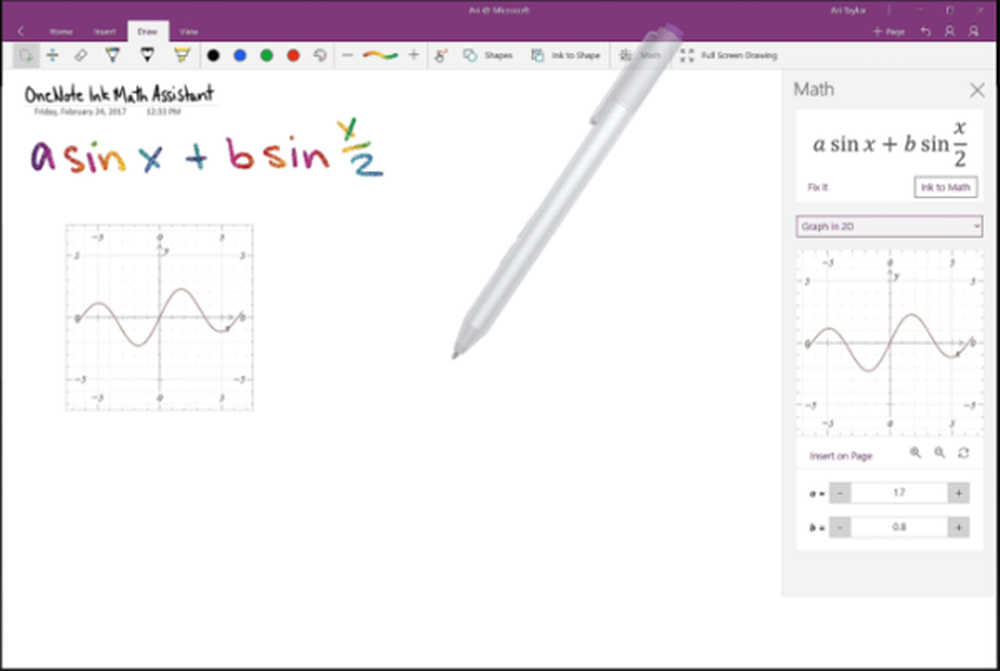
Questo è tutto!
Ecco come è possibile disegnare grafici per equazioni nell'app OneNote per Windows 10. Si prega di notare che Ink Math Assistant è disponibile in OneNote per Windows 10, solo per gli utenti di Office 365.
fonte.