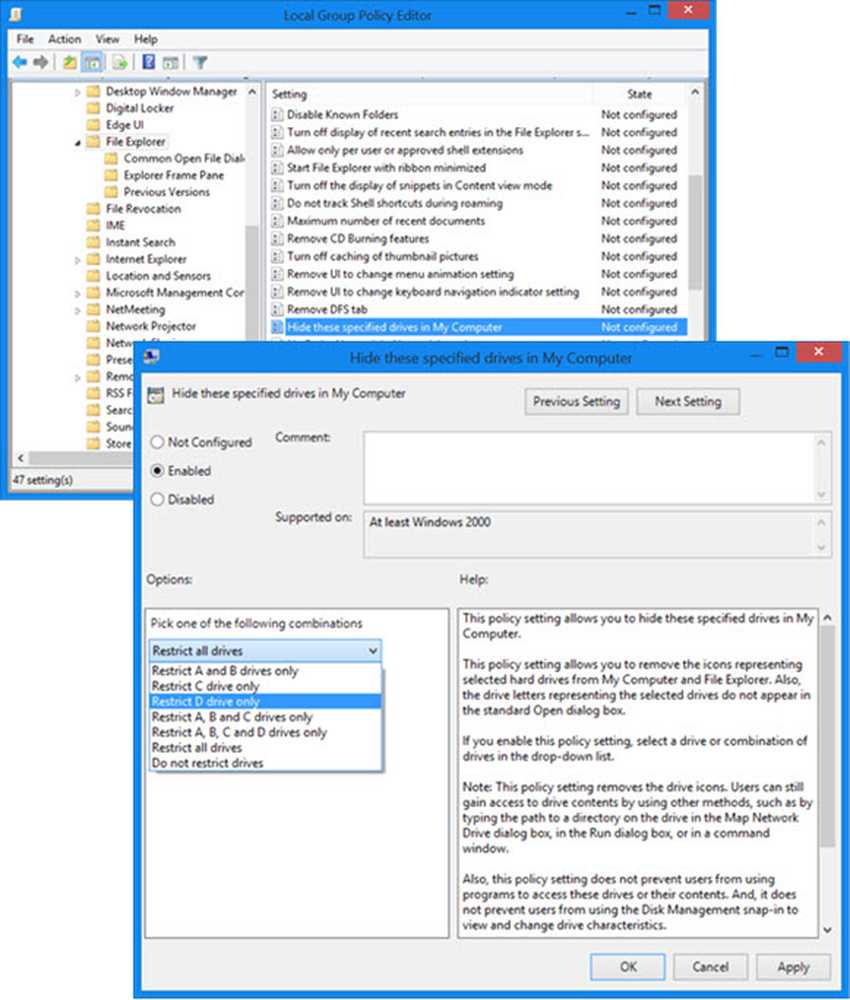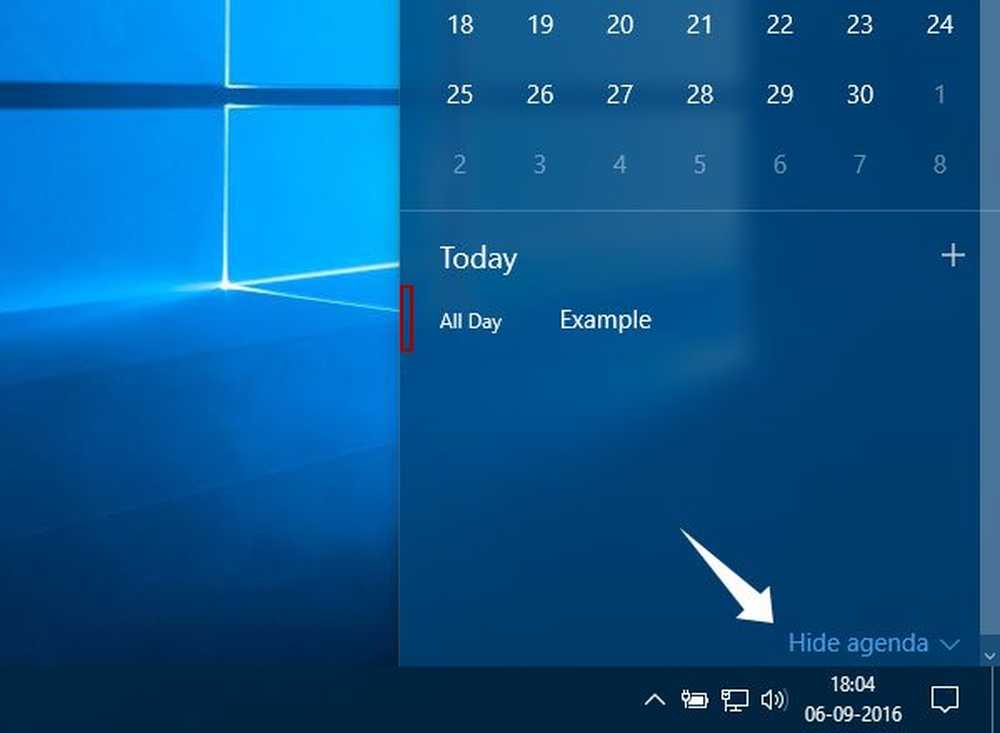Guida pratica per l'utilizzo delle parti rapide automatiche in Office 2010

 Hai mai lavorato in Microsoft Word o Outlook e hai riscontrato che usi spesso lo stesso contenuto in più documenti? So personalmente se c'è un modo per risparmiare tempo e fare meno battitura, io sono un gioco. In Office 2010 possiamo utilizzare Glossario e Parti rapide per risparmiare tempo e inserire automaticamente testo e campi o persino modificare le proprietà del documento. È particolarmente ideale per le vendite o per i tecnici che inviano le stesse 10 email ogni giorno! Diamo un'occhiata!
Hai mai lavorato in Microsoft Word o Outlook e hai riscontrato che usi spesso lo stesso contenuto in più documenti? So personalmente se c'è un modo per risparmiare tempo e fare meno battitura, io sono un gioco. In Office 2010 possiamo utilizzare Glossario e Parti rapide per risparmiare tempo e inserire automaticamente testo e campi o persino modificare le proprietà del documento. È particolarmente ideale per le vendite o per i tecnici che inviano le stesse 10 email ogni giorno! Diamo un'occhiata!Che cos'è il glossario?
Il glossario è la parte più grande di Quick Parts e, secondo Microsoft:
Testo automatico è contenuto riutilizzabile che è possibile memorizzare e accedere ancora e ancora. Clic Testo automatico per accedere alla galleria di glossario. È possibile salvare Glossario nella galleria di glossario selezionando il testo che si desidera riutilizzare, facendo clic su Testo automatico, e poi facendo clic Salva selezione nella Galleria di glossario. Compilando le informazioni del nuovo building block si memorizzano i contenuti che si salvano da utilizzare ancora e ancora.
In altre parole, Testo automatico è solo blocchi di contenuto di testo che viene salvato in modo da poter essere inserito automaticamente nei tuoi documenti, e-mail e progetti con la semplice pressione di un pulsante. Risparmia molto tempo!
Cosa sono le parti rapide?
Secondo Microsoft:
La Quick Part Gallery è una galleria in cui è possibile creare, archiviare e trovare parti di contenuto riutilizzabili, tra cui AutoText, proprietà del documento come titolo e autore e campi.
Vedremo più tardi altre parti di Quick Parts, ma per ora concentriamoci su Glossario.
Come creare una nuova voce di glossario
In Word 2010, le voci di glossario vengono memorizzate come blocchi predefiniti. Per creare una nuova voce, utilizzare il Crea un nuovo building block la finestra di dialogo.
1. Nel tuo documento, Selezionare il soddisfare (testo) che si desidera trasformare in una voce di glossario.
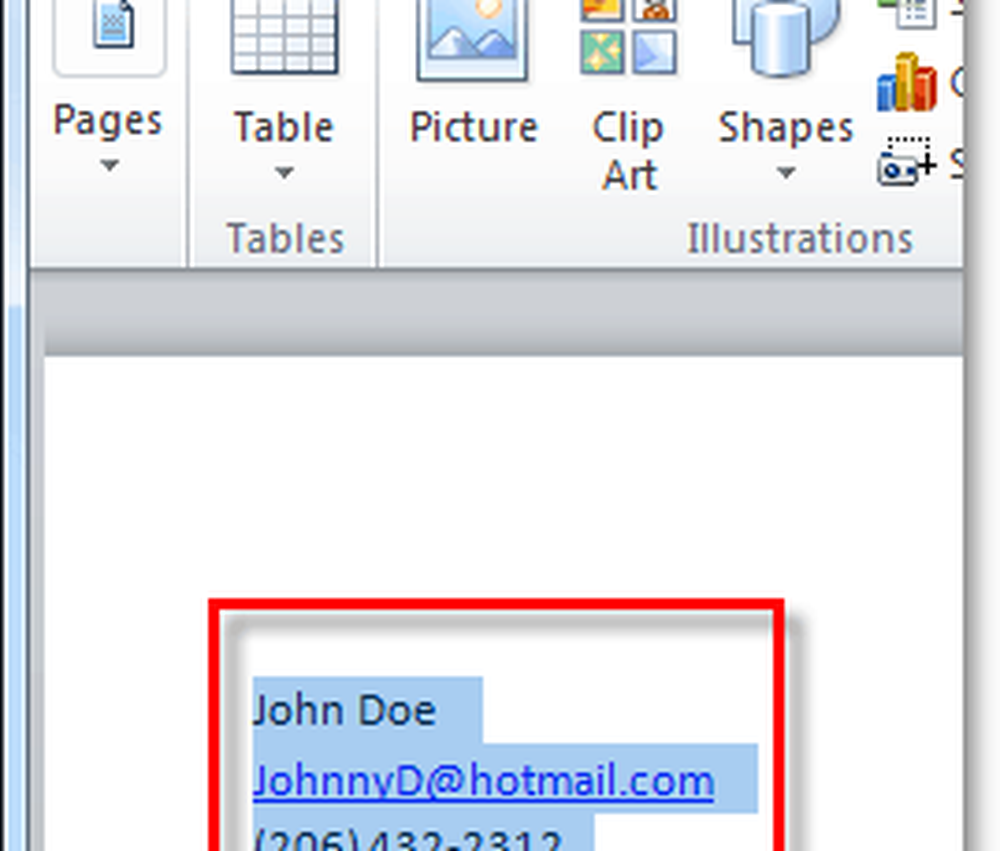
2. Clic il Inserire nastro e poi Clic il Parti rapide pulsante. Quindi fare clic Salva selezione nella Galleria di glossario.
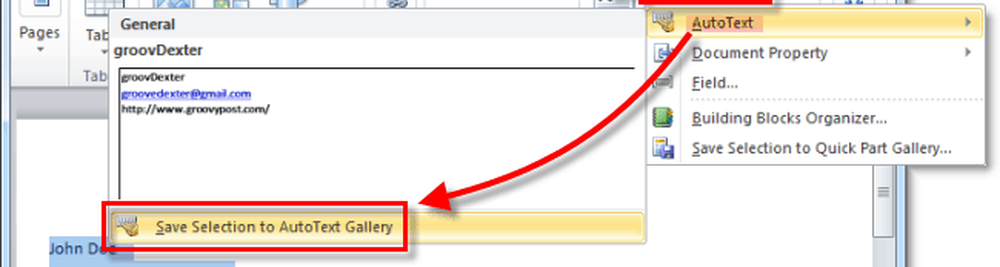
3. Compila le informazioni nel Crea un nuovo building block la finestra di dialogo:
- Nome: Digitare un nome univoco per la voce di glossario.
- Galleria: Seleziona il Testo automatico galleria.
- Categoria: Seleziona il Generale categoria, o creare una nuova categoria.
- Descrizione: Digitare una descrizione del blocco predefinito.
- Salva in: Fai clic sul nome del modello nell'elenco a discesa. Ad esempio, fare clic su Normal.dotm
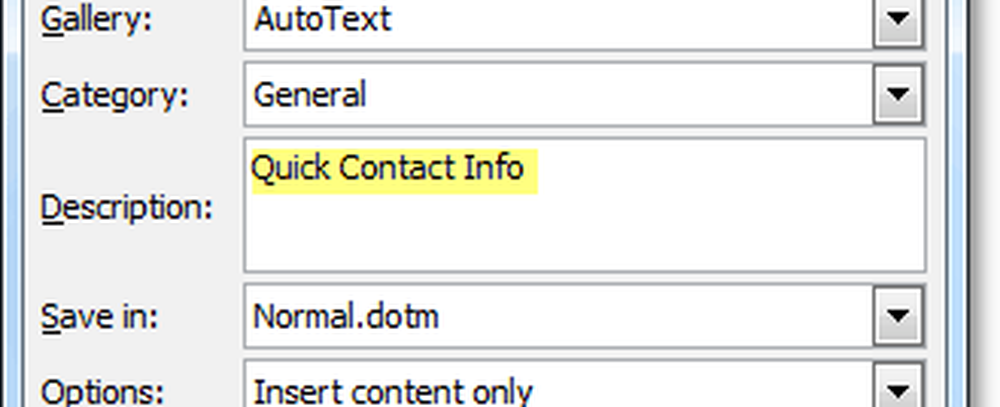
Questo è tutto ciò che serve per creare voci di glossario. Naturalmente puoi creare diversi set per vari progetti e salvarli in diversi modelli di documento (.file dotm,) ma salveremo questo lungo How-To per un altro articolo groovy.
Come eliminare una voce di glossario
4. Simile al punto 2 sopra, vai alla scheda Inserisci e nel menu Quick Parts> Autotext. Questa volta, però, lo farai Right-Click un Voce di testo automatica e poi Selezionare Organizza e cancella.
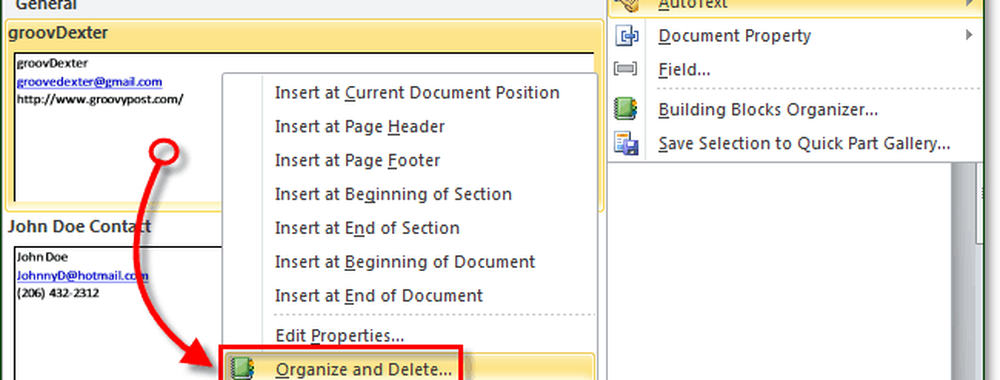
5. Clic il Voce di testo automatica che vorresti rimuovere e poi Clic il Elimina pulsante.
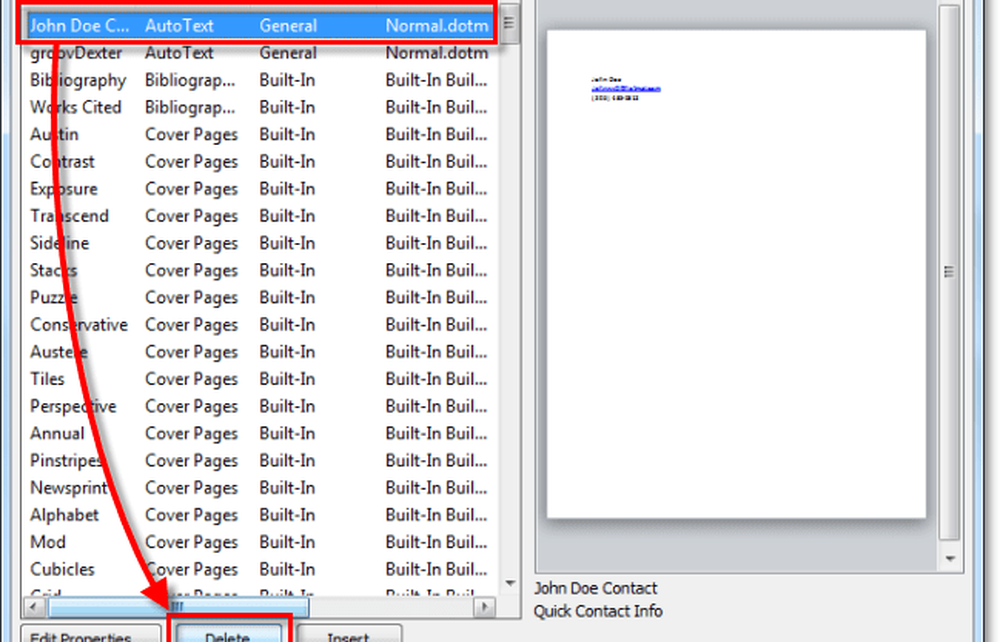
Utilizzo di glossario in Word 2010
6.a Inizia a digitare il testo contenuto in una voce di testo automatico, man mano che la prima parola viene digitata, vedrai un piccolo pop-up che ti informa che puoi stampa accedere per inserire la voce Autotext.
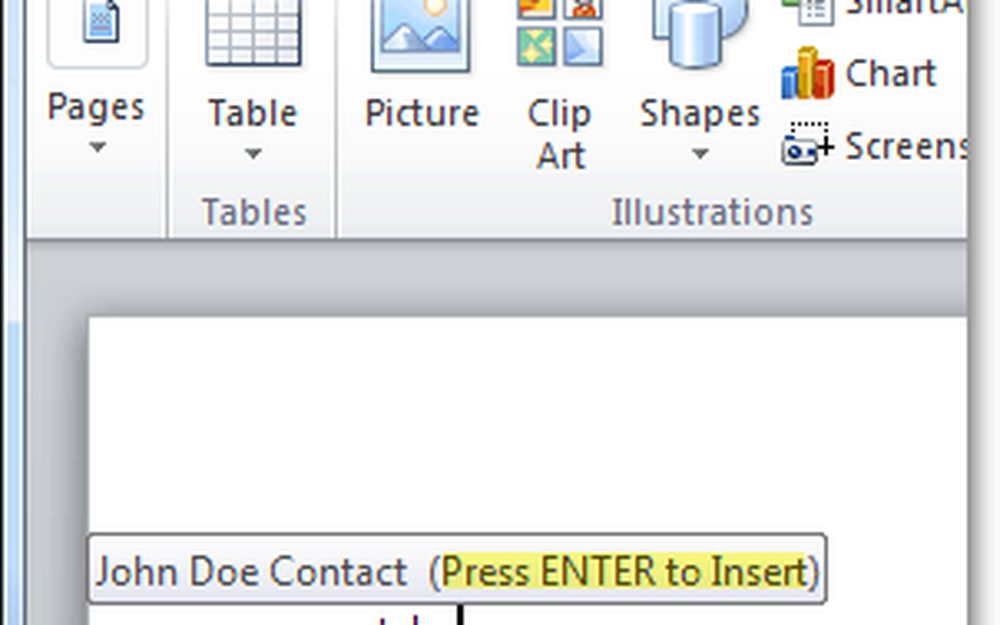
6.b In alternativa, puoi semplicemente digitare la prima coppia di lettere di una voce di testo automatico e poi stampa F3 per inserire la voce di testo più simile.
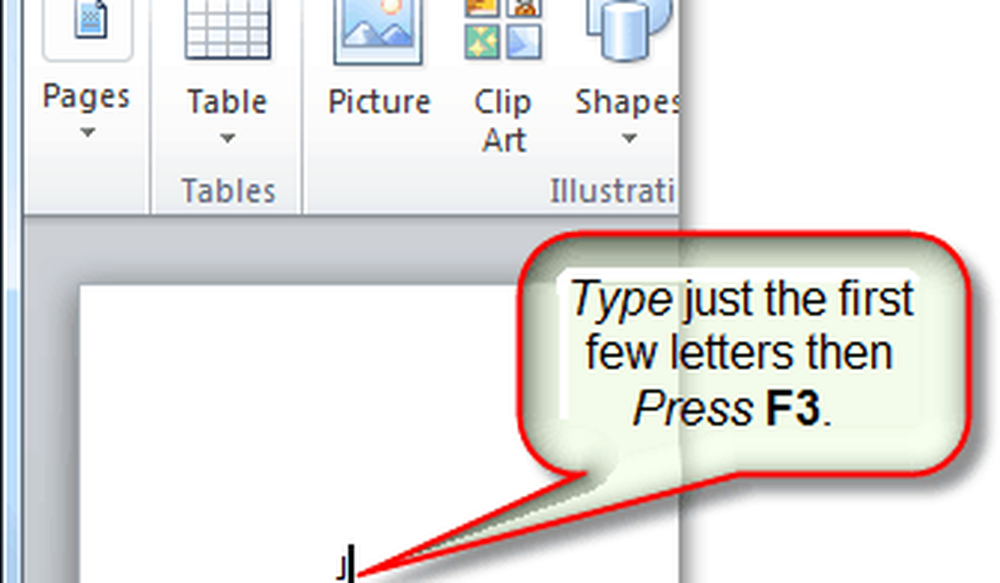
Indipendentemente dal modo in cui decidi di utilizzare Glossario, il risultato dovrebbe essere lo stesso. La tua voce di glossario verrà aggiunta al documento nel modo predefinito specificato. Ovviamente puoi sempre usare il Parti rapide> pulsante Glossario sul Inserire nastro per posizionare il glossario, ma questo richiede tutti quei passaggi aggiuntivi.
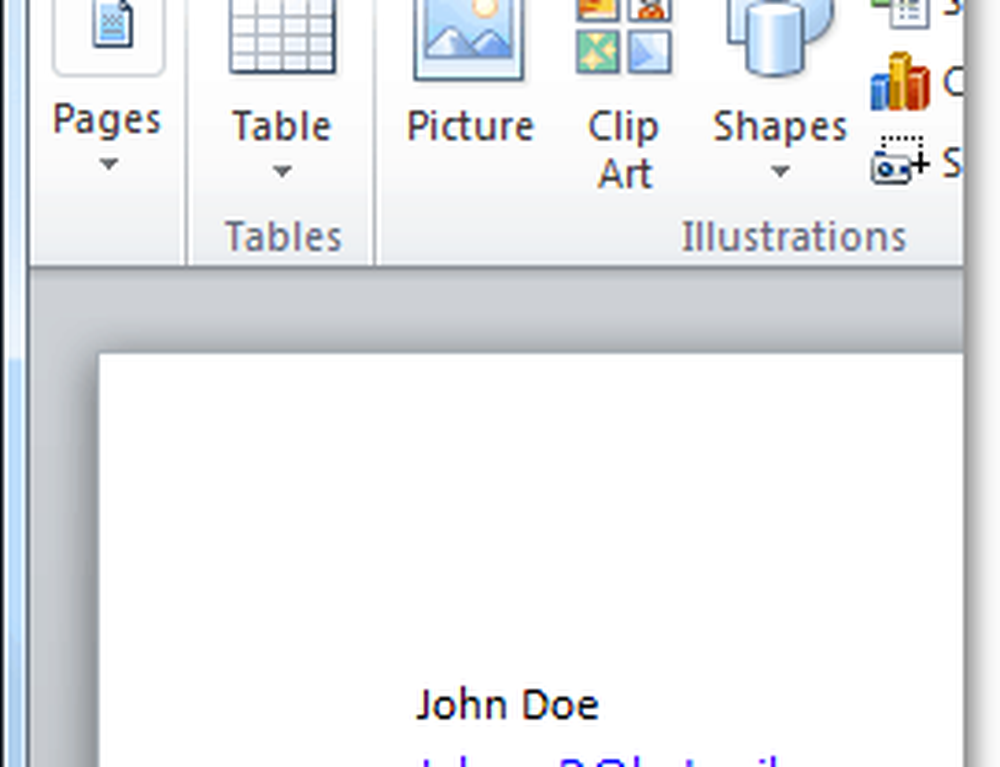
Che cos'è una Quick Part della proprietà del documento?
Proprietà documento Le Parti rapide forniscono un accesso rapido e facile alle proprietà dei metadati del documento. Mentre AutoText è disponibile sia in Word che in Outlook, le parti rapide delle proprietà del documento sono disponibili solo in Word 2010; il resto della suite è escluso.
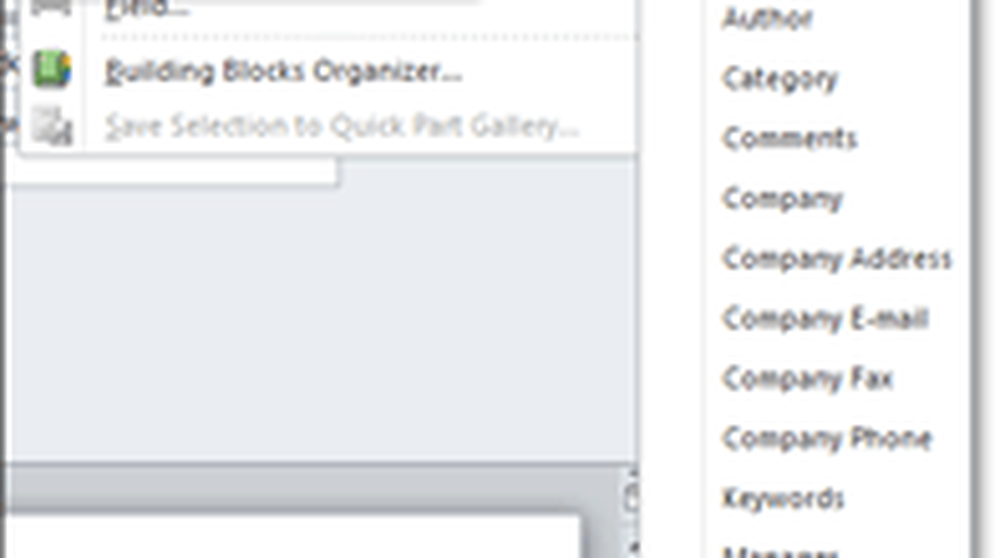
7. Esistono diversi modi per accedere alle Proprietà del documento. Il più veloce è dal File> Informazioni menu. Qui si può Clic il Proprietà per mostrare il pannello del documento, oppure puoi andare direttamente alla finestra delle proprietà del documento avanzate.
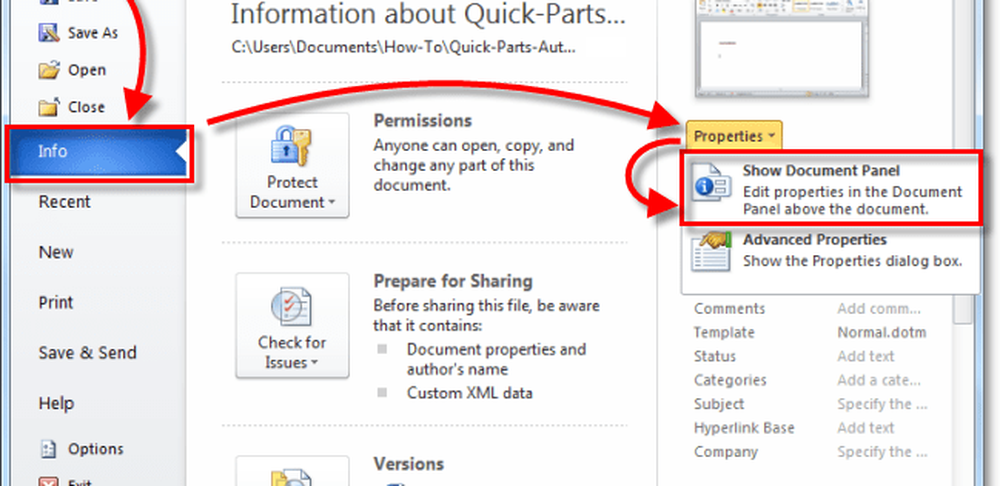
8.a Se hai optato per il pannello delle proprietà del documento, verrà visualizzato come una barra appena sopra lo spazio di lavoro del documento. Da un lato questo ti dà un modo rapido per modificare i metadati di un documento, ma ha lo svantaggio di occupare MOLTO spazio sullo schermo.
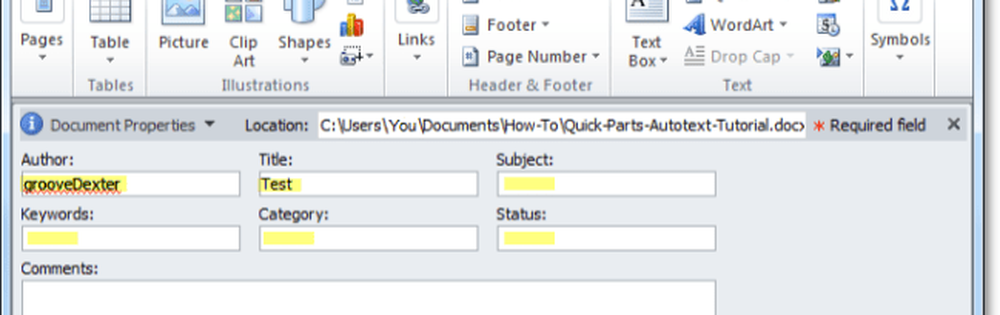
8.b È anche possibile accedere alle Proprietà documento avanzate dal pannello documenti.
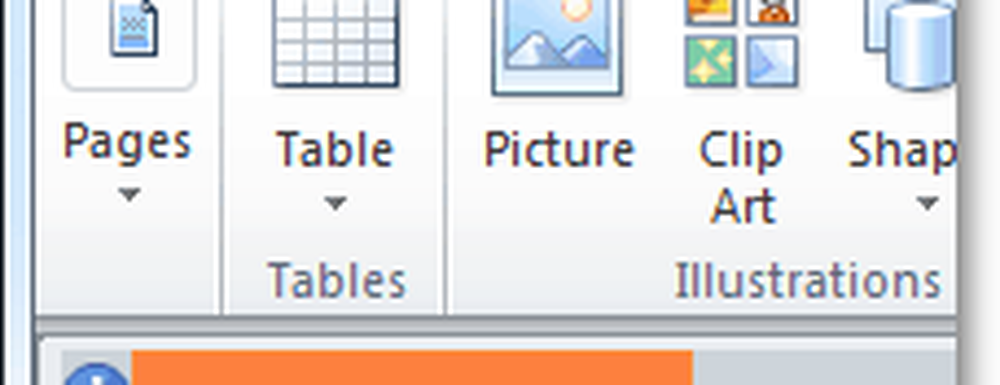
9. La finestra Proprietà documento avanzato è la stessa che vedresti di solito se tu Click destro un file di documento da Windows Explorer e Selezionato Proprietà. Nel Sommario scheda, è possibile modificare tutte le meta informazioni di un documento.
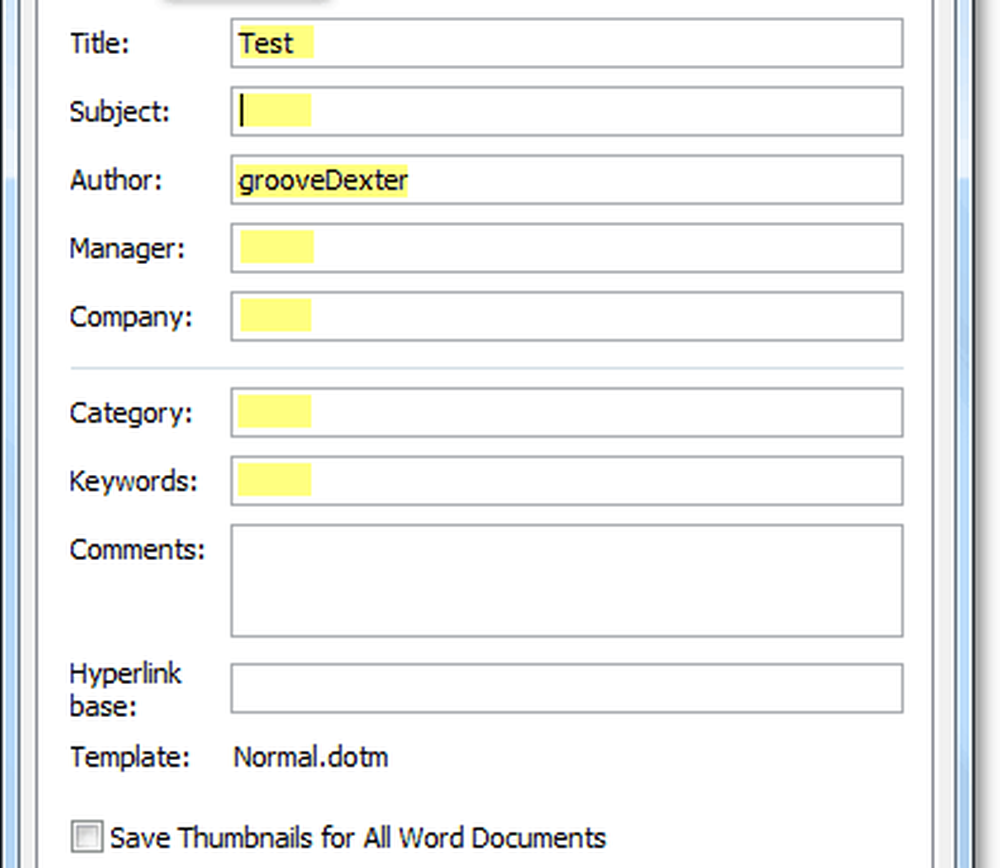
10. È possibile immettere Parti rapide Proprietà documento dalla barra multifunzione Inserisci in Word. Una volta inserito in un documento, utilizzerà tutti i dati disponibili per compilare automaticamente le informazioni richieste.
Si noti che funziona come una sincronizzazione dei dati. Se si modificano le informazioni immesse, tale modifica si trova anche nelle proprietà avanzate del documento.
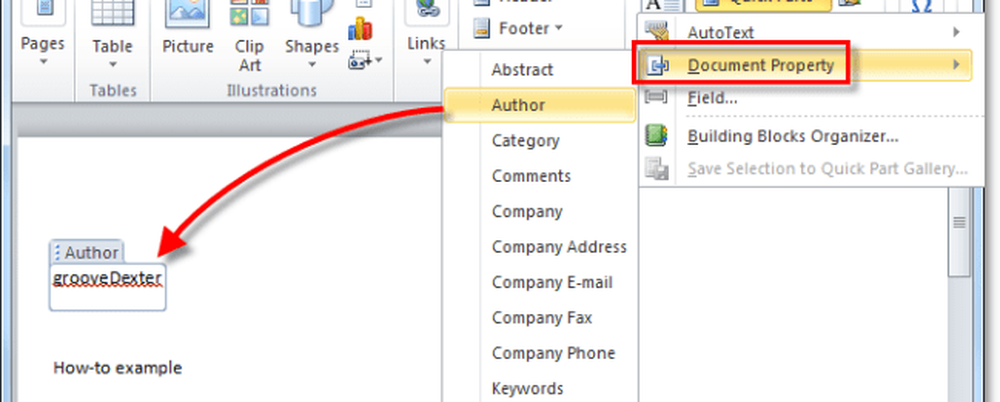
Sembra divertente? Fai una corsa! Devo andare a giocare con più nuove funzionalità di Office 2010!