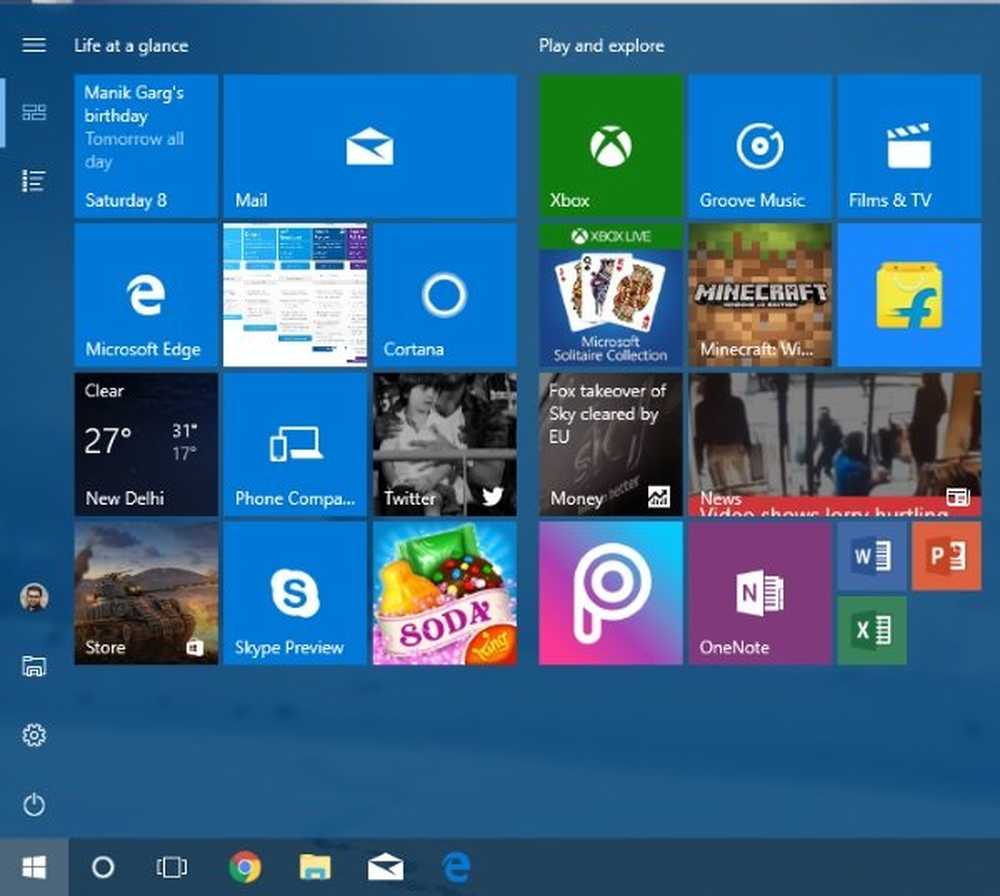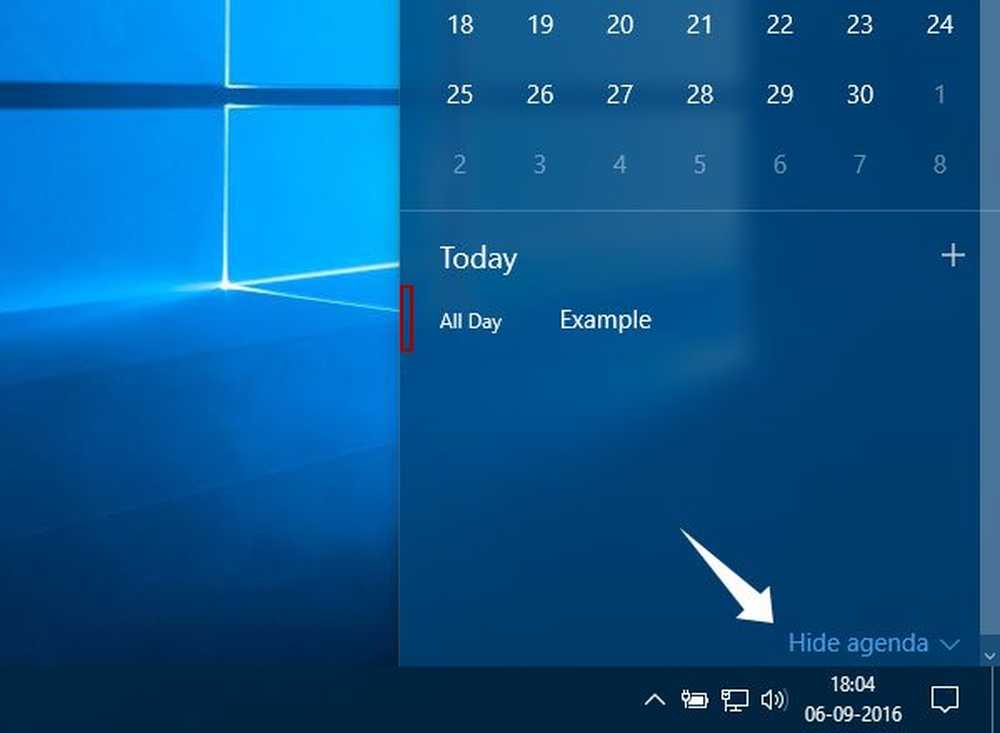Come nascondere un'unità in Windows 10/8/7
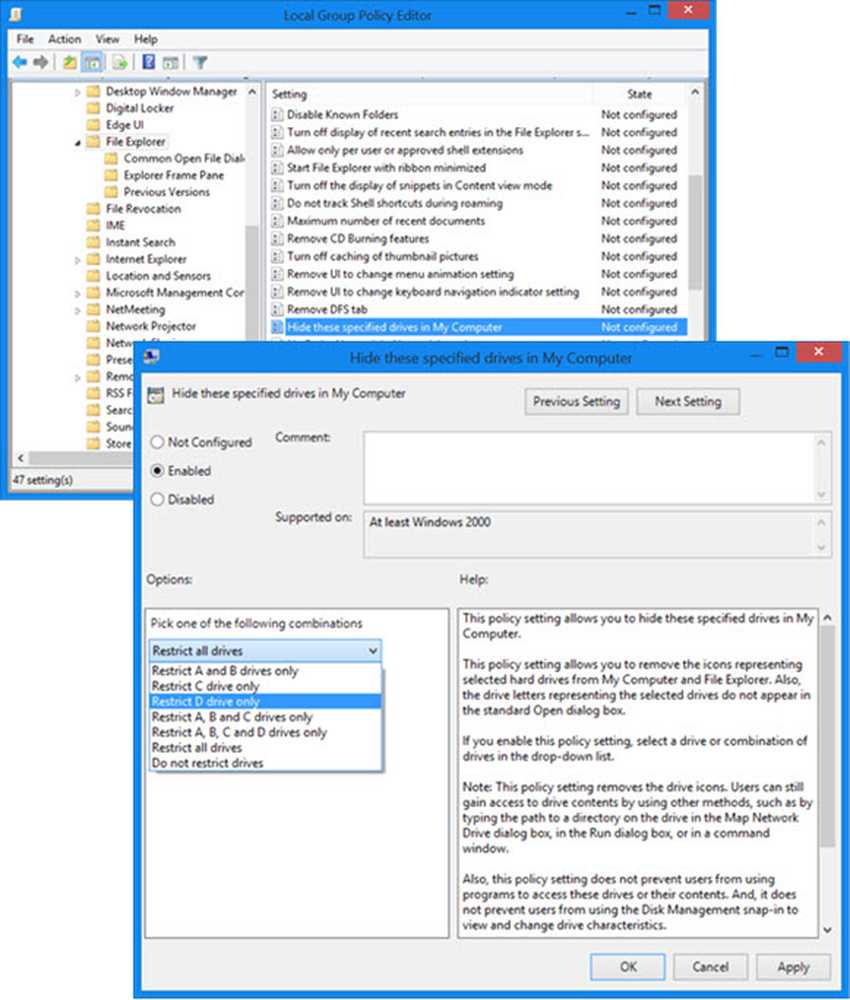
Se sei un utente di Windows, probabilmente sapresti di nascondere o bloccare una cartella o un file con dati riservati. Generalmente, utilizziamo alcuni software di crittografia delle cartelle per svolgere queste attività. Ma se hai molte di queste cartelle e file, non è una buona idea bloccare ogni cartella. Un'opzione migliore sarebbe quella di spostare tutti i file e le cartelle che si desidera nascondere o che non vogliono che gli altri sappiano della loro esistenza, ad alcuni drive sul PC. Quindi, nascondi l'intera unità in modo che non sia visibile a nessuno.
Quella unità nascosta non verrà visualizzata in Esplora file di Windows, ma è possibile accedervi tramite un prompt dei comandi o digitando la lettera dell'unità nella barra degli indirizzi di Esplora risorse. Quindi, quando qualcuno usa il tuo PC Windows, non sa che esiste una tale unità esistente nel tuo PC e i tuoi dati riservati sono al sicuro. Questo può essere fatto in Windows 10/8/7 / Vista. Ti guiderò attraverso i passaggi da seguire in Windows 8.
Nascondi un'unità in Windows 10
Esistono quattro modi per nascondere un'unità in Windows 10. È attraverso Gestione disco, utilizzando i Criteri di gruppo, il registro di Windows o il comando Diskpart in CMD. Vedremo questi passaggi passo dopo passo in modo che tu possa implementare lo stesso per nascondere un'unità in Windows 8.
Nascondi unità utilizzando Gestione disco
Se si desidera nascondere un'unità in Windows 8 tramite Gestione disco, è necessario fare clic con il tasto destro del mouse su Il mio computer e quindi fare clic Gestire.
Nella console di gestione del computer aperta Conservazione facendo doppio clic su di esso.

Ora, fare doppio clic su Snap-in Gestione disco.
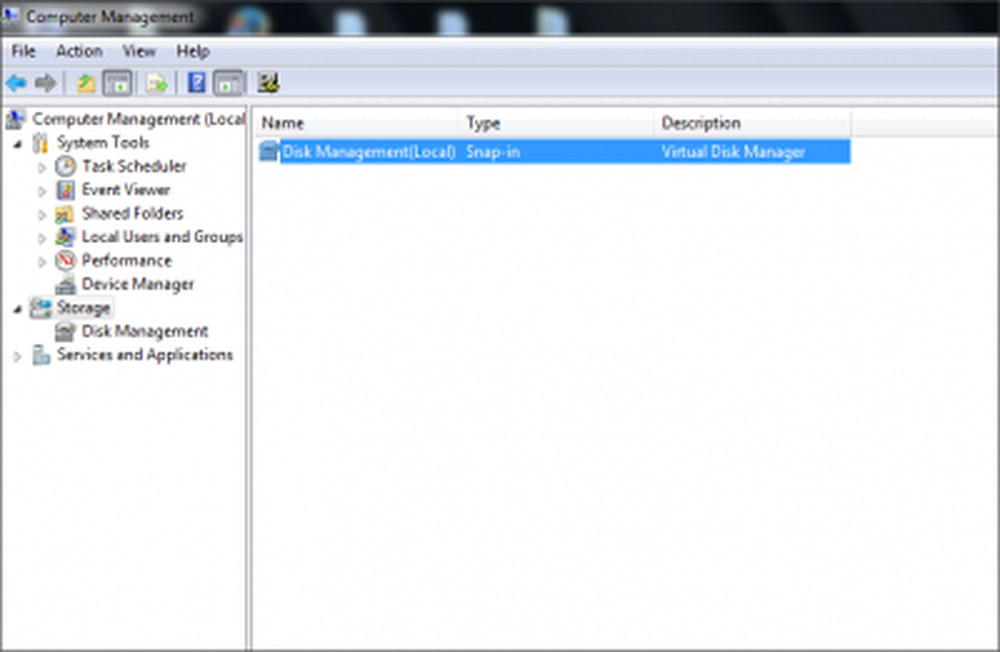
La console di gestione del disco si apre e puoi vedere tutte le unità del tuo PC.
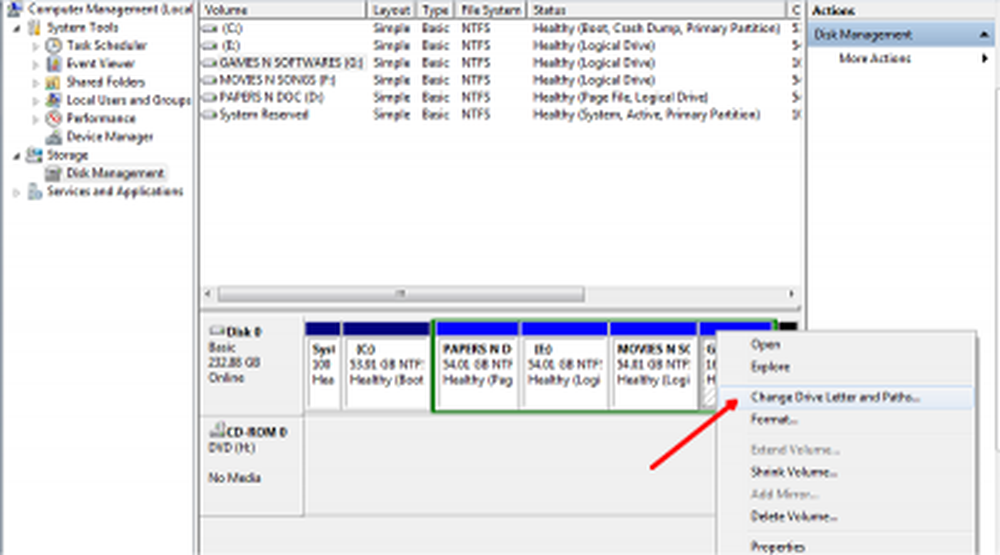
Scegli l'unità che desideri nascondere e fai clic con il pulsante destro del mouse su di essa. Scegli 'Cambia lettera e percorsi e fare clic su Rimuovere pulsante.
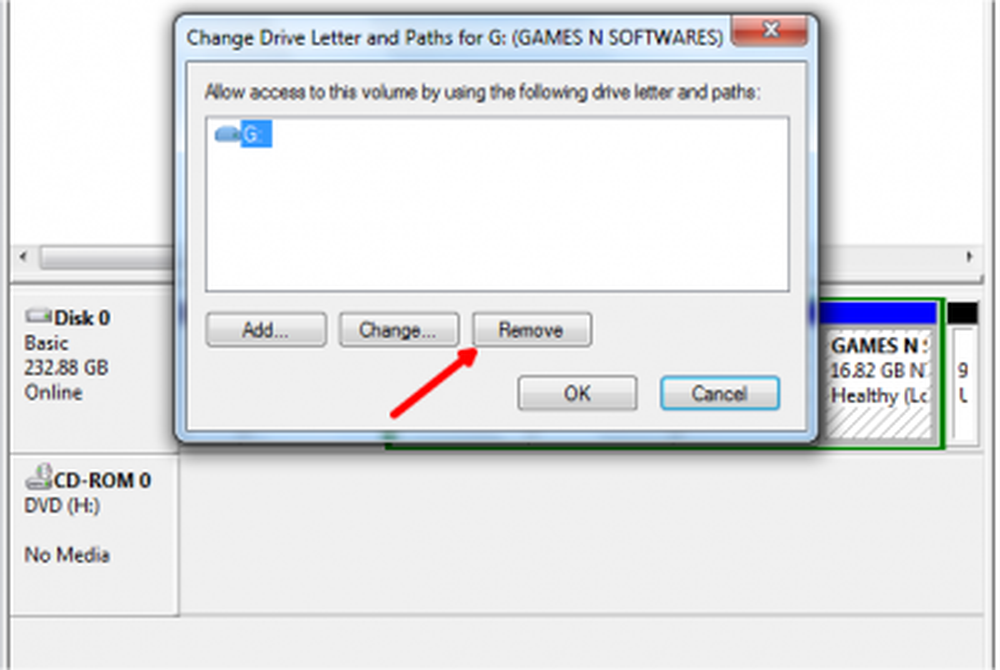
Se richiede conferma, dì "Sì". Ora, non puoi vedere l'unità nascosta in Risorse del computer.
Nascondi unità utilizzando i Criteri di gruppo
Esegui gpedit.msc e vai alle seguenti impostazioni:
Configurazione utente / Modelli amministrativi / Componenti di Windows / Esplora file
Doppio click Nascondere queste unità specificate in Risorse del computer e selezionare Abilitato.
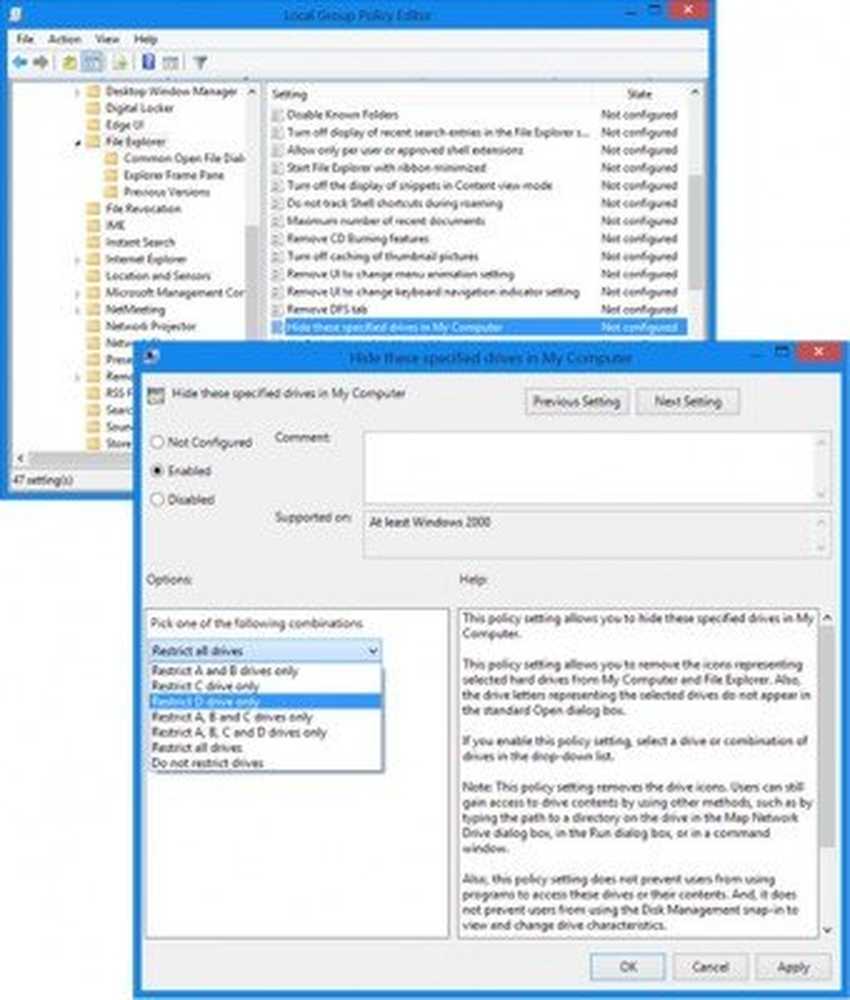
Dal menu a discesa, seleziona l'unità che desideri nascondere.
Questa impostazione di criterio consente di nascondere queste unità specificate in Risorse del computer. Questa impostazione di criterio consente di rimuovere le icone che rappresentano i dischi rigidi selezionati da Risorse del computer e Esplora file. Inoltre, le lettere di unità che rappresentano le unità selezionate non vengono visualizzate nella finestra di dialogo Apri standard. Se si attiva questa impostazione di criterio, selezionare un'unità o una combinazione di unità nell'elenco a discesa. Questa impostazione di criterio rimuove le icone dell'unità. Gli utenti possono comunque accedere ai contenuti dell'unità utilizzando altri metodi, ad esempio digitando il percorso di una directory sull'unità nella finestra di dialogo Connetti unità di rete, nella finestra di dialogo Esegui o in una finestra di comando. Inoltre, questa impostazione di criterio non impedisce agli utenti di utilizzare i programmi per accedere a tali unità o ai relativi contenuti. Inoltre, non impedisce agli utenti di utilizzare lo snap-in Gestione disco per visualizzare e modificare le caratteristiche dell'unità. Se si disattiva o non si configura questa impostazione di criterio, vengono visualizzate tutte le unità o selezionare l'opzione "Non limitare le unità" nell'elenco a discesa.
Salva ed esci.
Nascondi unità utilizzando il registro di Windows
In questo secondo modo, utilizzeremo la chiave di registro NoDrives per nascondere un'unità in Windows 8. Mentre aggiungiamo una chiave al registro, ti suggerisco di fare il backup del tuo registro. Una volta fatto, procedere!
stampa Tasto Windows + R, genere 'regedit' e premi Invio. Si apre la console dell'editor del registro. Passare al percorso sottostante,
HKEY_LOCAL_MACHINE -> Software -> Microsoft -> Windows -> CurrentVersion -> Explorer
Qui creeremo un nuovo valore DWORD, quindi fai clic con il pulsante destro del mouse su Esploratore e scegliere Nuovo -> Valore DWORD (32 bit).
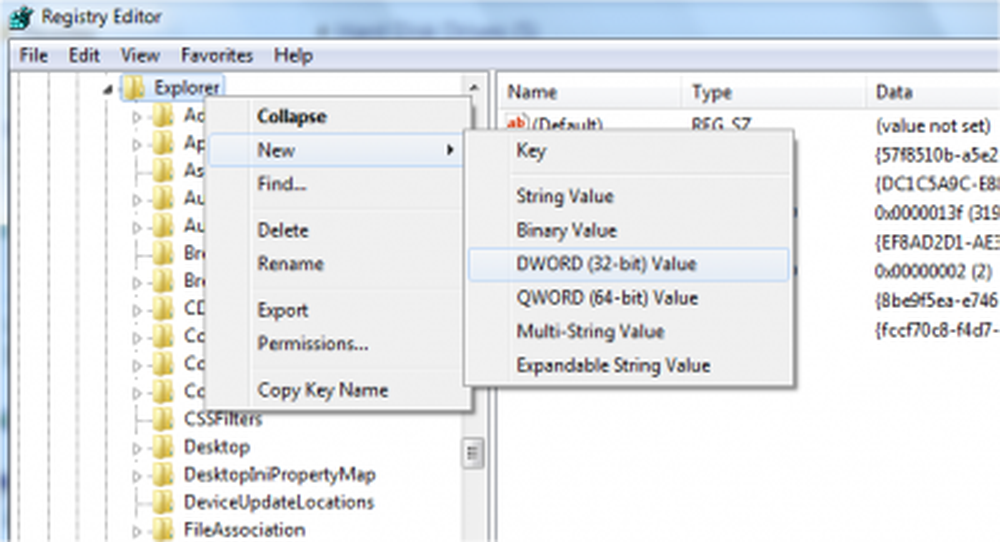
Dare il nome come '' NoDrives e fare doppio clic su di esso, per modificare le proprietà. Ora, la console si apre dove dobbiamo inserire i valori. In Dati valore, scegli quello in base all'unità che desideri nascondere. Ogni lettera di unità ha un valore univoco e i valori sono i seguenti,
A: 1, B: 2, C: 4, D: 8, E: 16, F: 32, G: 64, H: 128, I: 256, J: 512, K: 1024, L: 2048, M: 4096, N: 8192, O: 16384, P: 32768, Q: 65536, R: 131072, S: 262144, T: 524288, U: 1048576, V: 2097152, W: 4194304, X: 8388608, Y: 16777216, Z: 33554432, Tutti: 67108863
Scegli il valore corrispondente per l'unità e inserisci quel valore in 'Dati valore'. Scegli 'Decimale'per la sezione Base. Come voglio nascondere, guida 'G', sto inserendo il valore come '64'.
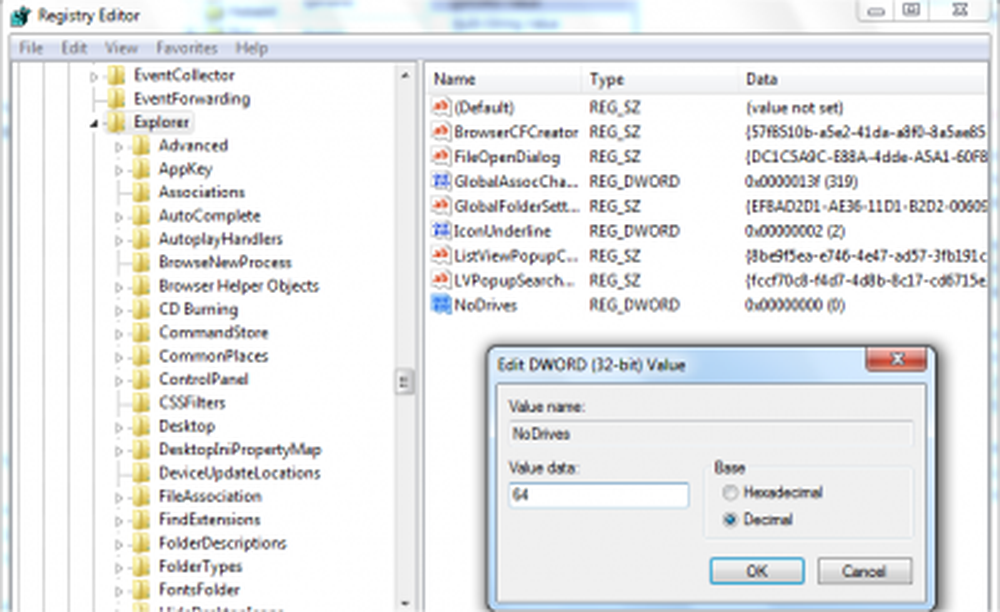
Se si desidera nascondere due unità, ad esempio "E" e "G", è possibile immettere il valore 1 come "80" (E = 16 e G = 64) e nasconde entrambe le unità.
Riavvia il tuo computer e il tuo disco nascosto ora. Se si desidera recuperare il disco, modificare il valore su Zero oppure eliminare la chiave di registro "NoDrives".
Nascondi unità utilizzando CMD
1] Aprire un prompt dei comandi con privilegi elevati, digitare Diskpart e premi Invio.
2] Tipo Elenco del volume e premi Invio.
3] Ora digita select e il numero contro la lettera del Drive (ad es., Potrebbe essere G Drive), che vuoi nascondere. Ad esempio, potrebbe essere Seleziona il volume 6. Premi Invio.
4] Infine, digita Rimuovi la lettera G e premi Invio.
Vedrai un messaggio - Diskpart ha rimosso con successo la lettera di unità o il punto di montaggio.
Per mostrare l'unità nascosta, seguire i passaggi 1, 2, 3 menzionati sopra.
Adesso scrivi Assegna la lettera D e premi Invio. Questo mostrerà l'unità in Explorer.
Se hai bisogno di un dettagliato walk-through, vedi il nostro post sul forum Nascondi o mostra le partizioni del tuo disco rigido usando Diskpart.
Questi sono i 4 modi in cui puoi nascondere un disco in modo nativo, in Windows.
AGGIORNARE: Puoi anche utilizzare HideCalc gratuito per nascondere l'unità disco in Windows. Inoltre, leggi i commenti qui sotto.