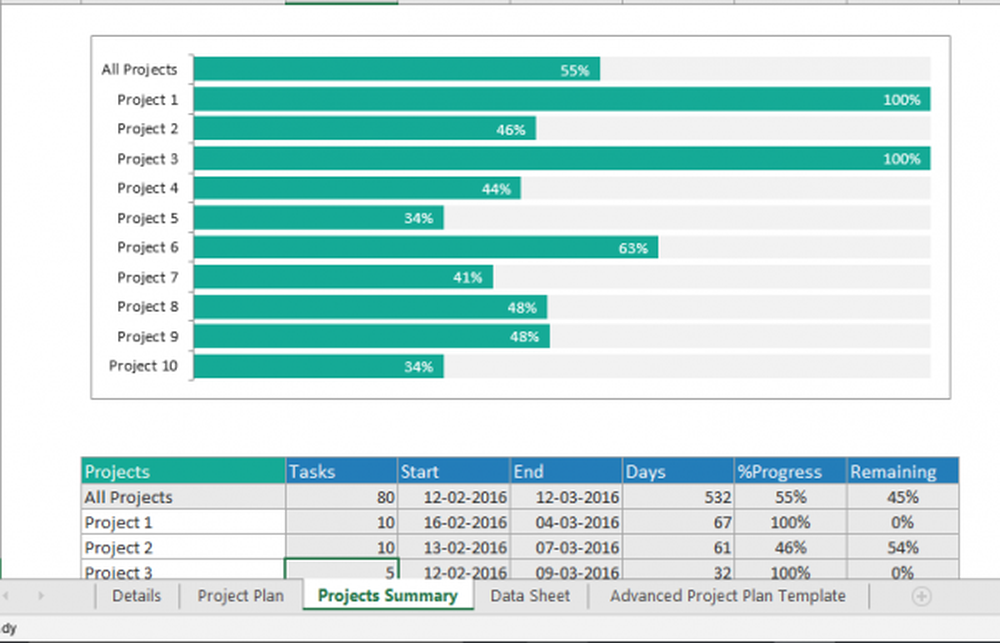Come tenere traccia delle modifiche nei documenti di Word 2016

Da quando abbiamo coperto questa funzionalità in Microsoft Word 2010, ci sono stati miglioramenti significativi che rendono ancora più potenti le Revisioni. Con la disponibilità di Office Online, gli utenti possono collaborare in tempo reale su un documento, e questa è una delle nuove interessanti funzionalità che esaminiamo in questo articolo.
Abilitare e utilizzare le modifiche alla traccia in Word 2016
Passaggio 1: avvio del contenuto
Avrai bisogno di iniziare con alcuni contenuti all'interno del documento su cui stai collaborando. Questa parte del documento viene scritta da un altro utente. Il primo paragrafo è stato scritto da me.

Passaggio 2. Abilita le modifiche alla traccia
Per iniziare a monitorare le modifiche, vai al Revisione scheda e fare clic Tenere traccia delle modifiche nel puntamento gruppo (puoi anche premere CTRL + MAIUSC + E.)

Quando Track Changes è abilitato, vedrai un fumetto per ogni autore sul lato destro dello schermo.

Passaggio 3: modifica
Tenere traccia delle modifiche in Word utilizza la coordinazione del colore per evitare confusione. Il primo autore è blu e il secondo è rosso. Quando gli autori aggiuntivi apportano modifiche, verrà assegnato loro anche un colore unico.

Quando vengono apportate modifiche al documento, accanto al paragrafo viene visualizzata una linea verticale per indicare le modifiche apportate al documento. Notare che il primo paragrafo non ha questo perché Tenere traccia delle modifiche non è stato abilitato fino a quando nel documento. Quando fai clic sul Mostra le modifiche alla traccia barra, attiva immediatamente un punto saliente di tutte le modifiche che sono state apportate al documento insieme ai loro commenti. Se lo tieni abilitato e apporti modifiche, vedrai le modifiche in tempo reale mentre digiti e cancelli.

Passaggio 4: commenti, palloncini e strumenti di modifica aggiuntivi
Se si desidera aggiungere un commento su una parola o un paragrafo, evidenziarlo quindi selezionare il Revisione scheda e fare clic Nuovo commento nel Commenti gruppo. I tuoi commenti appariranno sul lato destro del documento quando il documento sarà finalizzato; puoi spegnerli.

Una delle cose che noterai quando applichi speciali formattazioni come Grassetto, Corsivo o Sottolineato, un commento viene automaticamente aggiunto alle modifiche della traccia chiamate formattato.

È anche possibile personalizzare la modalità di visualizzazione dei fumetti sul documento. Ad esempio, se si desidera visualizzare tutte le revisioni che sono state aggiunte al documento da ciascun autore, fare clic su Revisione scheda> Mostra markup menu> palloncini > Mostra le revisioni nei fumetti.

revisioni
Il riquadro di revisione (Revisione > Riquadro di revisione) Consente di rivedere tutte le modifiche di ciascun autore che è possibile visualizzare verticalmente o orizzontalmente sullo schermo. È possibile fare clic su una parola o un paragrafo nel riquadro Revisioni e verrà automaticamente visualizzata la parte del documento.

Passaggio 5: accettare o rifiutare le modifiche apportate al documento
Se si accettano le modifiche apportate al documento, è possibile accettarle o rifiutarle. Fare clic sulla barra Mostra modifiche traccia evidenziare le modifiche apportate dall'autore, quindi andare a Revisione scheda, fare clic su Accettare pulsante per confermare.

Noterai ora che le modifiche vengono applicate immediatamente.

Passaggio 6: confronta o combina i documenti
Un altro pratico autore di funzionalità può trarre vantaggio dalla capacità di tracciare la versione di un documento. Ad esempio, se due autori inseriscono gli stessi documenti in due copie e continuano a lavorarci separatamente, possono successivamente confrontare le due versioni e combinarle. Finché sono simili nella struttura, è possibile combinare i due creare un documento finale.
Per confrontare e combinare le modifiche, selezionare Revisione scheda, fare clic Confrontare quindi selezionare il documento originale nella casella del campo, quindi selezionare la versione rivista, quindi fare clic su ok.

Microsoft Word presenterà quindi una vista a tre riquadri del documento che mostra la schermata principale come il documento finale con contenuto combinato e le copie originali e alternative in un mini riquadro della finestra. Quando si scorre, è possibile confrontare le modifiche. Questo è preferibilmente fatto su uno schermo con una sufficiente risoluzione dello schermo.

Quando sei pronto per combinare i documenti in una copia finale, torna al menu Revisione fare clic sulla scheda Confrontare quindi fare clic combinare selezionare il documento originale nella casella del campo, quindi selezionare la versione rivista, quindi fare clic su ok.

Verrà quindi visualizzato il documento combinato insieme alle modifiche apportate da altri autori in un altro colore.

Integrazione con Office Online
Una delle caratteristiche killer di Google Apps sono stati i suoi strumenti di collaborazione in tempo reale. Microsoft ha finalmente recuperato grazie alla sua suite Office Online che presenta una versione basata su Web di Word. Una nuova funzionalità di Word 2016 è la possibilità di condividere e visualizzare chi sta lavorando al tuo documento. Per fare ciò, fare clic su Condividere pulsante e salvare il documento nella cartella OneDrive.

Il riquadro Condividi mostrerà quindi opzioni aggiuntive, con la possibilità di invitare persone a modificare il documento con diverse restrizioni. Noterai inoltre che le opzioni Blocca autori e Limita ora sono abilitate all'interno di Proteggere gruppo. Se si utilizza Office 365 in un'impostazione aziendale, è possibile invitare gli autori a collaborare.

Per questo articolo, userò il Ottieni un link di condivisione che invierò via email ad altri autori con cui vorrei collaborare sul documento.

Quando tu o l'altro autore caricate Word Online e apportate modifiche, le altre persone che collaborano al documento verranno avvisate in tempo reale.

Qui puoi vedere le modifiche salvate fatte dall'altro autore sono codificate a colori in un evidenziatore blu.

Quando un autore non modifica più il documento, riceverai una notifica all'interno di Word 2016.

Come puoi vedere, Track Changes è ancora più potente con le sue funzionalità di collaborazione in tempo reale. Sia che tu stia lavorando su progetti grandi o piccoli, Word 2016 può rendere semplice tenere tutti sulla stessa pagina. La coordinazione del colore, la condivisione, la modifica in tempo reale e l'integrazione del cloud con OneDrive si aggiungono a un'esperienza irresistibile.