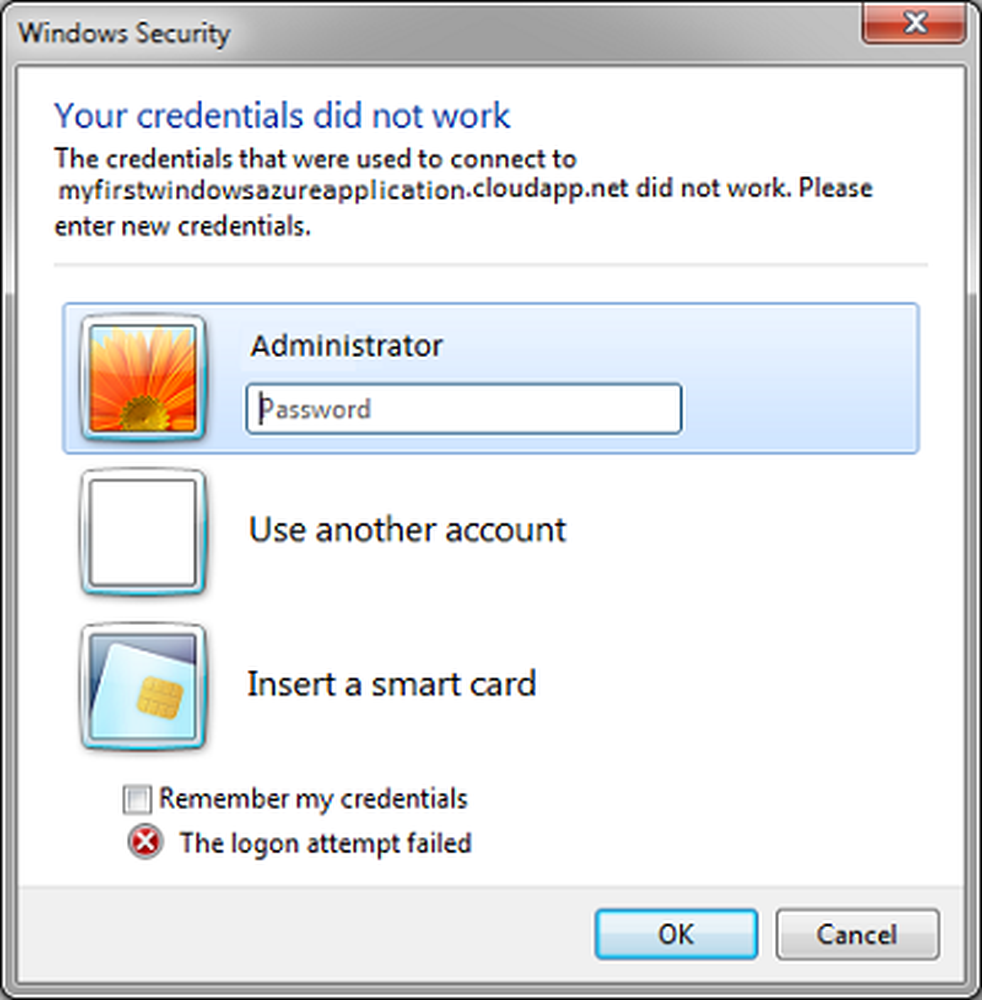Il tuo dispositivo è offline. Accedi con l'ultima password utilizzata su questo dispositivo

Potrebbe esserci un tempo in cui potresti ricevere un Il tuo dispositivo / PC è offline. Accedi con l'ultima password utilizzata su questo dispositivo / PC messaggio, quando si avvia il computer Windows 10 o Windows 8 e si tenta di accedere. Se si sta affrontando questo problema, questo post può aiutare a risolvere il problema.

Generalmente questo problema si verifica quando si utilizza un account Microsoft per accedere al PC Windows 10 / 8.1 e si è reimpostata la password online sul proprio account Microsoft, Outlook o Hotmail, ma si è dimenticato di apportare le modifiche al PC. In alternativa, potresti ricevere questo messaggio se hai digitato inavvertitamente la password errata nella casella.
Può anche succedere dopo aver installato gli aggiornamenti di Windows 10.
Il tuo dispositivo è offline
Qui ci sono alcune cose che puoi provare a recuperare il tuo PC Windows. Guarda quale scenario si applica a te.
1] Se il dispositivo è impostato per la connessione automatica al Wi-Fi, assicurarsi che sia correttamente connesso a Internet o alla rete e riavviarlo.
2] Nella parte in basso a destra dello schermo vedrai le icone di rete che ti permetteranno di connetterti a Internet. Fai clic sull'icona WiFi / Banda larga e un pannello si aprirà dal lato destro come segue:

Ora collega il tuo computer a Internet e inserisci il tuo Microsoft account parola d'ordine.
3] Verifica se la tua password è corretta e quindi inseriscila con attenzione.
4] Assicurati che il Caps Lock non sia attivo.
5] Il nostro autore Arun Kumar aggiunge: puoi anche provare questo. Riavvia il tuo PC. Quando si arriva alla schermata di accesso, tenere premuto il tasto Maiusc mentre si seleziona l'icona di alimentazione> Riavvia. Dopo aver riavviato il PC alla schermata Scegli un'opzione, selezionare Risoluzione dei problemi> Opzioni avanzate> Impostazioni di avvio> Riavvia. Dopo il riavvio del PC, selezionare F5 per la modalità provvisoria con rete. Vai a Ripristino del sistema e scegli un punto buono precedente e controlla se è utile.
6] Creare prima un punto di ripristino del sistema e poi Esegui regedit per aprire l'editor del registro. Quindi vai alla seguente chiave:
HKEY_USERS \ .DEFAULT \ Software \ Microsoft \ IdentityCRL \ StoredIdentities
Espandere StoredIdentities ed elimina la chiave dell'account Microsoft che sta creando problemi. Fatto ciò, rimuovi questo dispositivo dal tuo account Microsoft visitando questo link. Ora prova ad accedere e vedere se funziona. Puoi sempre aggiungere nuovamente questo dispositivo al tuo elenco di dispositivi nel tuo account Microsoft.
7] Se la password è stata resettata online, utilizzare la nuova password sul PC Windows 10/8.
8] Prova a reimpostare la tua password online di nuovo qui, e usa la nuova password ora.
9] Nel caso in cui la tastiera sia stata configurata per supportare più lingue, verificare se si sta utilizzando la lingua corretta. È possibile controllare le sue impostazioni nella barra delle applicazioni. Altro su questo alla fine di questo post.
10] Pensi che il tuo account Microsoft sia stato violato? Ecco i modi per recuperare un account Microsoft compromesso. Se pensi che sia stato bloccato da Microsoft, vai qui per recuperare un account Outlook o Microsoft bloccato o sospeso.
Se ciò non è di aiuto, potrebbe essere necessario eseguire un'operazione di Ripristino configurazione di sistema o l'opzione Aggiorna PC.
Questi post su Windows Password Recovery e su come recuperare in modo nativo le password di Windows perse, ti aiuteranno a recuperare la password di Windows persa e dimenticata. Prova alcuni strumenti di recupero password freeware come Ophcrack, Cain e Abel Recupera la mia password Home Free o Offline NT Password & Registry Editor.
Facci sapere cosa ha funzionato per te.
Vedere questo post se si riceve che la password non è corretta, assicurarsi di utilizzare la password per il messaggio dell'account Microsoft durante l'accesso.