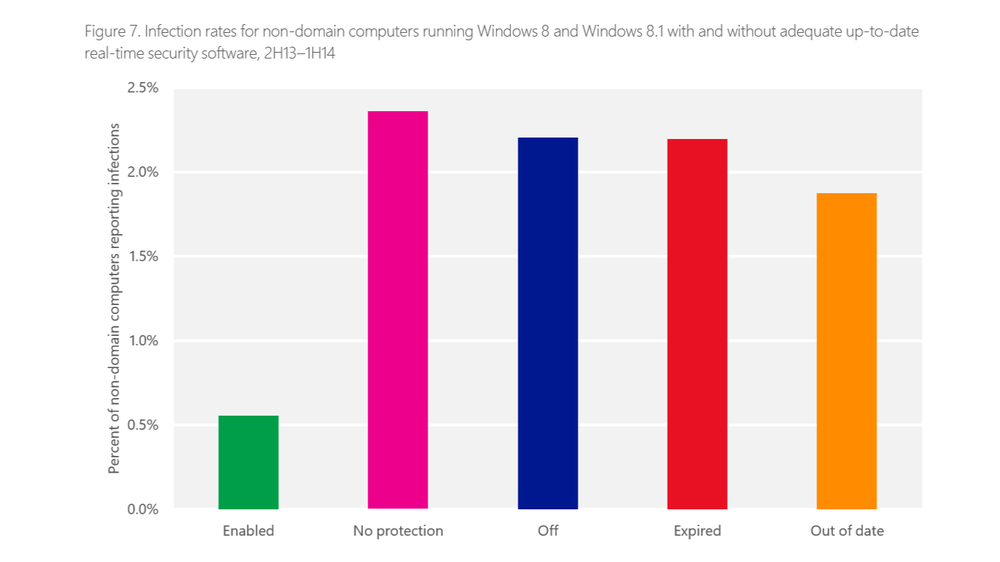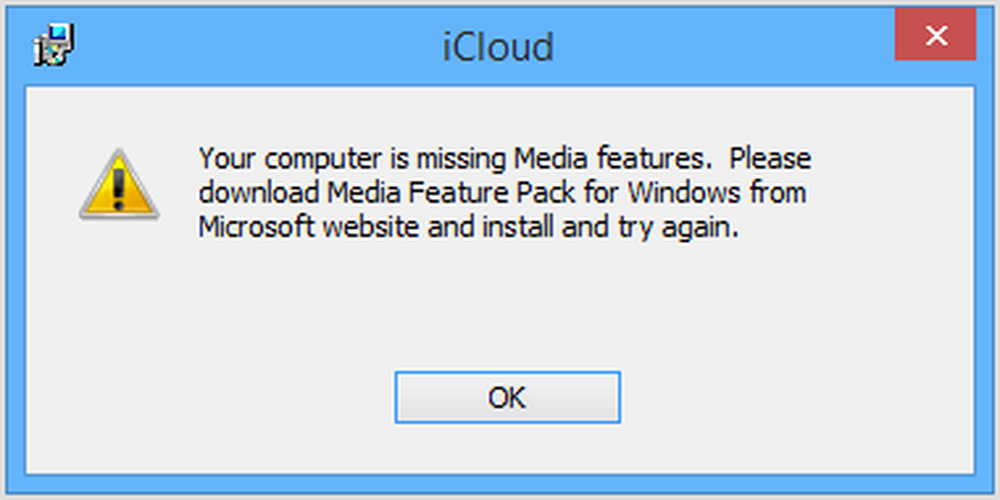Le tue credenziali non funzionavano in Remote Desktop su Windows 10
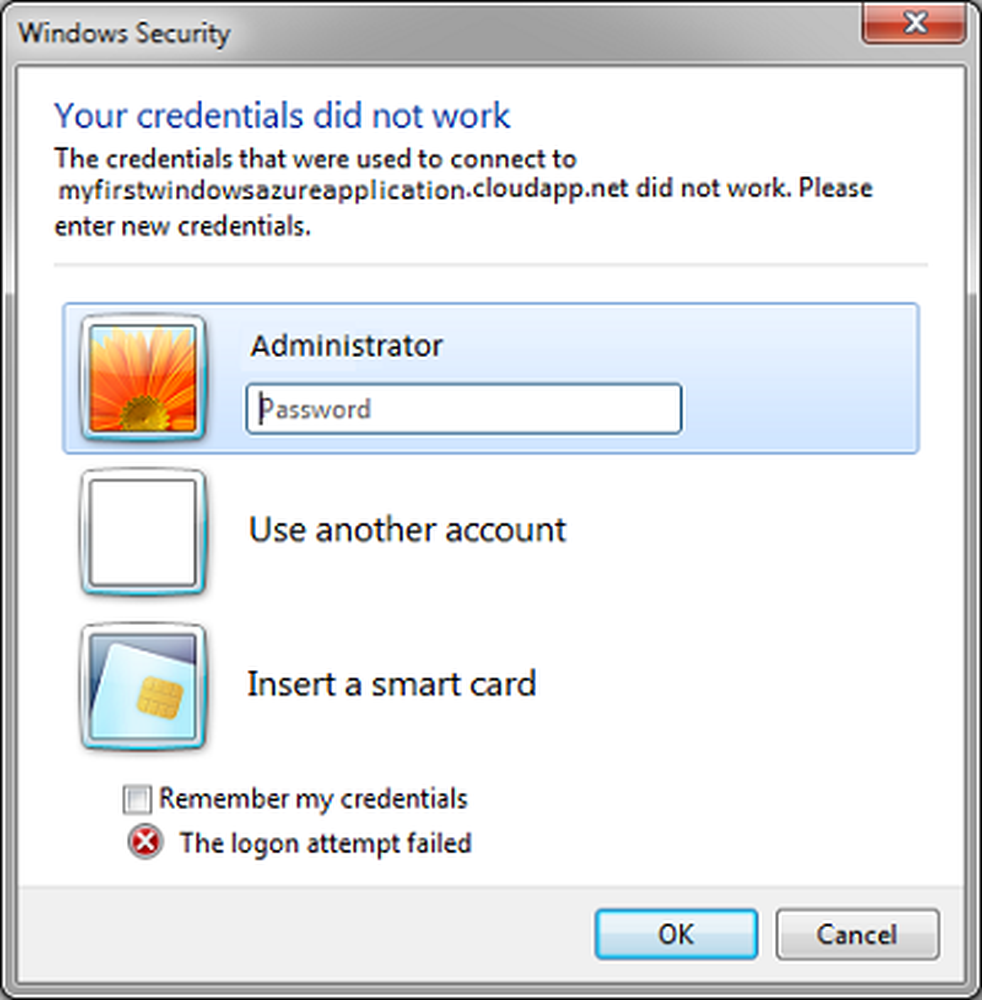
I problemi con le connessioni di Desktop remoto sono comuni. Durante il tentativo di connessione alla rete Desktop remoto, molti utenti hanno segnalato l'errore - Le tue credenziali non hanno funzionato, il tentativo di accesso non è riuscito. Se affronti questo problema, ovviamente, il primo passo dovrebbe essere la verifica delle credenziali. Tuttavia, un numero significativo di utenti ha notato che le credenziali erano corrette e in molti casi funzionavano bene in precedenza. Gli utenti hanno segnalato questo problema sulle versioni appena installate del sistema operativo e immediatamente dopo aver reinstallato Windows.
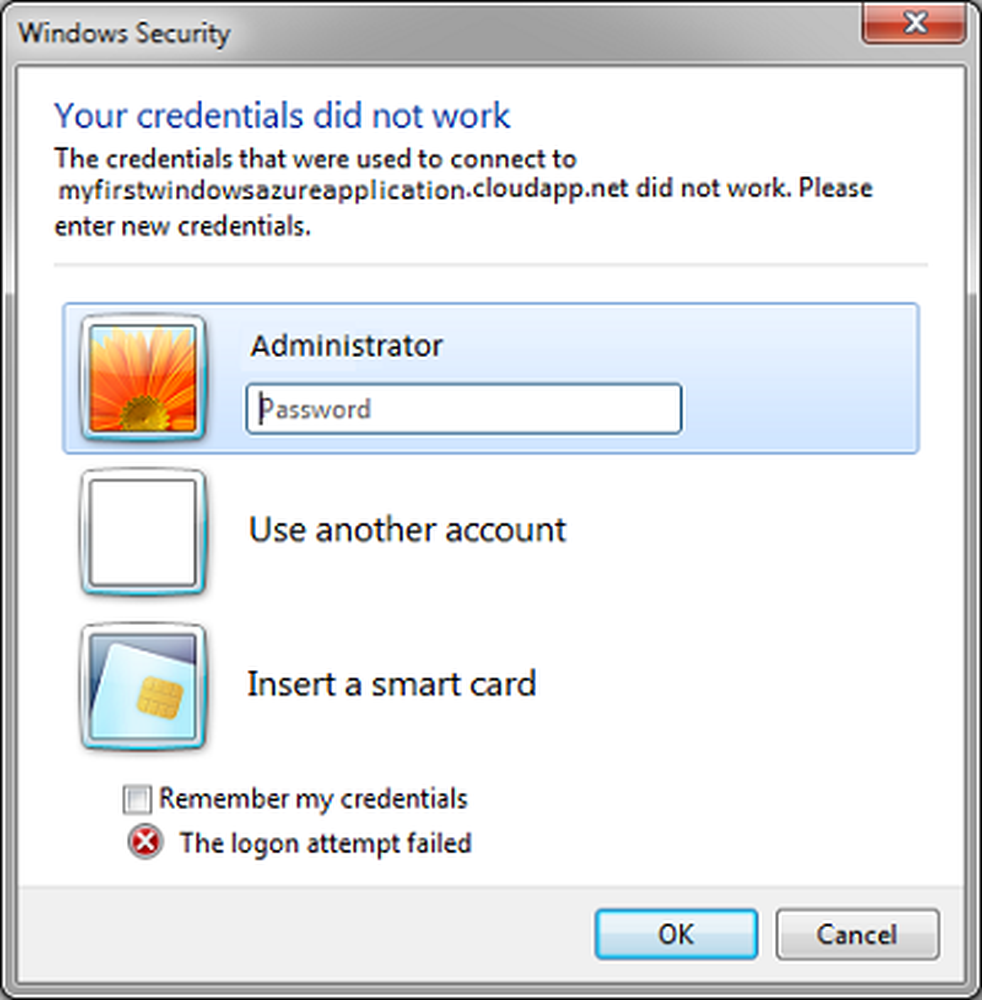
Le tue credenziali non funzionavano in Remote Desktop
Il problema è probabilmente causato dalle politiche di sicurezza di Windows o il nome utente potrebbe essere stato modificato di recente. Quest'ultimo è particolarmente vero quando si reinstalla Windows e si inserisce un nuovo nome utente. Le credenziali per la connessione del desktop remoto di Windows non cambiano automaticamente.
Per risolvere il problema, seguiremo il seguente approccio in sequenza:
1] Eseguire la risoluzione dei problemi dell'adattatore di rete
Lo strumento di risoluzione dei problemi dell'adattatore di rete consente di verificare i difetti con la rete (se presenti) e di correggere lo stesso.
Vai su Start> Impostazioni> Aggiornamenti e sicurezza> Risoluzione dei problemi. Selezionare la Risoluzione dei problemi dell'adattatore di rete dall'elenco.
2] Modificare il profilo di rete da pubblico a privato
È stato segnalato che questo problema si è verificato nei sistemi in cui il profilo di rete è stato impostato come pubblico. Cambiarlo in privato ha aiutato a risolvere il problema.
Vai su Start> Impostazioni> Rete e Internet> Stato. Clicca su Cambia proprietà di connessione.

Sposta il pulsante di opzione per il profilo di rete su privato.
Attendere qualche secondo affinché il sistema possa modificare le impostazioni.
3] Cambia nome utente account
Una delle cause alla base di questo problema è quando gli utenti reinstallano la loro copia di Windows 10, cambiano il nome utente per il sistema, ma non cambiano per la connessione Desktop remoto. In questo caso, è possibile cambiare il nome utente di nuovo a quello che era prima della reinstallazione e vedere se questo aiuta.
4] Modifica i criteri di sicurezza di Windows
Esiste una politica di sicurezza di Windows che, se abilitata, non consente agli utenti non amministratori di accedere alla connessione Desktop remoto. Se è necessario consentire agli utenti non amministratori di utilizzare la connessione Desktop remoto, è necessario modificare questa politica. Questo è ovviamente possibile se tu sei l'amministratore del sistema te stesso.
Premi Win + R per aprire la finestra Esegui e digitare il comando secpol.msc. Premere Invio per aprire la politica di sicurezza locale. Nella finestra Politica di sicurezza locale, nel riquadro di sinistra, selezionare Politiche locali> Accordo sui diritti dell'utente.
Nel riquadro destro, fai doppio clic su "Consenti accesso tramite Servizi Desktop remoto.”
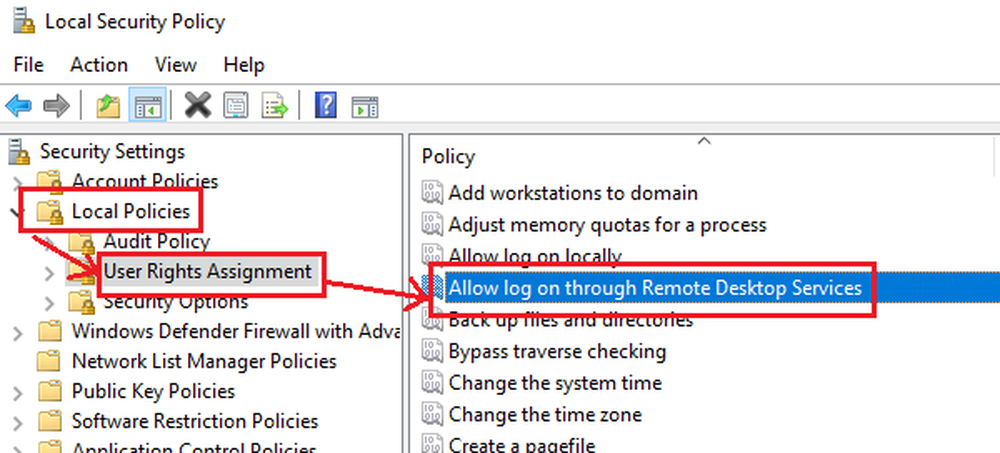
Nella finestra successiva, selezionare Aggiungi utente o gruppo.
Sotto "Inserisci i nomi degli oggetti per selezionare la colonna", inserisci il nome utente dell'utente non amministratore desiderato. Clicca su Controlla nomi per risolvere il nome utente.
Selezionare Ok per salvare le impostazioni e riavviare il sistema.
5] Utilizzo dell'editor Criteri di gruppo
Nel caso in cui sia necessario impostare questo criterio su una serie di sistemi, lo stesso potrebbe essere fatto tramite l'Editor criteri di gruppo. La procedura per lo stesso è la seguente:
Premi Win + R per aprire la finestra Esegui e digitare il comando gpedit.msc. Premi Invio per aprire l'Editor criteri di gruppo. Passare al seguente percorso:
Configurazione computer> Modelli amministrativi> Sistema> Delega credenziali.
Nel riquadro di destra, fare doppio clic sul criterio "Consenti la delega delle credenziali predefinite con l'autenticazione del server solo NTLM"Per aprire la sua finestra di modifica.
Sposta il pulsante radio su Abilitato e fai clic su Mostra.
Nella casella Valore, digitare TERMSRV / * e clicca su Ok.
Ripeti lo stesso per le seguenti politiche:
- Consenti la delega delle credenziali predefinite
- Consenti la delega delle credenziali salvate
- Consenti la delega delle credenziali salvate con l'autenticazione del server solo NTLM
Controlla se aiuta a risolvere il problema.
Spero che qualcosa aiuti!
Related leggi: Errore di accesso non riuscito durante il collegamento di Desktop remoto.