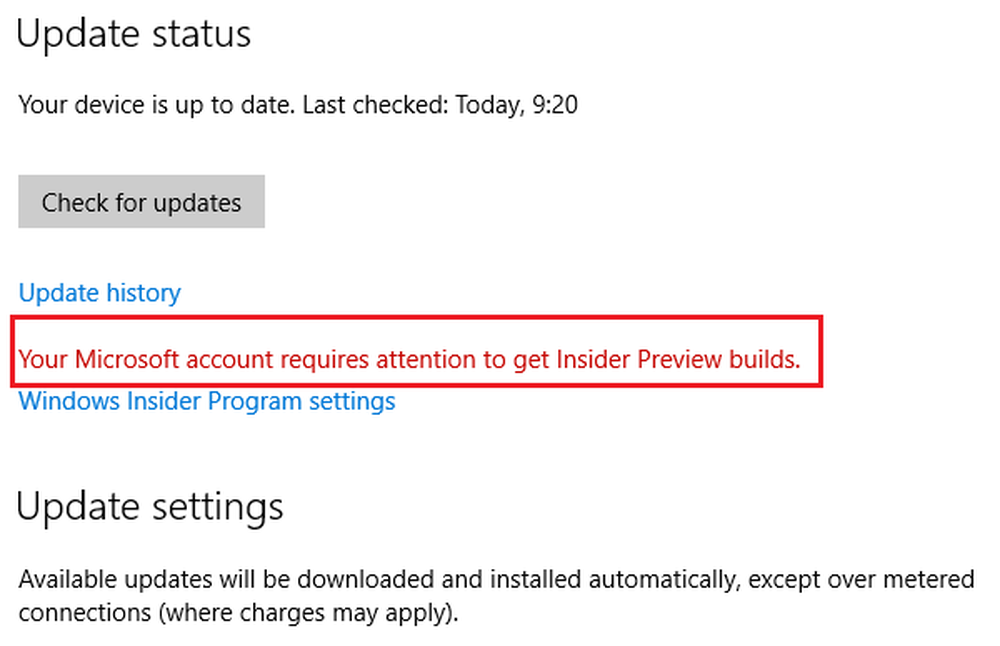La tua guida all'uso della crittografia BitLocker in Windows 10

Cos'è la crittografia?
La crittografia è un metodo per rendere irriconoscibili le informazioni leggibili agli utenti non autorizzati. Quando crittografa le tue informazioni, rimane utilizzabile anche quando lo condividi con altri utenti. Se si invia un documento Word crittografato a un amico, sarà necessario prima decrittografarlo. Windows 10 include diversi tipi di tecnologie di crittografia, Crittografia file system (EFS) e Crittografia unità BitLocker, che esamineremo in questo articolo.
Cosa dovresti sapere e fare in anticipo
- La crittografia dell'intero disco rigido può essere un processo lungo. Consiglio vivamente prima di abilitare BitLocker, assicurati di eseguire il backup dell'intero computer. Questo è consigliato se non si dispone di un UPS, quindi si verifica un'interruzione di corrente durante la crittografia.
- L'ultimo aggiornamento di Windows 10 novembre include uno standard di crittografia più sicuro che puoi sfruttare. Si noti, tuttavia, che il nuovo standard di crittografia è compatibile solo con altri sistemi Windows 10 di aggiornamento di novembre.
- Se si utilizza Windows 10 su un computer precedente senza il chip Trusted Platform Module (TPM 1.2), potrebbe non essere possibile configurare BitLocker. Rivedi i passaggi per la risoluzione dei problemi più avanti in questo articolo.
Attiva Crittografia unità BitLocker in Windows 10
Clic Start> Esplora file> Questo PC. Quindi fare clic con il pulsante destro del mouse sull'unità di sistema in cui è installato Windows 10, quindi fare clic su Attiva BitLocker.
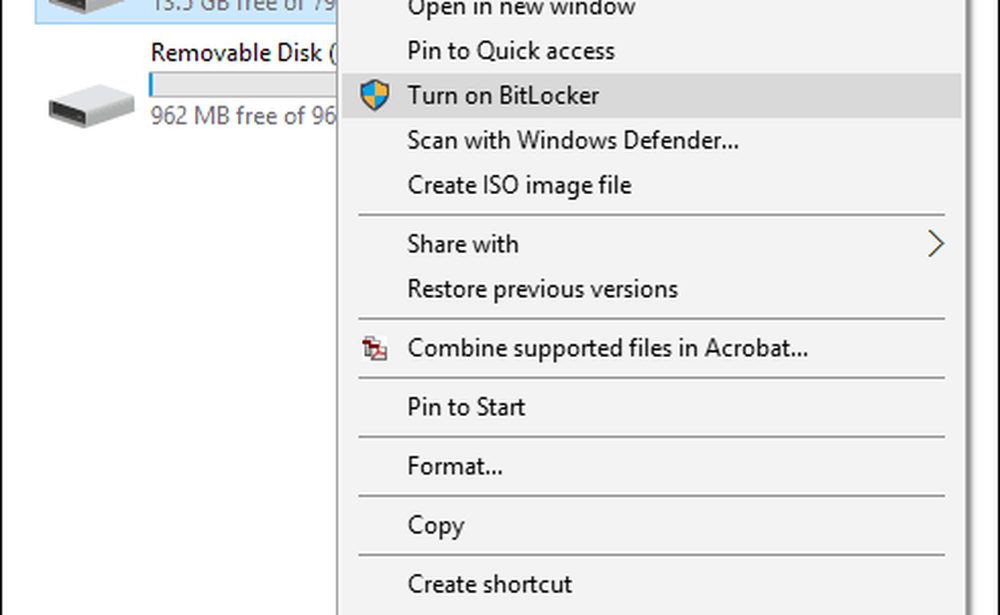
Inserisci una password per sbloccare l'unità; questo sarà un test importante per assicurarti di poter avviare il sistema se ti capita di perdere la chiave di ripristino.
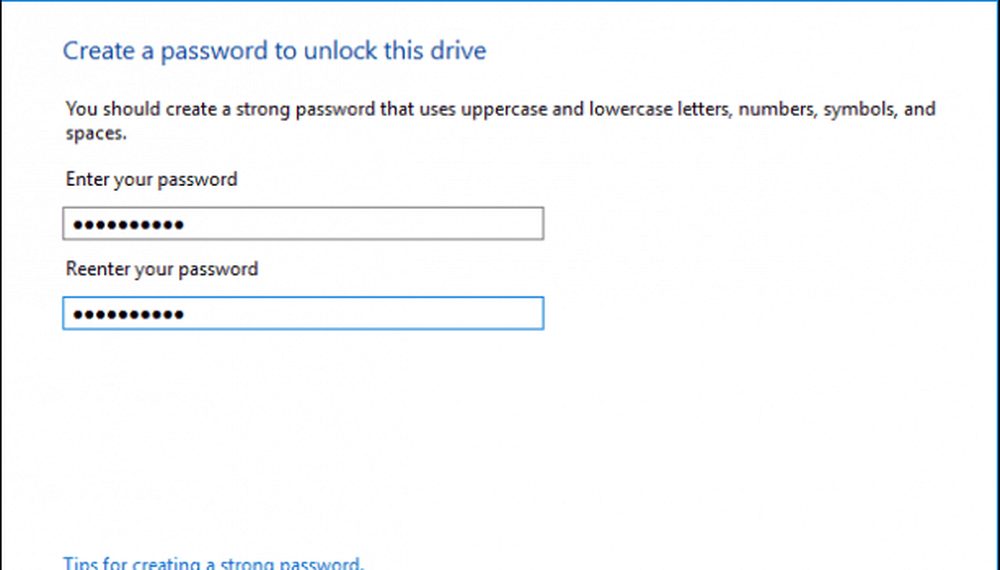
Scegli come eseguire il backup della chiave di ripristino, puoi utilizzare il tuo account Microsoft, se ne hai uno, salvarlo su una chiavetta USB, salvarlo da qualche altra parte rispetto all'unità locale o stamparne una copia. Salverò il mio su un altro computer, quindi stamperò una copia.
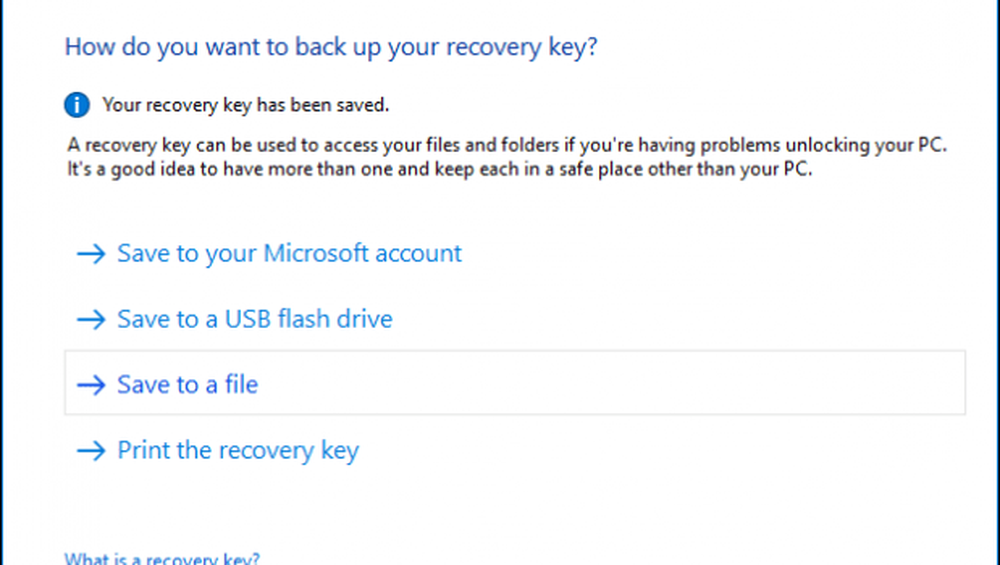
Hai due opzioni per crittografare il tuo disco locale se si tratta di un nuovo computer appena estratto dalla scatola, usa il Cripta solo lo spazio su disco utilizzato. Se è già in uso, scegli la seconda opzione Cripta l'intera unità. Dato che stavo già usando questo computer, andrò con la seconda opzione. Nota, ci vorrà un po 'di tempo, soprattutto se si tratta di un disco di grandi dimensioni. Assicurati che il tuo computer sia alimentato da UPS in caso di interruzione di corrente.
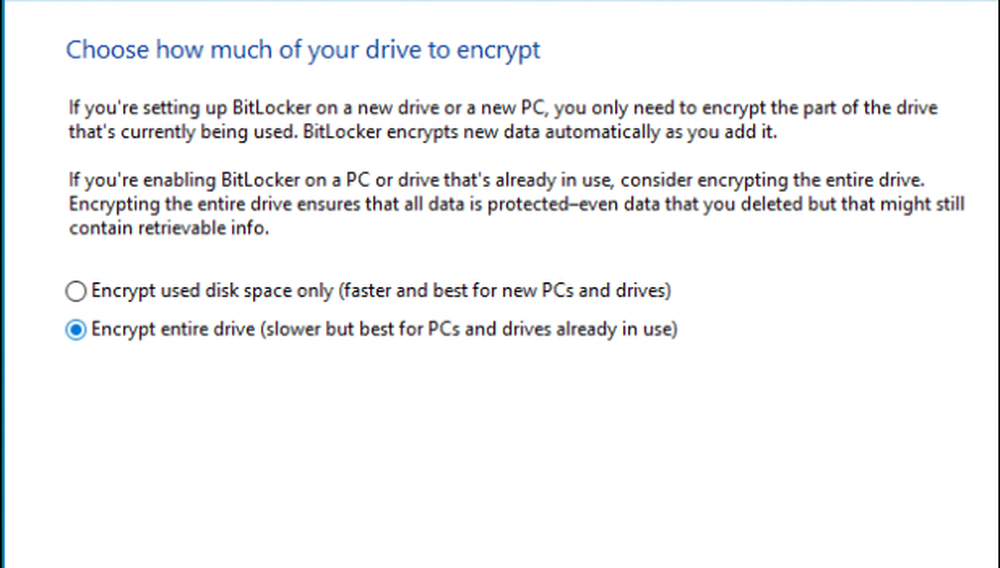
Se si esegue Windows 10 November Update, include una modalità di crittografia più robusta denominata XTS-AES che fornisce supporto di integrità aggiuntivo con un algoritmo migliorato. Se è un'unità fissa, scegli questa opzione.
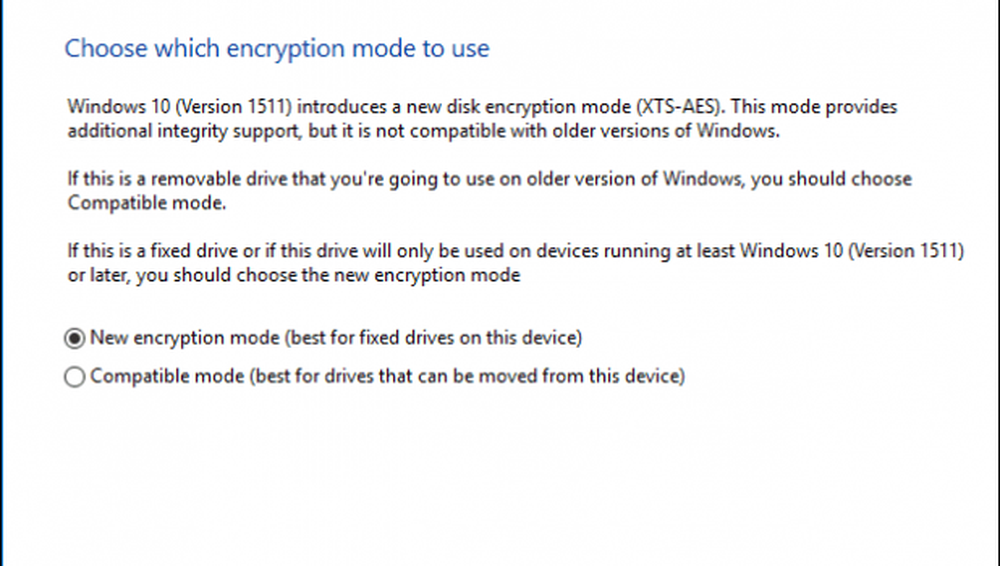
Quando sei pronto per crittografare, fai clic su Continua.
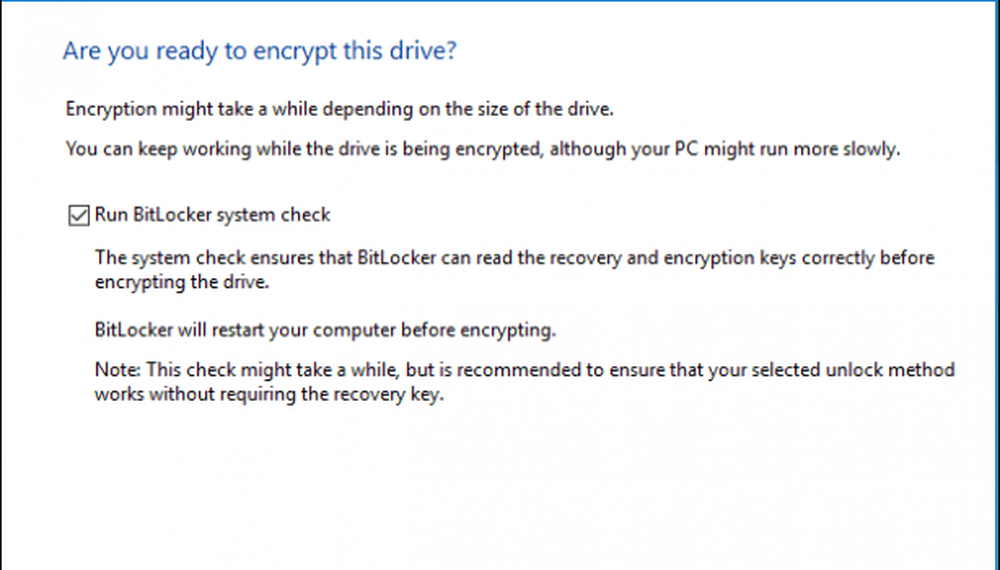
Riavvia il tuo computer quando richiesto.

Ricorda quella password che hai creato in precedenza? Ora è il momento di entrarci.
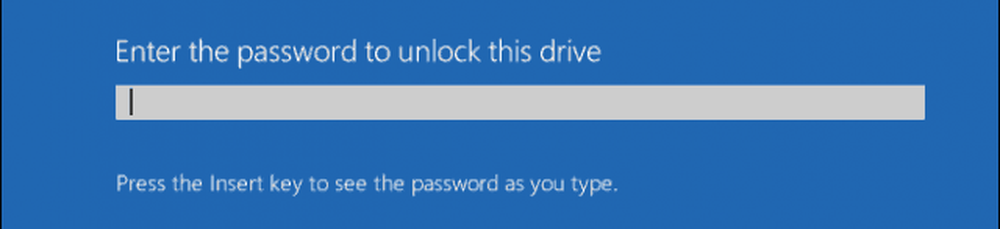
Dopo aver effettuato l'accesso a Windows 10, noterai che non sta succedendo molto. Per scoprire lo stato della crittografia, fare clic su Start> Esplora file> Questo PC. Ora vedrai l'emblema di un lucchetto sull'unità di sistema. Fare clic con il tasto destro del mouse sull'unità, quindi selezionare Gestisci BitLocker.
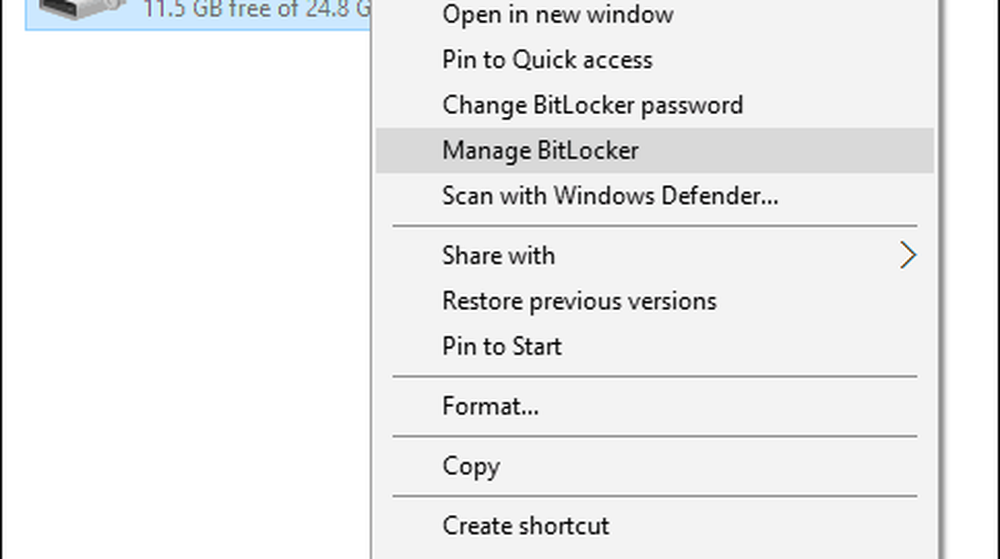
Vedrai lo stato attuale che è C: Crittografia di BitLocker. Ci vorrà del tempo, quindi puoi continuare a usare il computer mentre la crittografia avviene in background, sarai avvisato quando è completo.
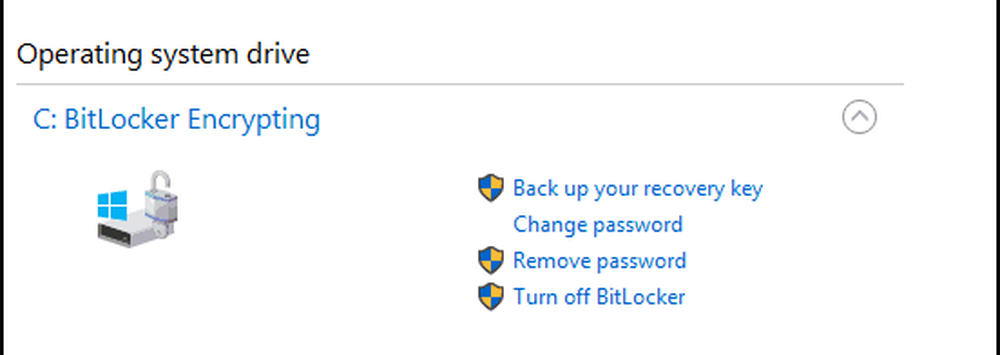
Al termine della crittografia BitLocker, è possibile utilizzare il computer normalmente. Qualsiasi contenuto creato in aggiunta alle tue comunicazioni sarà protetto.
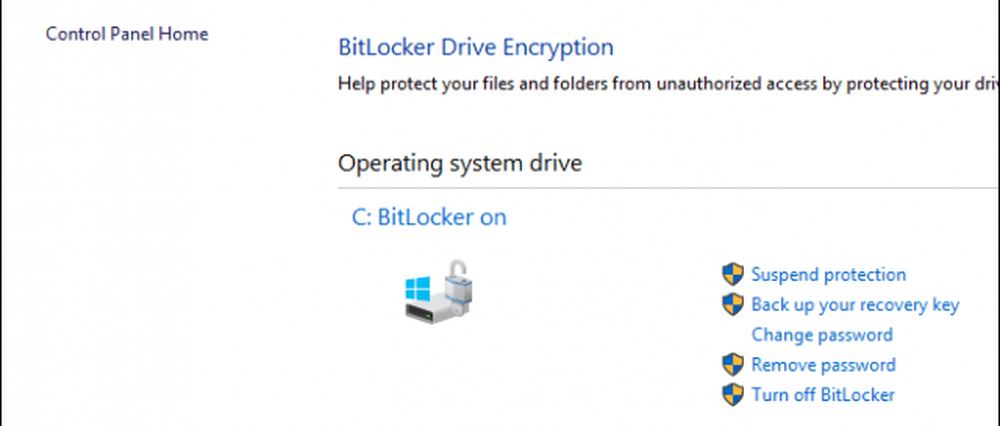
Se in qualsiasi momento si desidera sospendere la crittografia, è possibile farlo dalla voce Pannello di controllo crittografia BitLocker. Clicca il Sospendere collegamento. I dati creati quando sono in sospensione non sono crittografati. Si consiglia di disattivare la crittografia BitLocker durante l'aggiornamento di Windows, la modifica del firmware del computer o la modifica dell'hardware.
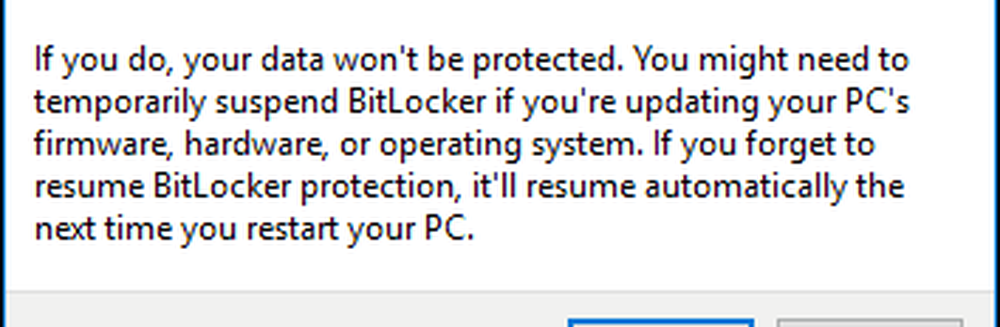
Successivo: Suggerimenti per la risoluzione dei problemi di Bitlocker
Pagine: 1 2