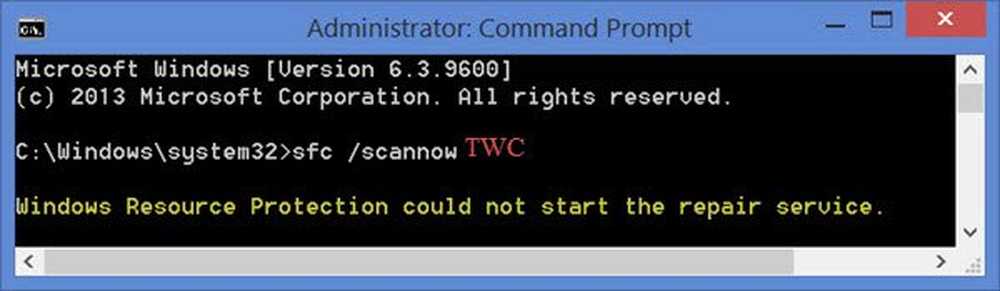Suggerimenti e caratteristiche del registro di Windows
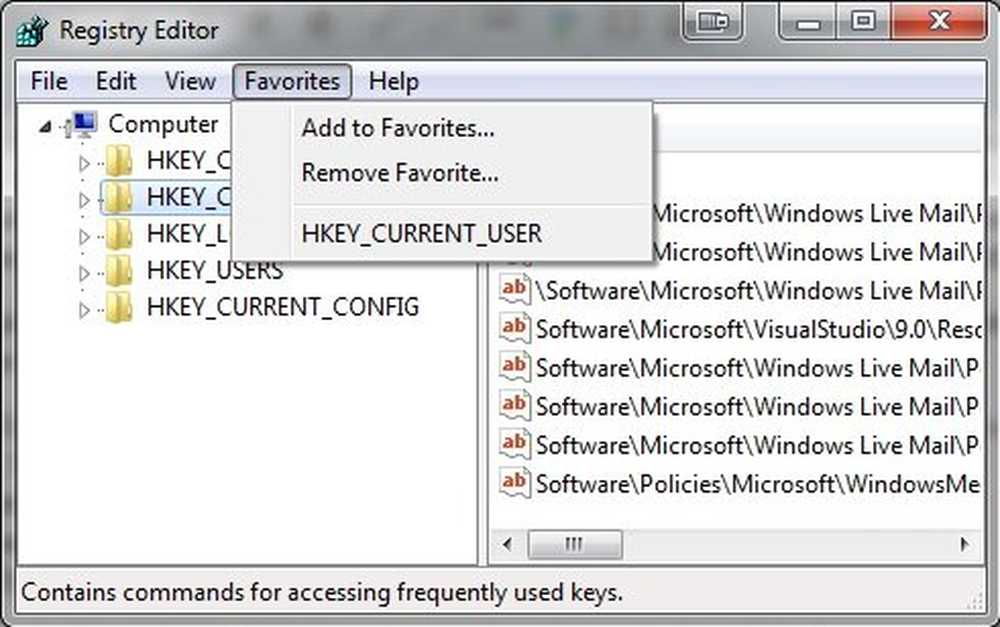
Ovunque tu giri, trovi qualcuno che dice a tutti di stare alla larga dal Registro. Mentre sono d'accordo con questo, mi sono reso conto che molto di ciò che facciamo riguarda il Registro, che lo sappiamo o meno. Se stai cercando di personalizzare il tuo sistema operativo Windows ad un certo punto, dovrai occuparti del registro. Se sei un principiante, ti consigliamo di leggere questo post Nozioni di base sul registro di Windows - ma ricordate che questo post è pensato per utenti esperti, e bisogna sempre eseguire il backup del registro prima di toccarlo.
Editor del registro di Windows

Se ti senti a disagio nel fare il giro del registro, non direi mai che dovresti scherzare. Se sei un utente che ama personalizzare il tuo sistema operativo Windows, la verità è che, se lo fai manualmente o usi un programma freeware per personalizzarlo, tutto si occupa del registro ed è inevitabile.
Questa lista di suggerimenti per lavorare con il Registro, spero, faciliterà il tuo disagio e renderà un po 'più facile la gestione. Ma ricorda, se non sei sicuro, è meglio stare lontano da esso.
Accedi o apri il registro di Windows
I file del Registro di sistema di Windows si trovano nella cartella system32 / config, ma, ovviamente, è necessario utilizzare l'utilità di modifica del registro integrata chiamata regedit per gestire il registro a cui è possibile accedere dalle seguenti posizioni:
- Premi il pulsante Start> Esegui> digita Regedit e premi invio.
- Apri Task Manager> File> Nuova attività> digita Regedit e premi invio.
- In un prompt dei comandi digitare Regedit e premere invio.
MANCIA: Utenti di Windows 10 v1703 può utilizzare la barra degli indirizzi per passare direttamente a qualsiasi chiave di registro o modificare il carattere.
Creare un collegamento sul desktop per aprire il registro di Windows
Se si preferisce, è possibile aggiungere un collegamento al desktop su Regedit attenendosi alla seguente procedura:
- Fare clic con il pulsante destro del mouse su un'area vuota sul desktop, quindi premere Nuovo e quindi premere Collegamento. Per Posizione, digitare Regedit fare clic su Avanti e scegliere un nome per il collegamento e infine fare clic su Fine.
File con estensione reg
Hai scaricato un file con estensione reg ma non sei sicuro di cosa potrebbe fare? Fare clic con il pulsante destro del mouse sul file e selezionare Modifica o Apri in Blocco note e sarà possibile visualizzare la posizione della chiave del Registro di sistema che manipolerà.
Ad esempio, il seguente file .reg quando aperto in Blocco note sarà simile al seguente con la posizione in grassetto e i valori sottostanti.
[HKEY_CURRENT_USER \ Software \ Microsoft \ InternetExplorer \ Main \ WindowsSearch] "Versione" = "6.1.7600.16385" "Percorso Preferiti utente" = "file: /// C: \\ Utenti \\ Lee \\ Preferiti \\" "UpgradeTime "= hex: fe, 27, f3,41,02,91, cc, 01" ConfiguredScopes "= dword: 00000005" LastCrawl "= hex: 3e, 26, a3, a1, cd, 90, cc, 01" Cancellato " = dword: 00000001 "Cleared_TIMESTAMP" = hex: 23,9d, 94,80,24,48, cc, 01
Se non sei sicuro di cosa farà il file .reg, puoi sempre copiare la posizione e cercare online.
Leggere: Come modificare il Registro di sistema per un altro utente in Windows.
Eseguire il backup prima di toccare il registro di Windows
Se lavori in Regedit, ci sono una serie di cose che puoi fare facilmente, per evitare di rovinare il registro.
- Prima di apportare modifiche al registro, si consiglia sempre di creare rapidamente un punto di ripristino del sistema, in quanto ciò consentirà di tornare allo stato precedente prima di apportare modifiche.
- Se si desidera creare un backup di una chiave del Registro di sistema o esportare la chiave per la condivisione con qualcun altro, fare clic con il tasto destro del mouse e selezionare Esporta, scegliere un nome e aggiungere .reg come formato. È inoltre possibile eseguire il backup del registro utilizzando Regback o ERUNTgui gratuiti.
Modificare, aggiungere, rinominare le chiavi nel registro di Windows
- Se lo desidera modificare impostazioni su una chiave del Registro di sistema, è possibile farlo facilmente facendo doppio clic sul valore che si desidera modificare e aggiungere le modifiche desiderate.
- Rinominare Chiavi di registro: è necessario solo fare clic con il pulsante destro del mouse sulla chiave o sul valore e selezionare rinomina.
- A Inserisci una chiave Fai clic con il pulsante destro del mouse che desideri aggiungere come sottochiave e seleziona Nuova chiave, lo stesso con i valori.
Diventa proprietario delle chiavi del Registro di sistema
Se ti ritrovi a cercare di manipolare una chiave del Registro di sistema e ottenere un errore che non si ha il permesso di fare, fare clic con il pulsante destro del mouse sulla chiave del Registro di sistema e selezionare Autorizzazioni. 9 volte su 10, quando lo fai, devi prendere la proprietà della chiave del registro prima di concederti autorizzazioni elevate. Per assumere la proprietà, mentre si è nella finestra delle proprietà della chiave del Registro di sistema, fare clic su Avanzate \ Proprietario e, se il proprio nome utente non è elencato, selezionare Altri utenti o gruppi e inserire il nome utente nella casella di testo. Quindi fai clic su Controlla nomi per assicurarti di aver inserito il nome utente corretto. Fare clic su OK e quindi è possibile modificare le autorizzazioni. Ulteriori informazioni su come ottenere la piena proprietà delle chiavi del Registro di sistema.
Una cosa da notare: se si prevede di ripristinare la proprietà e le autorizzazioni, prendere nota prima del proprietario e delle autorizzazioni originali. Di seguito è riportato l'elenco di proprietari predefiniti da utilizzare quando si seleziona un proprietario in Altri utenti o gruppi:
- Programma di installazione sicuro: digitare NT SERVICE \ TrustedInstaller, fare clic su Controlla nomi, quindi fare clic su OK.
- Sistema: digitare Sistema, fare clic su Controlla nomi e quindi su OK.
- Amministratori: digitare Amministratori, fare clic su Controlla nomi, quindi fare clic su OK.
- Il tuo nome utente: Tye in Il tuo nome utente, fare clic su Controlla nomi, quindi fare clic su OK.
- Utenti: digitare utenti, fare clic su Controlla nomi, quindi fare clic su OK.
Aggiungi le chiavi di registro ai preferiti
Una caratteristica che mi piace di Regedit è Preferiti. Poiché tendo a lavorare molto all'interno delle stesse aree del Registro, aggiungere le chiavi ai Preferiti aiuta ad arrivare rapidamente a queste chiavi.
Per aggiungere una chiave del Registro di sistema ai Preferiti, selezionare semplicemente un tasto per accedere al menu principale e selezionare Preferiti \ Aggiungi a Preferiti.
Una volta fatto, vedrai una voce sotto Preferiti che devi solo fare clic quando desideri accedere a quella chiave del Registro di sistema.
Se conosci la chiave del Registro di sistema che stai cercando e non desideri fare clic su Regedit, seleziona Modifica> Trova e digita il percorso per accedere rapidamente alla chiave del Registro di sistema..
Leggere: Come creare una chiave di registro in Windows.
Utilizzo del prompt dei comandi per manipolare il registro
Se ti senti più a tuo agio a lavorare in un prompt dei comandi, puoi utilizzare i seguenti comandi per gestire il registro:
- Reg aggiungere : Aggiunge una nuova sottochiave o una voce al registro.
- Reg confrontare : Confronta le sottochiavi o le voci di registro specificate.
- Reg copia : Copia una sottochiave in un'altra sottochiave.
- Reg Elimina : Elimina una sottochiave o voci dal registro.
- Reg esportare : Crea una copia di sottochiavi, voci e valori specificati in un file in formato REG (testo).
- Reg importare : Unisce un file REG contenente sottochiavi, voci e valori del Registro di sistema esportati nel Registro di sistema.
- Reg caricare : Scrive le sottochiavi salvate e le voci in formato hive in un'altra sottochiave.
- Reg domanda : Visualizza i dati in una sottochiave o un valore.
- Reg ristabilire : Scrive le sottochiavi salvate e le voci in formato hive nel Registro di sistema.
- Reg salvare : Salva una copia di sottochiavi, voci e valori specificati del Registro di sistema in formato hive (binario).
- Reg scaricare : Rimuove una sezione del registro che è stata caricata utilizzando il caricamento reg.
Esempio: la query Reg HKLM \ Software elencherà tutte le sottochiavi
In un prompt dei comandi se si digita Reg /? Elencherà i comandi disponibili.

Ci sono molti altri strumenti da riga di comando incorporati in Windows per utenti più avanzati come Regini, ma li lascerò ad un altro post e lo terrò per uso di base. A proposito, se ti sei chiesto dove si trovano i file del Registro di Windows sul disco, vai Qui per scoprirlo!
Leggere:
- Come aprire più istanze del registro in Windows
- Come confrontare o unire i file del Registro di sistema
- Come monitorare le modifiche al registro
- Come passare direttamente a qualsiasi chiave di registro
- Come cercare chiavi di registro di Windows, valori e impostazioni.
Strumenti per semplificare la gestione delle chiavi di registro, per gli utenti, senza molta conoscenza:
- Il nostro RegOwnit che può impostare la proprietà e le autorizzazioni sulle chiavi del Registro di sistema senza aprire Regedit.
- SetACL: uno strumento della riga di comando che semplifica la modifica delle autorizzazioni e della proprietà per le chiavi del Registro di sistema. Dal lato più avanzato, ma una volta imparati i comandi, è piuttosto facile da usare.
- Registrar Registry Manager, un potente gestore gratuito per il registro di Windows.