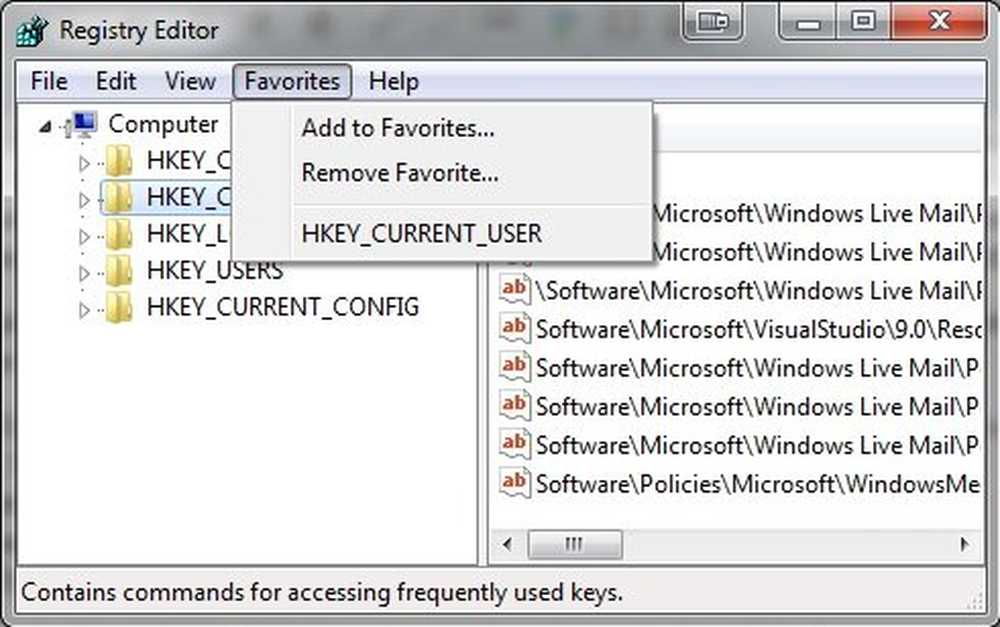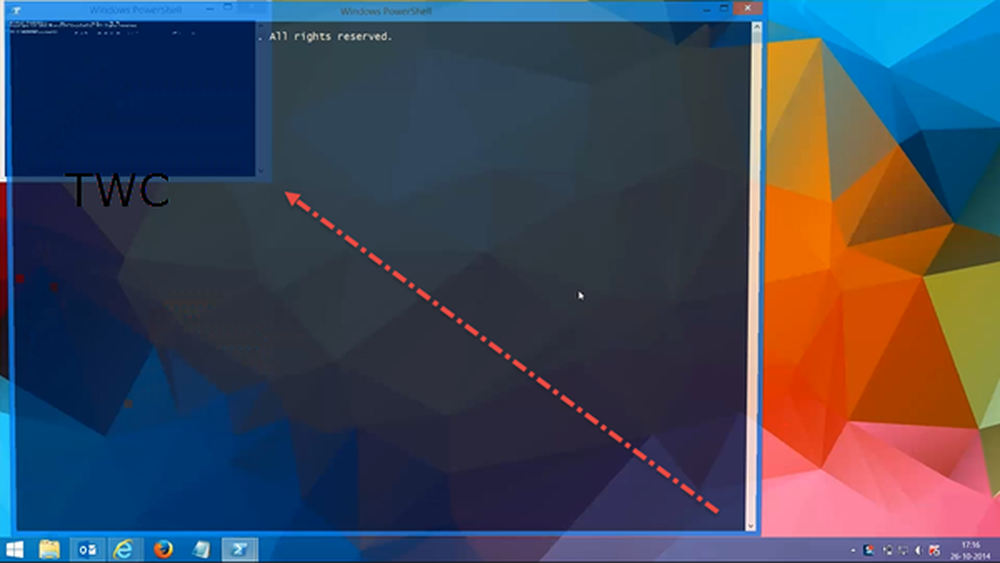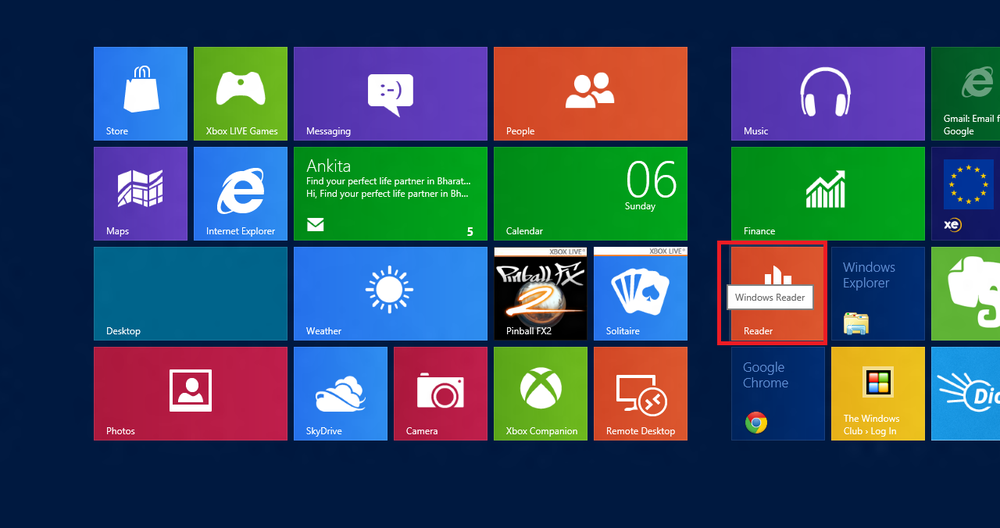Suggerimenti e trucchi di Windows Recycle Bin

Il Cestino in Windows! È lì, ne abbiamo bisogno, ma non lo notiamo quasi mai. Alcuni di noi non si preoccupano nemmeno di svuotarlo, lasciando che Windows faccia il lavoro una volta che inizia a traboccare. Bene, lasciamolo cambiare e diamo un'occhiata più da vicino oggi! Vediamo come funziona e come possiamo trarne il meglio Windows 10 / 8.1 / 7.
Trucchi e suggerimenti del cestino
Il cestino è proprio questo! Ti consente di riciclare gli elementi eliminati. Una volta eliminato qualsiasi file o cartella da Esplora file di Windows, questo viene spostato e inserito in questo cestino. Non è cancellato come tale.
Per eliminare un elemento, fai clic destro su di esso e seleziona Elimina. Ciò sposta il file o la cartella nel Cestino. Se si preme il Tasto Maiusc e Elimina, quindi l'oggetto non verrà spostato nel Cestino. Sarà direttamente cancellato definitivamente.
Ripristina gli elementi eliminati

Se hai bisogno di recuperare un articolo che potresti aver cancellato per errore, puoi aprire il Cestino, cercare l'oggetto, fare clic con il tasto destro del mouse su di esso e fare clic Ristabilire. L'oggetto verrà spostato nella posizione da quando è stato eliminato dall'utente.
Se desideri eliminarlo definitivamente, puoi semplicemente fare clic con il pulsante destro del mouse sull'elemento nel Cestino e fare clic Elimina.
Per svuotare tutti gli elementi nel Cestino, è possibile fare clic con il pulsante destro del mouse sull'icona del desktop del Cestino e selezionare Svuota il cestino. Se hai la barra multifunzione che mostra, quindi sotto Gestisci, puoi selezionare Svuota il cestino o Ripristina oggetto / i. Questo svuota il cestino solo per quell'utente. Ma se lo desideri, puoi anche svuotare i Recycle Bins di tutti gli utenti usando la Command Line.
Se per errore fai clic su Elimina anziché su Svuota cestino: l'icona del Cestino scomparirà dal desktop. In questo caso, dovrai ripristinare l'icona del Cestino.
Posizione del cestino

Per vedere la posizione del Cestino sul tuo computer Windows, devi prima mostrare i file del sistema operativo protetti tramite il Pannello di controllo, applet Opzioni cartella. Una volta fatto, apri il tuo C Drive. Vedrai il $ Recycle.Bin cartella. Aprilo e vedrai il Cestino. È lo stesso anche per altre unità.
Cambia la dimensione del cestino

I calcoli della dimensione del Cestino si basano sulla quota del disco dell'utente e non sulla dimensione del disco. In Windows XP, il Cestino predefinito era il 10% della quota dell'utente sul volume. Nelle versioni successive di Windows, la dimensione predefinita è il 10% del primo 40 GB di quota e il 5% di qualsiasi quota sopra la quale è superiore a 40 GB.
Per modificare la sua capacità, fare clic con il tasto destro sull'icona del Cestino> Proprietà. Qui sotto la scheda Generale, puoi impostare la dimensione massima per il Cestino.
Se lo desideri, puoi anche modificare la dimensione e le impostazioni in base alla cartella. Maggiori informazioni su questo nei blog di TechNet.
Modificare il comportamento del cestino
Fare clic con il tasto destro sull'icona del Cestino e selezionare Proprietà. Qui potrai modificare alcune delle sue impostazioni. Come ho già detto, ogni Drive ha il proprio Cestino. Seleziona l'unità.
1] Sarai quindi in grado di decidere il taglia massima del Bin. Ciò significa che se gli elementi nel Raccoglitore superano questo numero, Windows inizierà a eliminare gli elementi su base FIFO (First-In-First-Out). Se lo ritieni, puoi aumentare le dimensioni del Cestino.2] Se non desideri spostare i file nel raccoglitore, puoi impostarlo su rimuovere direttamente i file quando cancellato. Ma non ti consigliamo di impostare questa opzione. Cosa succede se è necessario ripristinare alcuni elementi eliminati!?
3] Molti di noi non amano il cancella la casella di conferma. Puoi scegliere di visualizzarlo o meno qui. È possibile abilitare o disabilitare questa casella di conferma dell'eliminazione
Mostra Nascondi Cestino dal desktop
Fai clic con il tasto destro sul desktop> Personalizzazione. Dal lato sinistro clicca sul link Cambia icone sul desktop. Seleziona le caselle di controllo per le icone che desideri mostrare.
Rinomina cestino

Fare clic con il pulsante destro del mouse sull'icona Bin e selezionare Rinominare. È così semplice! Ma per rinominarlo per tutti gli utenti, dovrai modificare il registro di Windows.
Cambia le icone del Cestino

Potresti aver notato che il Bin visualizza due icone diverse, una quando è vuota e l'altra quando ha alcuni file o cartelle. Puoi modificare queste icone se lo desideri, personalizzare l'aspetto del Cestino cambiando una o entrambe queste icone, tramite il Pannello di controllo> Personalizzazione> Cambia le icone del desktop collegamento.
Ma abbiamo notato che in molti casi quando li ripristini ai valori predefiniti, l'icona del Cestino non si aggiorna automaticamente. Come tale, ti consiglierei di non farlo.
Software di recupero del cestino
Se hai bisogno di recuperare o ripristinare i file eliminati definitivamente anche dal Cestino, dovrai utilizzare alcuni buoni software di recupero dati gratuiti come Recuva. Non appena ti rendi conto di aver cancellato alcuni file e desideri ripristinarli, smetti di usare il computer e installa ed esegui un file undelete software.
Ho perso qualcuno? Oh si - puoi fare anche questo!
- Visualizza cestino in questa cartella del PC o del computer
- Crea un cestino per unità USB e supporti rimovibili
- Aggiungi cestino alla barra delle applicazioni
- Accedi al Cestino dall'area di notifica della barra delle applicazioni di Windows.
E se il tuo Bin non funziona come dovrebbe? Vedi questo post, se il Cestino dovesse mai essere danneggiato.
Voglio di più? Leggi i nostri post su Windows 10 Tips and Tricks e Windows 10 File Explorer Tips & Tricks.