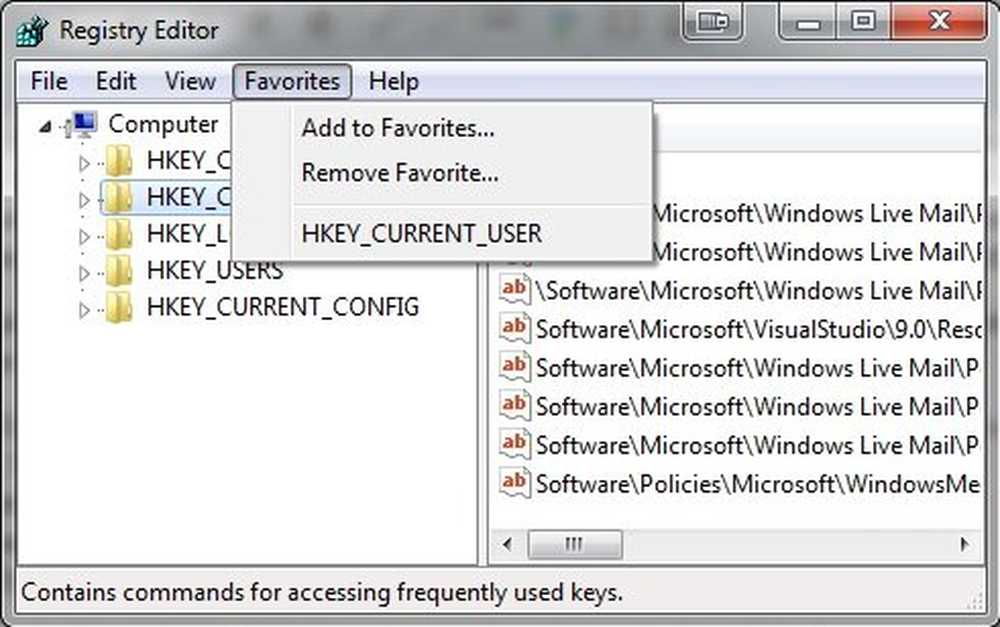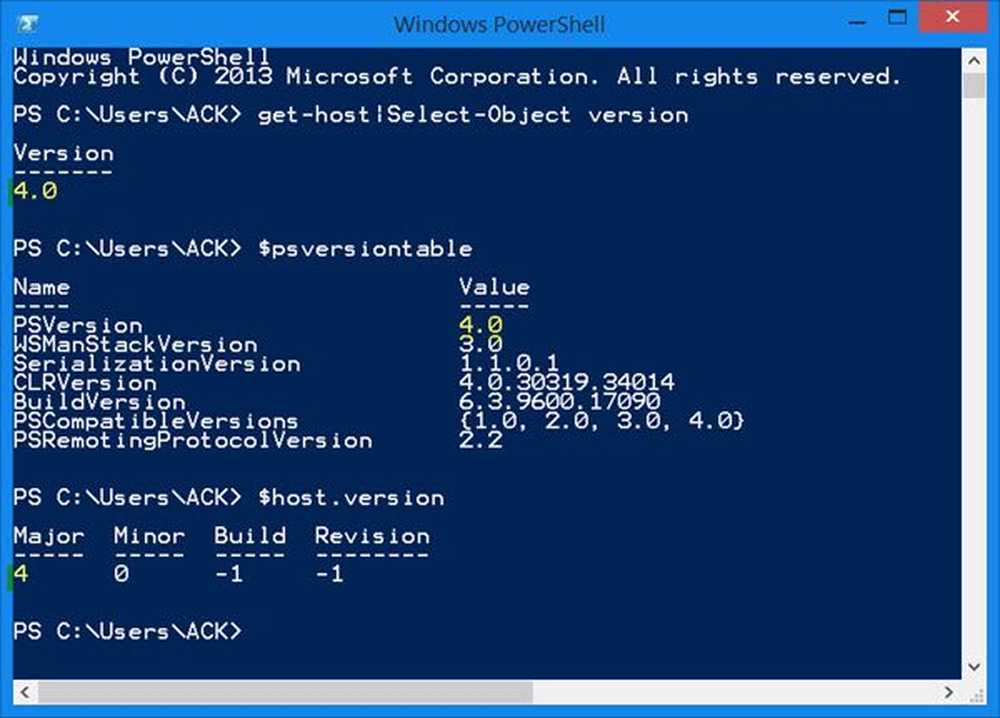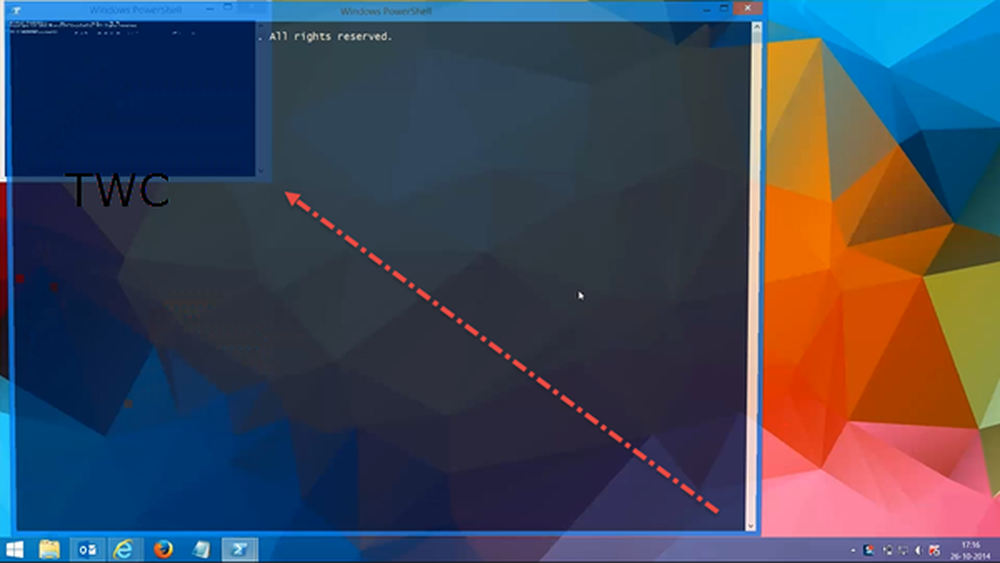Windows Reader Windows 8 Funzionalità del visualizzatore file PDF incorporato
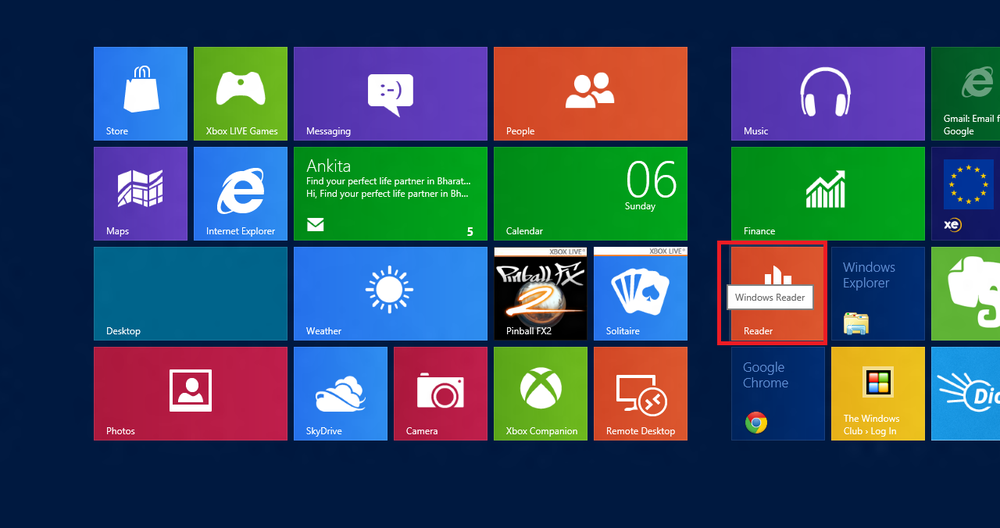
In precedenza, Windows non veniva mai fornito con un visualizzatore PDF integrato. Ha spedito un XPS Viewer in Windows 7. Ma a partire da Windows 8, Microsoft ha deciso di includere un lettore PDF chiamato Windows Reader. Lettore di Windows è il primo visualizzatore PDF integrato per Windows di Microsoft. Supporterà anche i documenti XPS ed è disponibile per il download come app in stile Metro per Windows 8.
Come aprire Windows Reader
- Vai a Metro UI e digita Windows Reader.
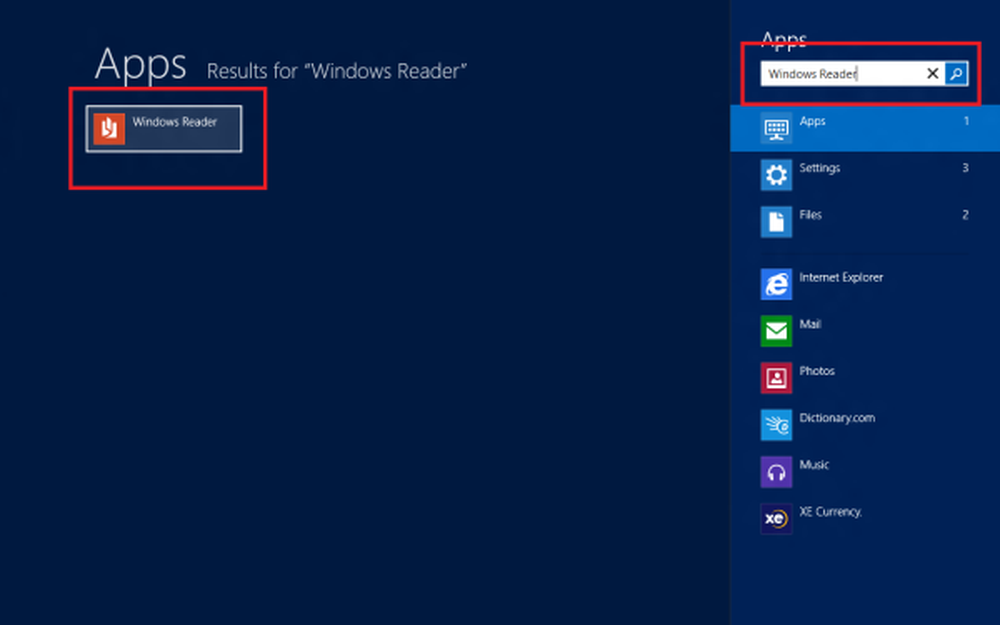
- Fare clic sull'icona di Windows Reader per aprirlo. Per collegarlo alla schermata iniziale, fai clic destro su di esso e guarda verso la parte inferiore sinistra dello schermo.
- Clicca su "Aggiungi all'inizio". (Nel mio caso vedrai l'opzione 'Sblocca da Start', perché l'ho già installata)
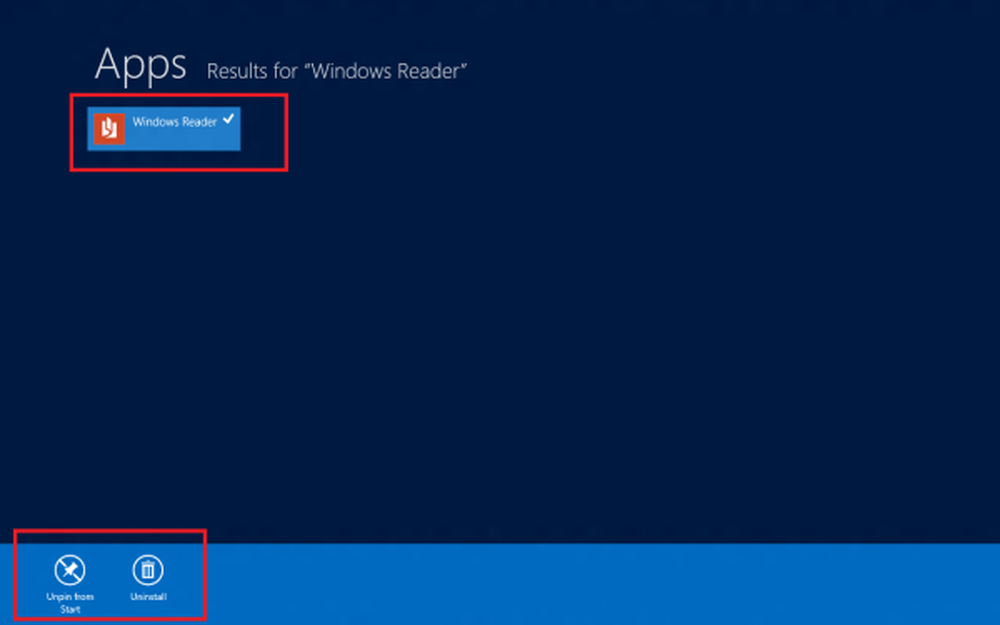
- Premere il tasto WinKey e tornare all'interfaccia utente Metro
- Scorri fino a trovare il nuovo riquadro di Windows Reader.
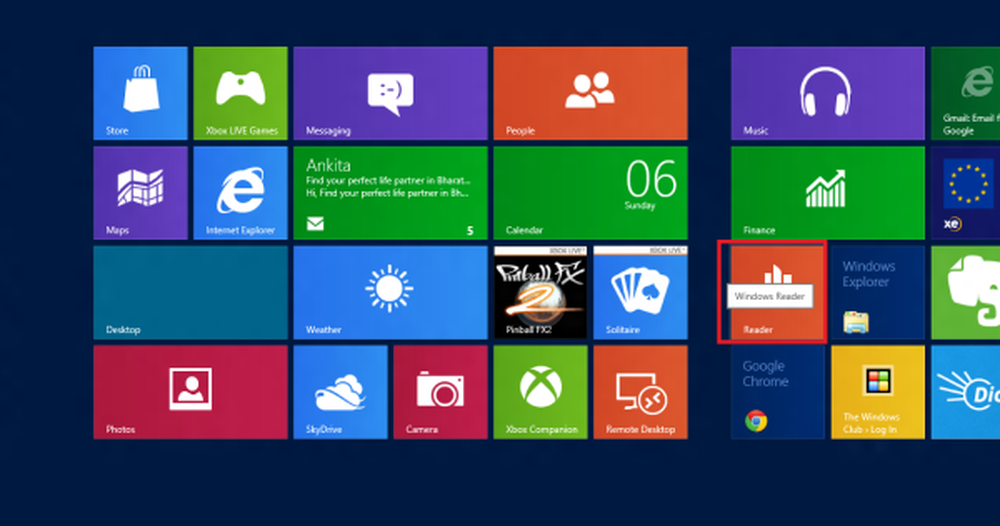
Windows Reader sembra piuttosto semplice, ma serve allo scopo. L'applicazione quando si accede e si apre, ti saluta con un browser di file. E una volta selezionato il PDF che si desidera leggere, si viene visualizzati con un file PDF a schermo intero. Questo è qualcosa che non preferisco in quanto rende più semplice passare da una cartella all'altra in Windows Explorer e visualizzare i PDF in Windows Reader. E non puoi cambiarlo in alcun modo. Personalmente, credo che questo comportamento sia comune e accettabile su smartphone in cui lo spazio dello schermo è limitato ma non sui desktop.
Detto questo, Windows Reader offre più modalità di visualizzazione. Ciò comprende:- One Page View: La modalità di visualizzazione consente di visualizzare solo una pagina in un dato momento
- Vista a due pagine: In questa modalità di visualizzazione due pagine del documento corrente sono visualizzate l'una accanto all'altra, affiancate.
- Vista continua: Qui è possibile visualizzare solo un'intera pagina alla volta, ma la fine della pagina corrente viene allegata all'inizio della pagina successiva in modo che si possa scorrere continuamente il documento.

Il Reader, come detto, offre alcune funzionalità molto semplici ma utili. Ad esempio è possibile utilizzare il pulsante 'Trova' per cercare il testo all'interno del documento corrente. È possibile tenere premuto il tasto Ctrl e scorrere la rotellina del mouse su / giù per ingrandire o ridurre. È importante ricordare che Windows Reader non offre capacità di editing, tuttavia consente di evidenziare un testo, aggiungere note (incluse note a base di inchiostro) e compilare moduli e salvare le modifiche nel PDF o in una copia.
Per la maggior parte di noi, non avremo più bisogno di installare un lettore PDF di terze parti come Adobe, Foxit, ecc. Ma se sei interessato a dare un'occhiata ad alcuni, puoi dare un'occhiata alla nostra lista di 10 alternative di Adobe, gratuite Lettori PDF per Windows.
Ci sono anche applicazioni di lettura di documenti di terze parti Adobe Reader e PDF Reader per Windows 8 che potresti voler controllare.