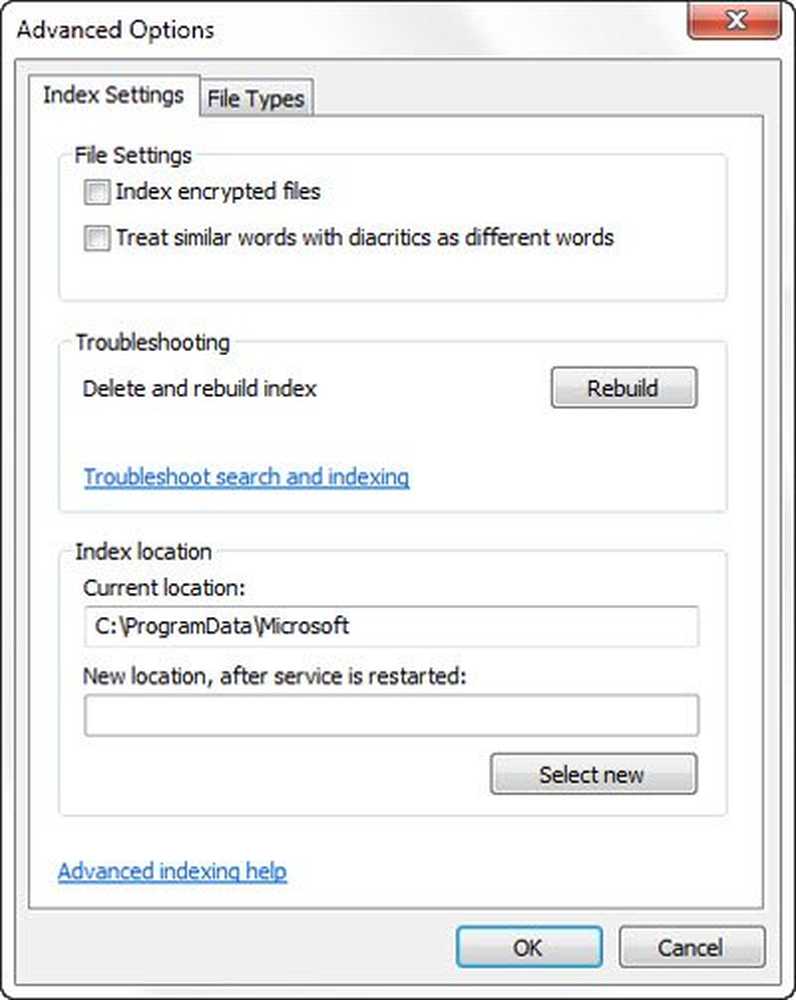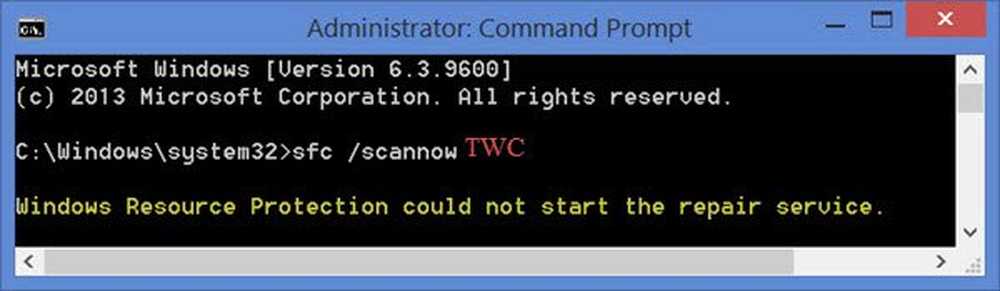Protezione risorse di Windows ha trovato file corrotti ma non è stato in grado di risolverne alcuni

Abbiamo già visto come Controllo file di sistema consente agli utenti di cercare e ripristinare file di sistema corrotti di Windows. Abbiamo anche visto come eseguire Controllo file di sistema e altro ancora. Ma cosa succede se alla fine della corsa si vede il seguente messaggio?
Protezione risorse di Windows ha trovato file corrotti ma non è stato in grado di risolverne alcuni. I dettagli sono inclusi in CBS.Log windir \ Logs \ CBS \ CBS.log.

Quello che dice questo messaggio è che sebbene il Controllo file di sistema abbia completato la scansione e trovato file di sistema corrotti, non è stato in grado di procedere e sostituirli con buoni file di sistema.
Il Protezione delle risorse di Windows protegge le chiavi e le cartelle del Registro di sistema nonché i file di sistema critici. Se vengono rilevate modifiche a un file di sistema protetto, il file modificato viene ripristinato da una copia memorizzata nella cache nella stessa cartella di Windows.
Protezione risorse di Windows ha trovato file corrotti ma non è stato in grado di risolverne alcuni
Se ricevi questo messaggio e il Controllo file di sistema non è in grado di fare il suo lavoro quando lo esegui, ecco alcune cose che puoi provare.
1] Avvio in Modalità sicura. Aprire una finestra del prompt dei comandi con privilegi elevati, digitare sfc / scannow e premi Invio. Assicurati che il PendingDeletes e PendingRenames le cartelle esistono sotto % Windir% \ WinSxS \ Temp. Questo può aiutare se alcuni programmi di avvio stanno creando un problema.
2] Se lo desideri o se ne hai bisogno, puoi eseguire Controllo file di sistema su Boot Time. Questa è un'opzione che può aiutarti a eseguire Controllo file di sistema prima che carichi Windows. Vai qui per imparare come correre sfc / scannow al momento dell'avvio. Vedere se questo aiuta.
3] Usa DISM. Aprire un prompt dei comandi con privilegi elevati ed eseguire il seguente comando e premere Invio:
Dism / Online / Cleanup-Image / RestoreHealth
Questo comando controlla la corruzione dell'archivio dei componenti, registra il danneggiamento e FISSA il danneggiamento. Potrebbe volerci un po 'di tempo! Utile se il Controllo file di sistema non funziona.
4] acceso Windows 10, prova Ripristina questo PC o nuovo avvio. Sopra Windows 8, eseguire un'operazione di aggiornamento o di ripristino. Una riparazione automatica è anche un'opzione che puoi prendere in considerazione se pensi che si applichi alla tua situazione. Sopra Windows 7, eseguire un'installazione di riparazione o riparazione all'avvio o un aggiornamento sul posto che si ritiene possa essere più adatto alla propria situazione.Per eseguire un Aggiornamento sul posto nel Windows 7 o Windows Vista, eseguire il backup dei documenti, chiudere tutte le applicazioni aperte e quindi inserire il DVD di Windows nell'unità DVD. Nella finestra di installazione, fare clic su Installa ora. Clic Vai online per ottenere gli ultimi aggiornamenti per l'installazione (consigliato). Digitare la chiave del CD se viene richiesto di eseguire questa operazione. Quindi, selezionare il sistema operativo in Installa Windows pagina che si desidera aggiornare o sul posto e fare clic sì accettare le condizioni di licenza del software Microsoft. Prossimo clic aggiornamento quando viene richiesto Quale tipo di installazione vuoi. Una volta completato il processo, riavvia il PC.
5] Si potrebbe anche voler considerare questa opzione. Aprire il file CBS.log e visualizzare i dettagli dei file danneggiati e sostituire il file danneggiato con una copia valida nota manualmente. Navigare verso C: \ Windows \ Logs \ CBS sarai in grado di vedere e aprire il File SBS.log.

Controlla se mostra alcuni errori o un messaggio. Questo potrebbe darti una direzione per procedere. Puoi ottenere maggiori dettagli su come farlo manualmente, qui al KB929833.
Spero che qualcosa ti aiuti.
Questi collegamenti potrebbero interessare alcuni di voi:- System File Checker SFC non può riparare il file membro danneggiato
- Il Controllo file di sistema non funziona, non funzionerà o non potrebbe riparare
- Protezione risorse di Windows non può avviare il servizio di riparazione
- Eseguire sfc / scannow Controllo file di sistema su unità esterne.