Windows Search Indexer e indicizzazione Suggerimenti e trucchi
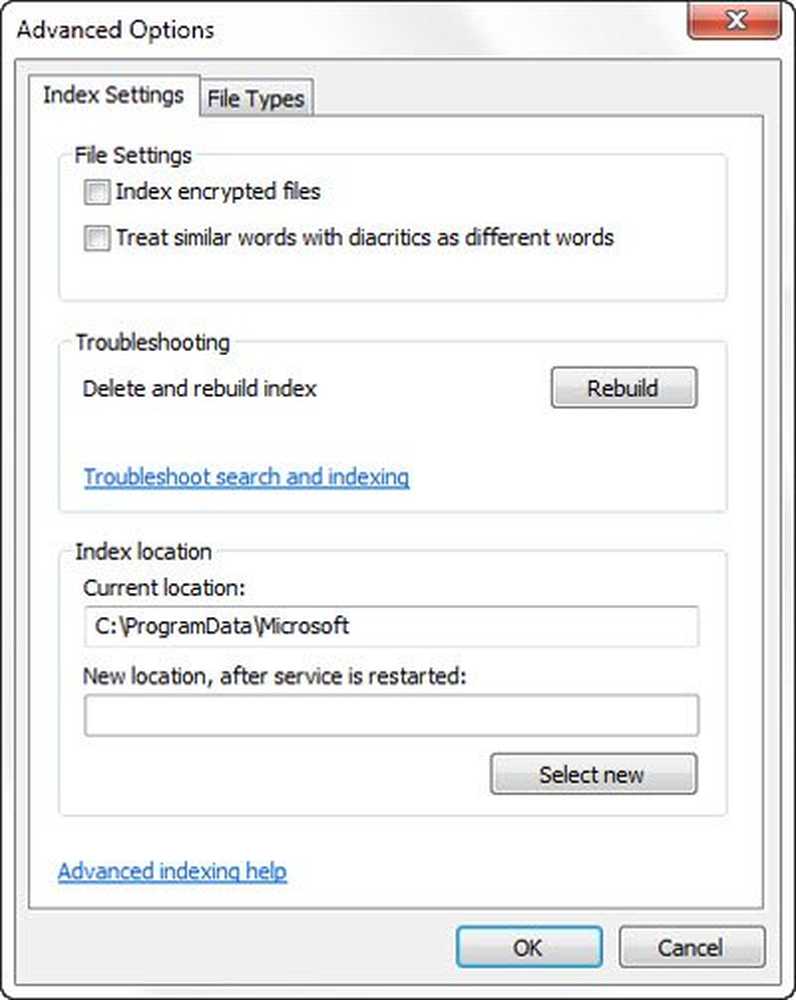
Windows 10/8/7 ha una potente funzione di ricerca che ti permette di cercare rapidamente i file sul tuo computer. Ricerca di Windows crea e quindi utilizza quello che viene chiamato l'indice per eseguire ricerche molto veloci sul tuo computer. Questo articolo ti spiegherà come configurare Windows Search e le sue opzioni di indicizzazione in modo da ottenere il meglio da esso.
Configura l'indicizzazione della ricerca di Windows
È possibile configurare la ricerca e l'indicizzatore di Windows in base alle proprie esigenze. Per fare ciò, dovrai aprire il Opzioni di indicizzazione tramite Pannello di controllo> Tutti gli elementi del pannello di controllo> Informazioni sulle prestazioni e strumenti.

Qui vedrai le posizioni che vengono indicizzate. È inoltre possibile modificare le posizioni dell'indice. Se desideri, in qualsiasi momento, puoi sospendere l'indicizzazione qui, per 15 minuti alla volta, facendo clic sul pulsante Pausa. Il pulsante Avanzate ti offre altre opzioni, che vedremo di seguito. Tutto questo è gestito da SearchIndexer.exe.
Che cos'è SearchIndexer.exe
Potresti esserti imbattuto in un processo chiamato il SearchIndexer.exe nel tuo Task Manager di Windows. Questo processo è il servizio effettivo che gestisce l'indicizzazione dei file per la ricerca di Windows.

Se fai clic destro su questo processo e selezioni Vai al servizio, vedrai che è stato chiamato un servizio di Windows WSearch è associato ad esso. Il servizio WSearch fornisce e gestisce l'indicizzazione del contenuto, la memorizzazione nella cache delle proprietà e i risultati di ricerca nel sistema operativo Windows. Se in qualsiasi momento si scopre di voler interrompere questo processo, è necessario fare clic su End Process Tree per terminarlo così come i relativi processi.
Posizione dell'indice di ricerca di Windows
Per impostazione predefinita, l'indice di ricerca di Windows si trova nel seguente percorso: C: \ ProgramData \ Microsoft \ Search. Ma se vuoi cambiare la sua posizione, puoi farlo facilmente. Vai qui per vedere come modificare la posizione dell'indice di ricerca di Windows. Questa operazione riavvierà il servizio di ricerca di Windows e l'indicizzazione avrà luogo nuovamente e verrà salvata in questa nuova posizione.
Aggiungi o rimuovi cartelle da indicizzare
Il modo più semplice per aggiungere qualcosa all'indice di ricerca è includerlo nella Libreria. Ma puoi farlo anche tramite le Opzioni di indicizzazione. Cliccando su Modifica si aprirà una finestra di dialogo che mostrerà tutte le posizioni attualmente indicizzate.

Qui puoi aggiungere o rimuovere posizioni dell'indice e decidere quali cartelle desideri aggiungere o rimuovere.
Per impostazione predefinita, la maggior parte dei file utente comuni sul tuo computer sono indicizzati. Le posizioni indicizzate includono tutte le cartelle incluse in Librerie, e-mail e file offline. La cartella Windows, i file di programma e i file di sistema normalmente non sono indicizzati.
Dovresti includere solo le cartelle che cerchi regolarmente, altrimenti il tuo indice potrebbe diventare troppo grande, il che a sua volta potrebbe rallentare le tue ricerche regolari.
Leggere: Come modificare la posizione dell'indice di ricerca.
Aggiungi o rimuovi tipi di file da indicizzare
L'indicizzatore di ricerca di Windows ha un elenco di tipi di file predefiniti che indicizza. Ma se lo desideri, puoi cambiare questi tipi di file. Per fare ciò, fare clic sul pulsante Avanzate nelle Opzioni di indicizzazione.
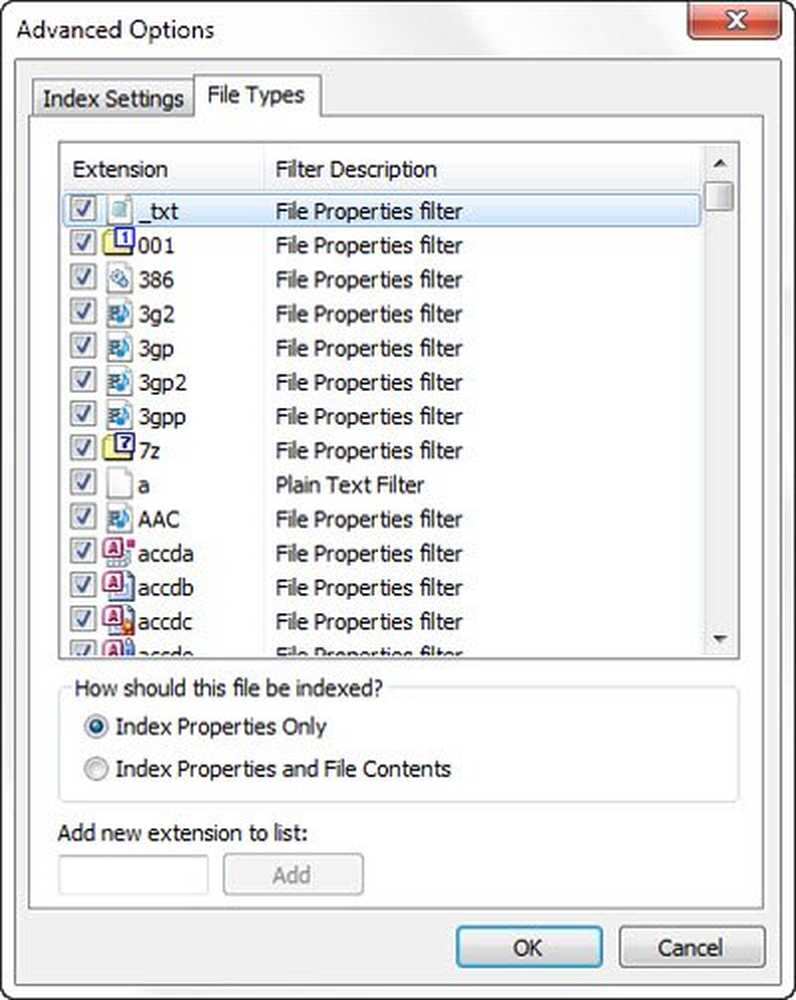
Nella casella che si apre potrai controllare, deselezionare i tipi di file per selezionarli o deselezionarli e persino aggiungere una nuova estensione di file all'elenco.
Indice file crittografati
Nella scheda Avanzate delle Opzioni di indicizzazione, puoi anche impostarlo su file di indice crittografati. Puoi vedere l'ultima immagine in questo post.
Tuttavia, prima di aggiungere file crittografati all'indice, si consiglia di avere Windows BitLocker (o un software di crittografia file non Microsoft) abilitato sull'unità di sistema per motivi di sicurezza. Se non lo fai, Windows potrebbe mostrarti un avviso di sicurezza giallo che dice Impossibile verificare i file.
Disabilitare searchindexer.exe o Search Indexer in Windows
Le persone spesso consigliano di disabilitare l'indicizzatore di ricerca per risparmiare risorse e rendere più veloce il tuo computer Windows. Ma questo non è esattamente vero. L'indicizzazione avviene solo quando il computer è inattivo. Quando è occupato, l'indicizzazione è in pausa.
Tuttavia, se non si utilizza la ricerca di Windows frequentemente e si desidera disabilitare la ricerca di Windows, è possibile procedere come segue:
Apri Pannello di controllo> Programmi e funzionalità> Attiva o disattiva le funzionalità di Windows. Qui deselezionare la casella di controllo Servizio di indicizzazione. Fare clic su OK e riavvia il computer.

Inoltre, è possibile aprire anche Services.msc e navigare Ricerca di Windows servizio. Fare clic destro su di esso e selezionare Proprietà.

Qui imposta il suo tipo di avvio su Disabilitato. Fare clic su Applica / OK e riavviare il computer.
Ricostruisci l'indice di ricerca e ripristina i valori di default della ricerca
Se ritieni che il tuo indice di ricerca sia corrotto, puoi ricostruire facilmente l'indice di ricerca.

Per fare ciò, apri Pannello di controllo> Sistema e manutenzione> Opzioni di indicizzazione. Nelle opzioni avanzate, fare clic su Ripristina valori predefiniti e ricostruire indice. Clicca OK.
Windows Search Indexer ha smesso di funzionare
Se ritieni che il tuo Indicizzatore di ricerca non funzioni correttamente, ti consigliamo di consultare il nostro tutorial su come risolvere gli errori di Indicizzatore di ricerca di Windows in base al quale è stato rilasciato il primo MVP Fix It. Se si riscontrano problemi con la ricerca di Windows, consultare la risoluzione dei problemi di ricerca di Windows.
Leggi il prossimo: Fix SearchIndexer.exe Disco elevato o utilizzo della CPU.
Fateci sapere se avete altri suggerimenti da condividere!



