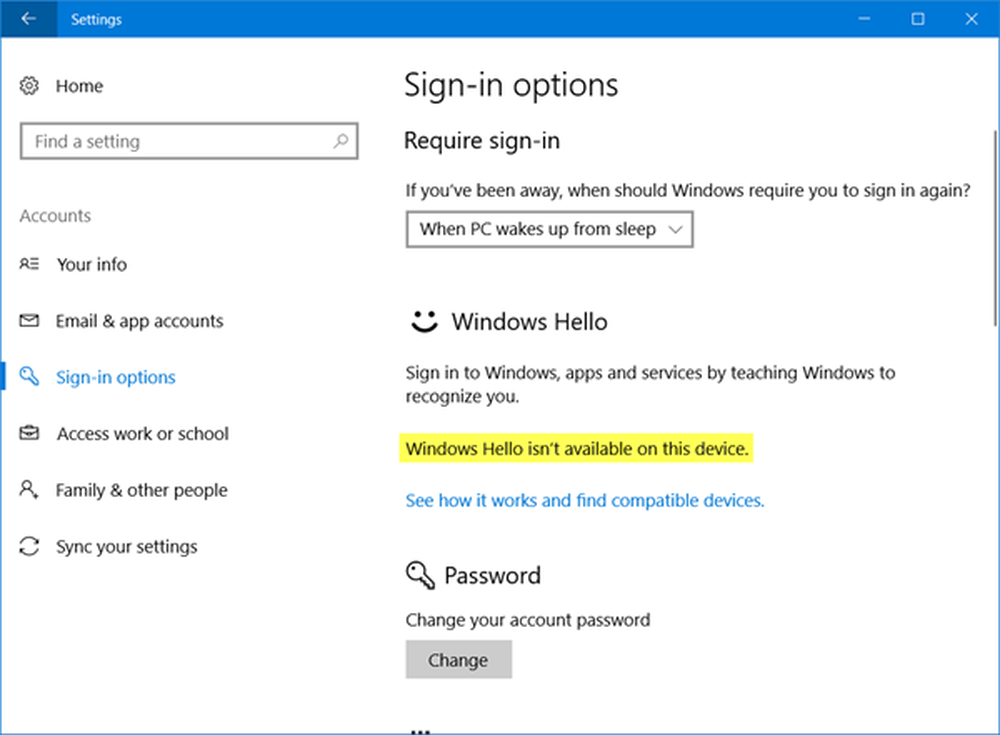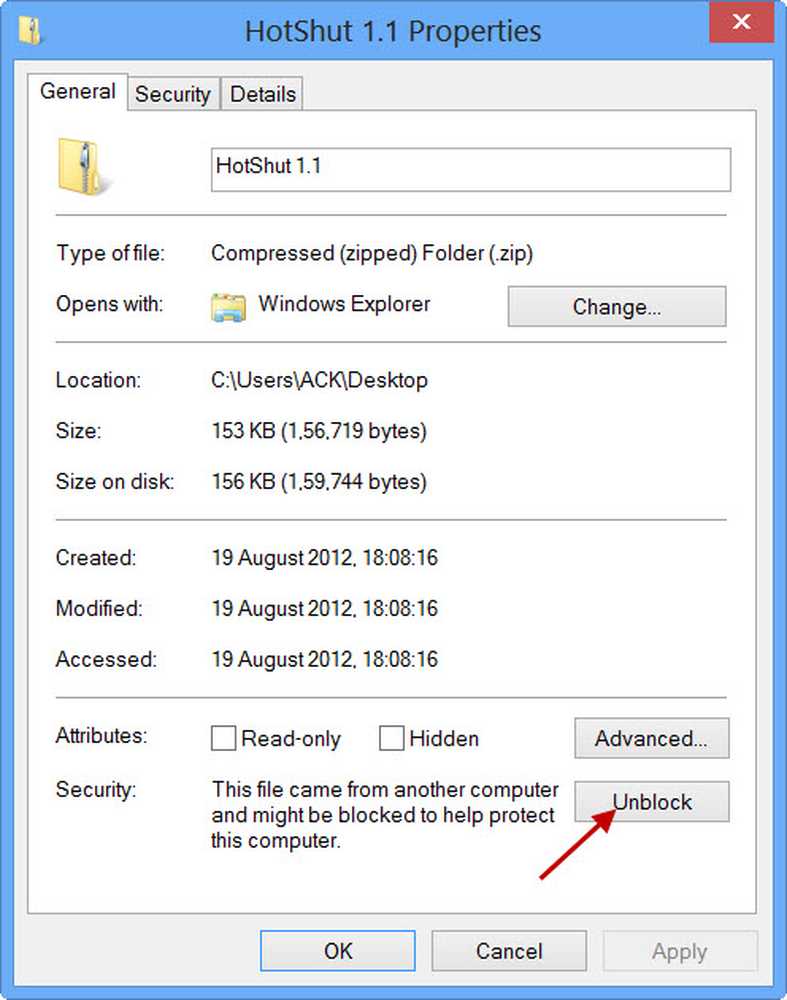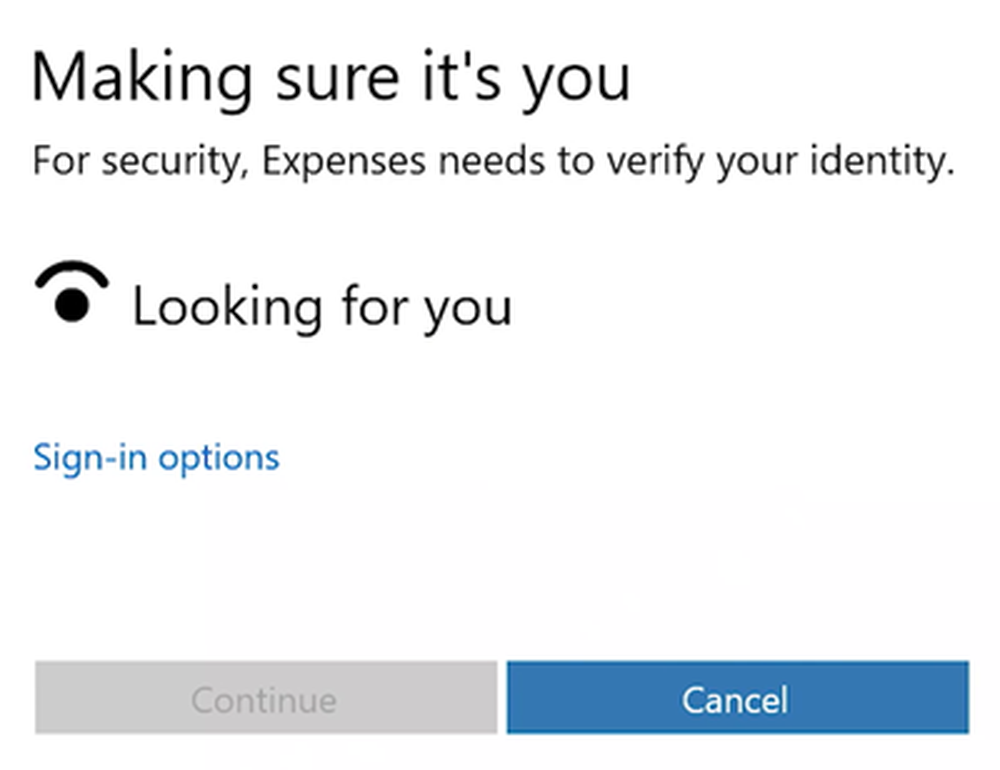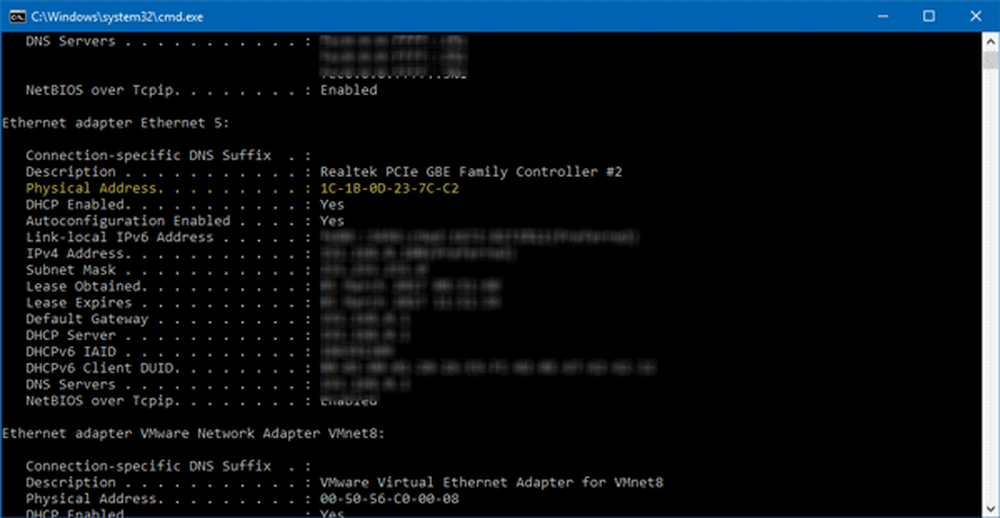Windows ha interrotto questo dispositivo perché ha segnalato problemi (Codice 43)
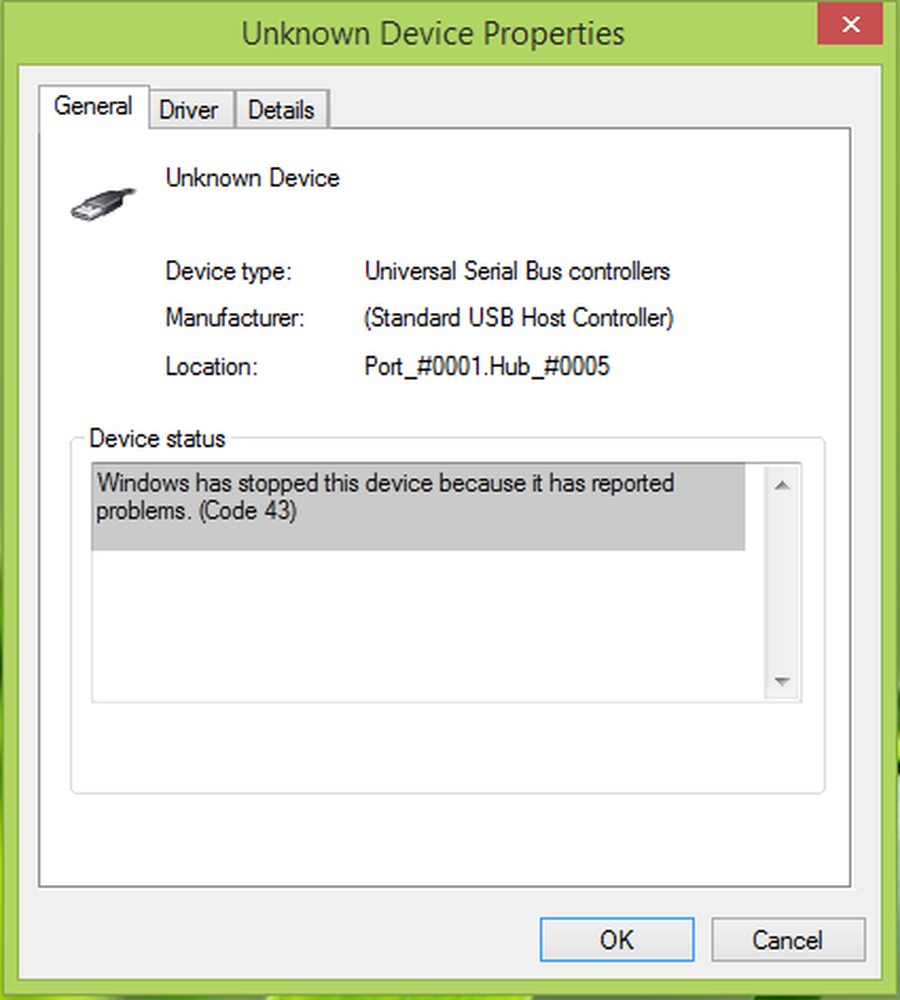
Se si riceve il codice di errore di Device Manager, Windows ha interrotto questo dispositivo perché ha segnalato problemi (Codice 43) su Windows 10, utilizzando schede grafiche Intel o AMD (GPU), quindi vedere questo post vi aiuterà a risolvere il problema. Potresti averlo ricevuto anche per schede grafiche Intel o AMD (GPU).
In genere colleghiamo vari dispositivi periferici ai nostri finestre computer. Questi dispositivi potrebbero essere USB unità, stampanti, mouse esterni, tastiere, ecc. Molte volte, potresti aver riscontrato problemi nell'installazione e nell'uso di alcuni dispositivi. Recentemente ci siamo imbattuti in un tale problema per a USB guidare. In questo caso, ogni volta che abbiamo provato a collegare il USB guidare, finestre non riuscivo a riconoscerlo, e quindi non potevamo usare questa unità per nessuna operazione.

Come puoi vedere nello screenshot qui sopra, c'è un punto esclamativo contro il Dispositivo sconosciuto. Quindi abbiamo ulteriormente studiato su questo dispositivo e aperto Proprietà facendo doppio clic Dispositivo sconosciuto. Il Stato del dispositivo qui dice:
Windows ha interrotto questo dispositivo perché ha segnalato problemi (Codice 43)
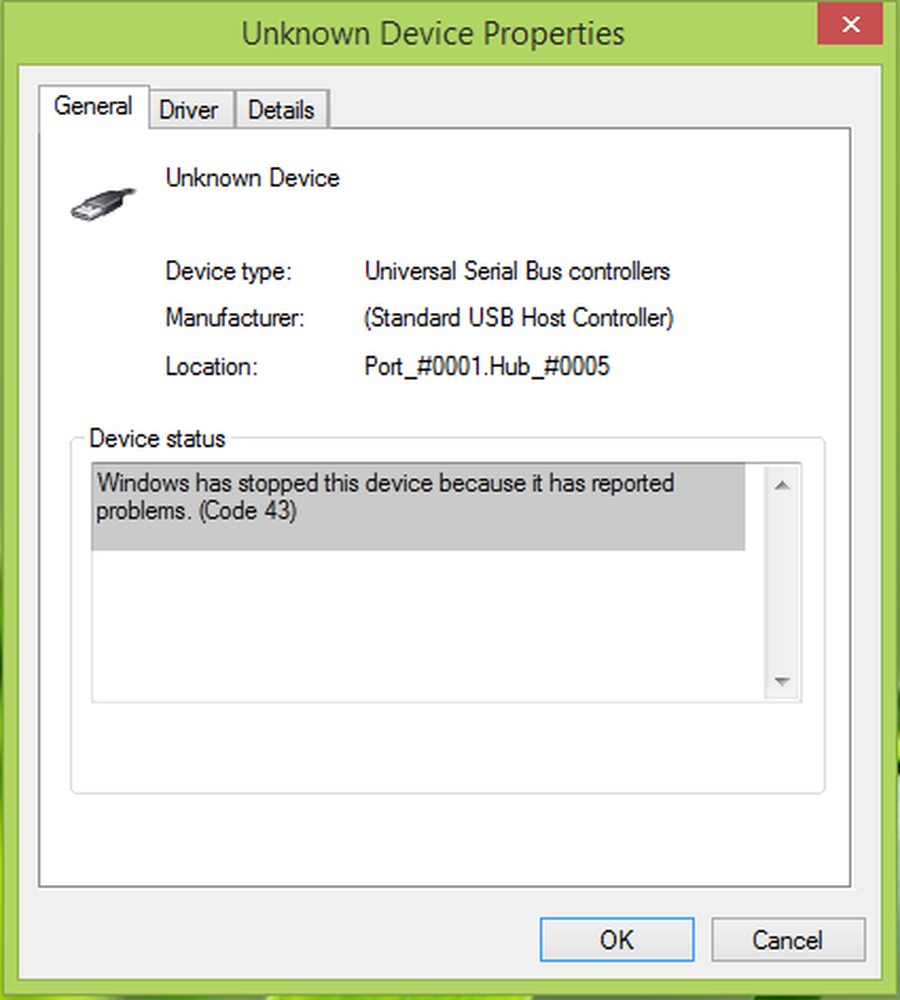
Potresti dover affrontare questo codice di errore con uno qualsiasi dei dispositivi che inserisci nel tuo sistema. Parlando tecnicamente della situazione, il driver di dispositivo qui notifica finestre che il dispositivo ha fallito. Questo potrebbe anche accadere se l'hardware del dispositivo fallisce o se il driver del dispositivo stesso fallisce. In entrambi i casi, il risultato è che non si è in grado di utilizzare il dispositivo.
Alcune cose che potresti provare prima di procedere alla risoluzione dei problemi è: riavviare il computer e vedere se il problema scompare, scollegare tutti gli altri dispositivi USB, scollegare e ricollegare il dispositivo, aggiornare i driver del dispositivo, eseguire Risoluzione dei problemi USB e Hardware Troubleshooter.
1] Reinstallare il driver del dispositivo
Se non aiuta, prova a disinstallare e reinstallare il dispositivo e vedere se aiuta:
stampa Tasto Windows + R e scrivi devmgmt.msc nel Correre finestra di dialogo da aprire Gestore dispositivi.

Nel Gestore dispositivi finestra, individuare il dispositivo malfunzionante e fare clic con il tasto destro del mouse su di esso, selezionare Disinstallare.
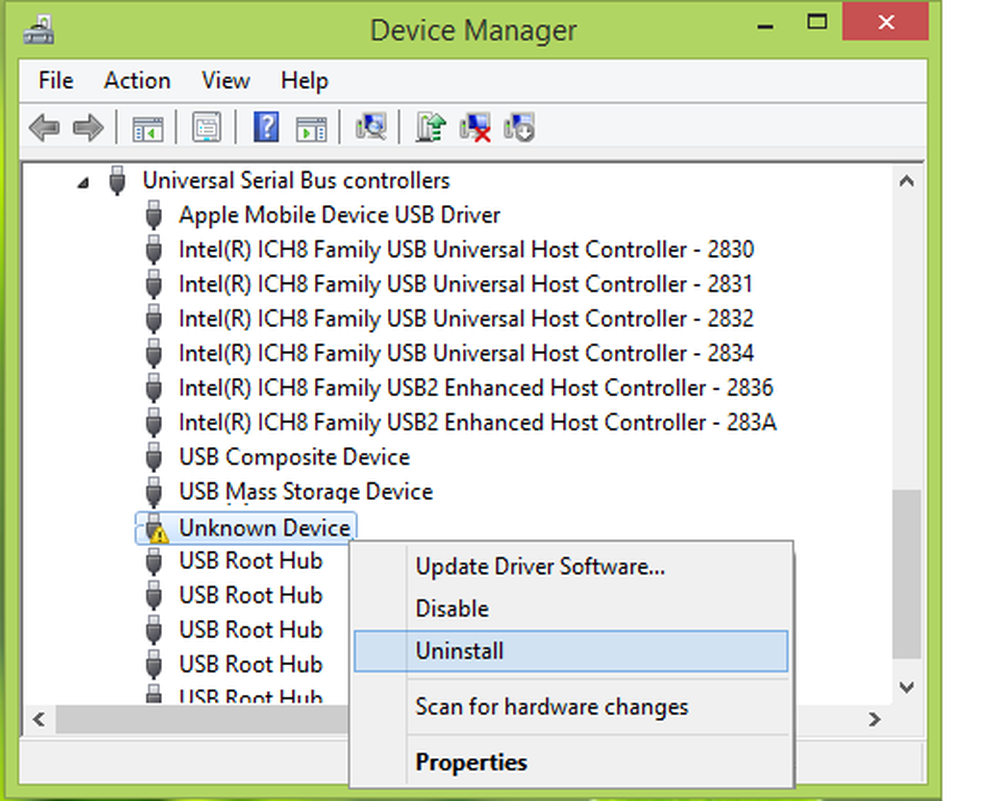
Dopo la disinstallazione Dispositivo sconosciuto nel passaggio precedente, fare clic con il pulsante destro del mouse sul nome del computer e selezionare Cerca le modifiche hardware.

In questo modo, finalmente il dispositivo malfunzionante viene riconosciuto da finestre e puoi fare doppio clic per visualizzarlo Proprietà dove hai trovato il Stato del dispositivo quello Questo dispositivo funziona correttamente.

2] Aggiorna il driver del dispositivo
Gli aggiornamenti di Windows 10 ora offrono i driver degli OEM quando supera il test di compatibilità. È possibile che l'ultima versione di Windows 10 e il driver non siano compatibili tra loro. È possibile aggiornare manualmente il driver scaricandolo dal sito Web degli OEM o verificando con Windows Update.
- Premere WIN + X + M o fare clic con il tasto destro del mouse su Inizio pulsante, quindi selezionare Gestore dispositivi.
- Espandi l'elenco dei dispositivi e cerca un dispositivo con accanto un'esclamazione gialla. Ciò significa che il dispositivo ha un problema.
- Fare clic con il tasto destro del mouse sul dispositivo e selezionare Proprietà.
- Selezionare autista, e quindi selezionare Aggiorna driver.
- Selezionare Cerca automaticamente il software del driver aggiornato.
Questo costringerà il servizio di Windows Update a cercare il driver più recente. Se è disponibile un aggiornamento del driver, verrà installato automaticamente. Selezionare Vicino quando termina l'installazione. Potrebbe essere necessario riavviare il PC Windows 10 in alcuni casi.
Leggere: Come disinstallare, disabilitare, ripristinare, aggiornare i driver di dispositivo.
3] Ripristinare il driver del dispositivo
Mentre i driver più recenti vengono implementati per assicurarsi di tenere a bada i problemi con ogni aggiornamento a Windows 10, a volte non funziona. Se hai un aggiornamento che è stato installato di recente o hai aggiornato manualmente il software del driver utilizzando il software OEM, l'unica via d'uscita è quella di tornare alla versione precedente del driver che funzionava.
- Vai a Gestore dispositivi.
- Trova il dispositivo che causa il problema. Sarà contrassegnato con un punto esclamativo giallo accanto ad esso.
- Quindi tocca e tieni premuto o fai clic con il pulsante destro del mouse sul dispositivo e seleziona Proprietà.
- Selezionare autista, e quindi selezionare Ripristina driver.
Se questo non funziona, ti suggeriamo di utilizzare la funzione Ripristino configurazione di sistema per tornare allo stato in cui funzionava correttamente. Windows, in genere crea un punto di ripristino ogni volta che installa qualcosa.
Facci sapere se questo ha aiutato!